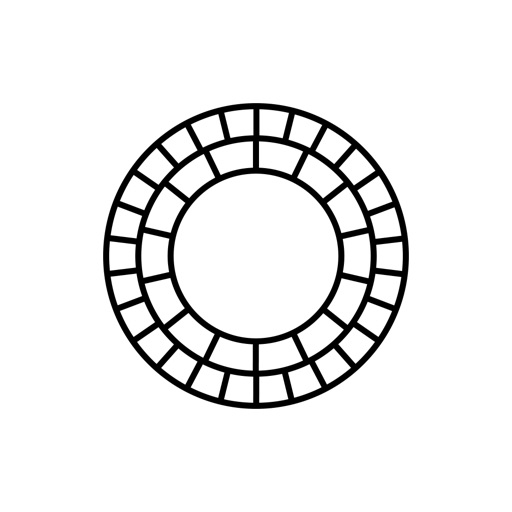オシャレ系カメラアプリ「VSCO」の使い方を解説します。
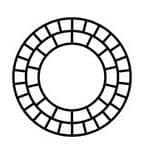
Instagram、SNOWと、最近カメラアプリ・画像アプリが話題になっていますよね。今回は、最近勢いを増しているVSCO(ヴィスコ)に目をつけてみました。VSCO Camの進化版ですね。
VSCOの始め方
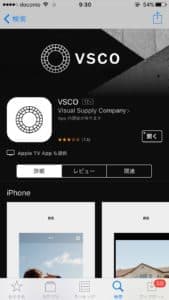

AppStoreで「VSCO」と検索して、左の画像のアプリを開きましょう。「取得」をタップすると、「インストール」という文字に変わりますので、もう一度タップしてインストールしましょう。アプリを開くと、右の画面が出てきます。
ここで、「サインアップ」を選択しましょう。
※ちなみに、左の×印をタップしても(サインアップせずに進めても)そのままアプリを使用することができます。サインアップしていなかったらいくつかの機能は使えません。
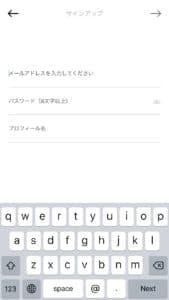
サインアップをタップすると、このような画面になります。アドレスとパスワード、プロフィールを選択しましょう。右上の矢印をタップして、入力したメールアカウントを確認してみましょう。
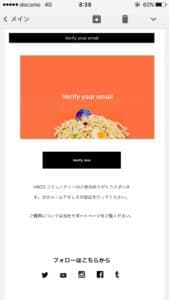
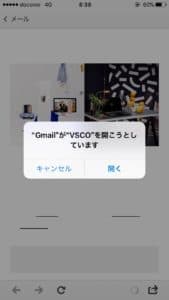
届いたメールの「Verify now(確認する、という意味)」をタップして、メールアカウントとVSCOを連携させましょう。これで、サインアップ完了です。
アプリ「スナップス」の支払い方法と送料などについて詳細を徹底解説!
VSCOの使い方

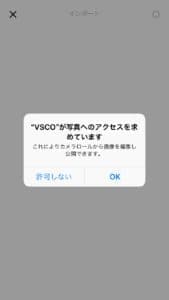
アプリを開くと、まず最初は何もありません。右上の「+」マークをタップして、とりあえず写真をアップロードしてみましょう。
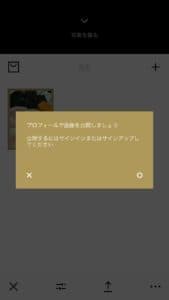
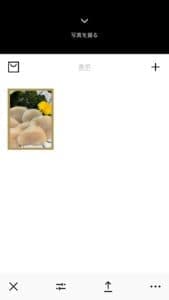
もしサインインしていない場合は、たまに「サインアップをしましょう」と出るので気をつけてください。とりあえずアップロードが完了しました。
VSCOの特徴として、他のアプリと違って「アップロードするとすぐに自分のタイムラインに公開される」わけではありません。上の画像は「画像をアップロードする前の準備スペース」のようなものです。ここから、準備スペースの画像を加工した上で、アップロードすることができます。

ちなみに、画像を長押しすることで全画面による確認をすることができます。
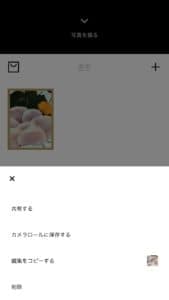
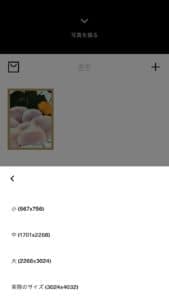
画像を選択した状態で、右下の「…」マークをタップすると、画像に対してアクションを起こすことができます。自分の端末(スマホなど)に保存したい場合は、「カメラロールに保存する」を選択しましょう。


![]() マークをタップすると、画像の加工フェーズに入ります。まずこの画面は、あらかじめ明るさやコントラストがいくつか設定されている「加工パック」のようなもので、ワンタップですぐに適当な加工を施すことができます。
マークをタップすると、画像の加工フェーズに入ります。まずこの画面は、あらかじめ明るさやコントラストがいくつか設定されている「加工パック」のようなもので、ワンタップですぐに適当な加工を施すことができます。


下の▲マークをタップするか、画面全体を上にスワイプすることによって、新たなアクションを起こすことができます。さらにこの![]() マークをタップすることによって、より複雑な加工ができるようになります。
マークをタップすることによって、より複雑な加工ができるようになります。


明るさ、彩度、コントラスト、色温度など、Snapseedばりに多種多様な機能が用意されています。上のフェードの例のように、左右に動かすだけなのでとっても楽ですよ!
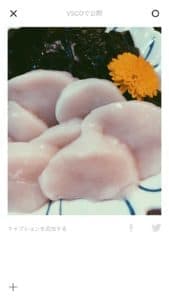

画像の加工が完了したら、画面したの「↑」マークをタップしましょう。これが、他のアプリで言うと「公開する」ボタンになります。さらに、長押ししてコレクションに保存することで、「お気に入り」的な要素を持たせることができます。
公開までいけたので、SNS要素の話をしましょう。
アプリ「Dazzカメラ」の使い方!おすすめフィルターや様々な撮影方法のやり方などを徹底解説!
VSCOのSNS要素

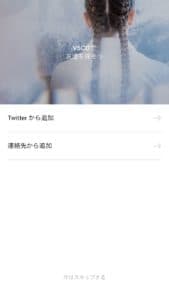
左下の、◯に縦線が入っているマークをタップしましょう。ここが、SNS要素のある場所になります。とりあえず「今はスキップする」をタップしましょう。
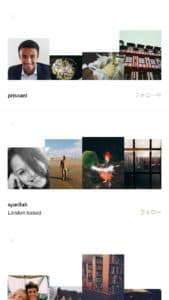
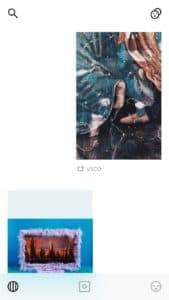
これがSNS要素です。気になるクリエイターやアップローダーがあればフォローしましょう!
VSCOで画像を保存する方法
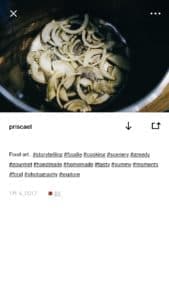
他の人がアップロードした画像を保存したい場合は、「↓」ボタンをタップしましょう。これで、自分の(VSCO内の)フォルダに保存されます。

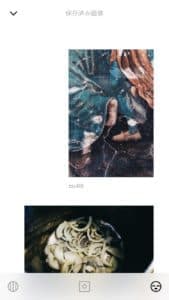
VSCO内の画像を見るには、ニコニコマークをタップして、左上の「□」が2つ重なっているマークをタップしましょう。「保存済み画像」の一覧が表示されます。


画像を長押しすると、画像が全画面で表示され、そのまま指をドラッグすることによって「保存」「公開」といったアクションを起こすことができます。
ただし、これはVSCO内の話であり、実際にカメラロールに保存できるわけではありません。カメラロールに保存したい場合は、長押しで全画面表示しながら保存しましょう。
編集後記
今回はオシャレ系カメラアプリ「VSCO」を解説しました。Instagramと少し毛色が違いますが、よりアーティスティックなインスピレーションを感じたい方はこのアプリも是非使ってみてください。