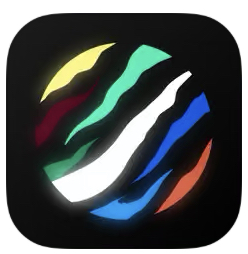
アプリ「Dazzカメラ」を使えば、レトロな写真を簡単に撮ることが可能です。
さまざまなフィルターを使って撮影ができるのですが、レンズやカメラの機種を選び、3D撮影やブーメラン撮影など多彩な機能が備わっています。
それでは、アプリ「Dazzカメラ」の使い方や、各フィルターの比較画像などを徹底解説していきます。
アプリ「Dazzカメラ」の使い方
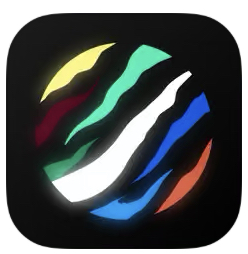
レトロな写真が撮れるカメラアプリ
Dazzカメラは13個のカメラ機種と、6種類のビデオ機種、そして3種類のカメラフィルターといった複数の設定を行えます。
他にも5種類のレンズフィルターが用意されており、自身の好みに合わせた画質や加工で撮影ができます。
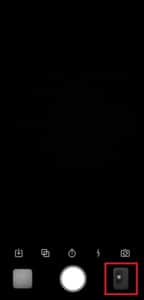
Dazzカメラは起動させて、右下のカメラをタップすることで、他のカメラと切り替えができます。
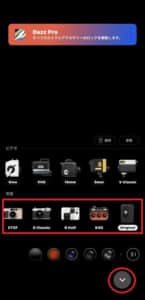
任意のカメラをタップした後に右下の▼をタップすると、変更が適用され、そのまま撮影ができます。
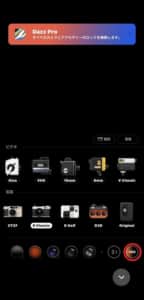
また、カメラを選択する画面で右下の数字をタップすると加工のレベルを設定することができます。
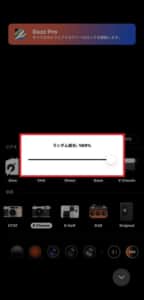
加工を抑えたい場合は数字を少なくするようにしてください。
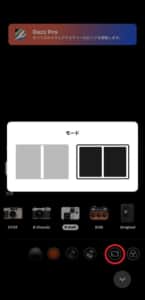
その横には、チェキならフレーム、レトロカメラであれば日付けの表示、分割表示の方法などを選択もできます。

もちろん無料で利用することができますが、課金を行うと制限がなくなり、用意されているフィルターを全て使うことが可能です。
実際のカメラを使って撮影すると、カメラ代などがかかりますが、Dazzカメラはアプリなので、低コストでさまざまなカメラを試すこともできます。
さまざまな設定やフィルターを使い、自身の好みに合わせたフィルターを探してみましょう。
13種類のカメラ機種が用意されている
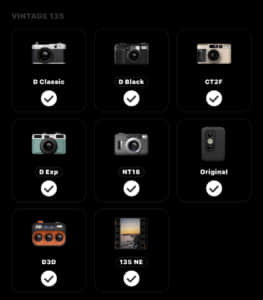
| カメラの機種 | 料金 |
| D Classic | 無料 |
| S Classic | 250円 |
| D Black | 120円 |
| CT2F | 無料 |
| D Exp | 370円 |
| NT16 | 250円 |
| Original | 無料 |
| D3D | 無料 |
| 135 NE | Pro限定 |
| S Classic | 無料 |
| Inst C | 無料 |
| Inst SQ | 250円 |
| Inst SQC | 無料 |
| D Half | 無料 |
Dazzカメラでは上記のフィルターを使って、撮影を行えます。
全てのフィルターが無料で使えるわけではありませんが、無料のフィルターだけでも十分すぎるぐらいです。
チェキ風の写真や、インスタントカメラのような画質で撮れるものもあるので、まずは無料の機種を試していきましょう。
ビデオも6種類の機種がある
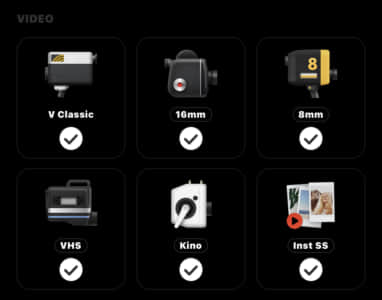
| ビデオの機種 | 料金 |
| Inst SS | Pro限定 |
| Kino | Pro限定 |
| VHS | Pro限定 |
| 16mm | Pro限定 |
| 8mm | Pro限定 |
| V Classic | 無料 |
ビデオはカメラと違い。6種類しかありません。
また、ほとんどPro限定となっており、無料のままではV Classicしか使うことはできません。
V Classicで撮影を行うと、レトロな動画を撮ることもできます。
レンズの違いも楽しめる
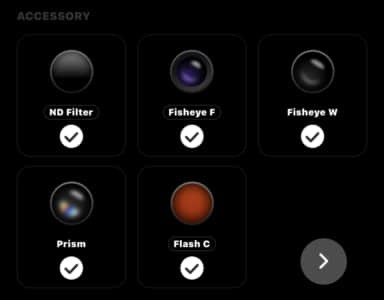
| レンズの機種 | 料金 |
| ND Filter | 120円 |
| Fisheye F | 250円 |
| Fisheye W | 無料 |
| Prism | 無料 |
| Flash C | 120円 |
ビデオやカメラといった機種だけでなく、Dazzカメラでは6種類のレンズも用意されています。
無料で使えるレンズはFisheye FとPrismになっています。
レンズを変えることでも、大きく違いを楽しむことが可能です。物足りないと感じたときは、課金をしてみましょう。
カメラロールに保存している画像も加工できる

Dazzカメラでは新たに写真を撮影しなくても、カメラロールに保存されている画像も加工が可能です。
カメラロールの画像を使用したい場合は、初回起動の許可をしておきましょう。

加工したいカメラ機種などの設定が決まったら、左端のボタンをタップしてください。
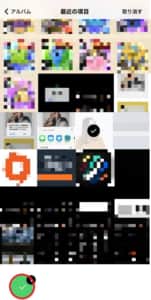
カメラロールの画像が表示されるので、加工したい写真をタップし、左下のボタンをタップします。
複数選択をすることも可能です。

加工が終わった写真は、左下にサムネイルとして表示されているので、確認したい場合はタップしましょう。
Inst SQCはブロックを解除しなければならない
Inst SQCは富士フィルムのチェキを撮れるカメラの機種です。
デフォルトの状態では、試すことしかできず画像として保存することができません。
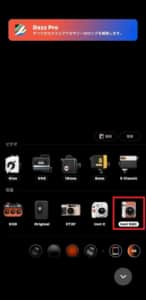
無料で使用をするためには、ブロックの解除が必要になります。
まずは、Inst SQCを選びましょう。
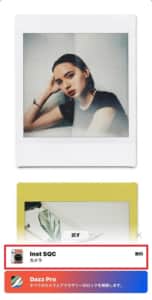
「無料」と書いている辺りをタップします。
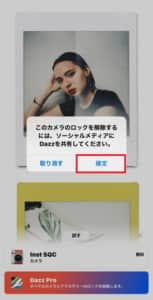
ダイアログが表示されるので「確定」をタップしてください。
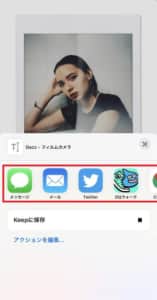
メニューバーが表示されるので、自身が拡散してもいいと思うSNSを任意で選びます。
無事にSNSに共有が完了すると、Inst SQCを使用することが可能となります。
端末に保存するためには操作が必要

撮影した写真は、そのままの状態だと保存はされていません。
Dazzカメラを開けば確認はできますが、端末のカメラロールを開いても保存がされていないので、Dazzカメラ内で操作をする必要があります。
左下に表示されているサムネイル画像をタップしてください。

保存したい写真を、タップします。

左のボタンをタップしてください。
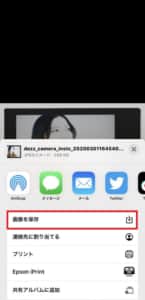
メニューバーが表示されるので、画像を保存をタップすると画像が保存されます。

また、左上の歯車マークより加工した写真を自動で保存するという設定もできます。
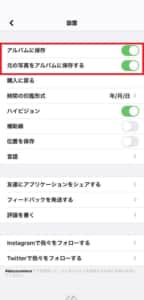
Dazzカメラ内で、撮影した写真をそのままカメラロールに保存できる設定もあります。
カメラロールとDazzカメラ内の写真をまとめて保存したい場合は、どちらもオンにしておきましょう。
2種類の写真を重ねる方法

Dazzカメラでは2種類の写真を合わせて、一枚の写真にすることができます。
どのカメラを使っても、二重露光の写真をつくることはできます。
撮影画面の左から二番目にあるボタンをタップしてください。
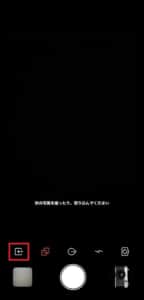
画像を取り込んで行う場合は、左のボタンをタップします。
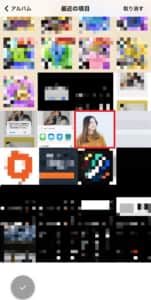
合わせたい画像を一枚選びます。
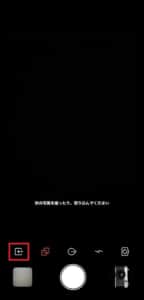
もう一度、左端のボタンをタップします。
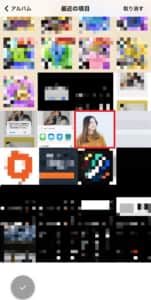
合わせたい画像を一枚選ぶと完成です。
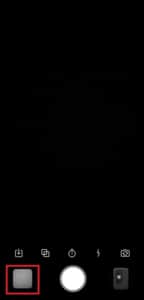
左端に作られた画像のサムネイルが表示されます。

リアルタイムで撮影する場合は、二回シャッターボタンを押すだけになります。
画像を選んだ後に撮影すると、リアルタイムの画像と、カメラロールの画像を合わせることも可能です。
こちらの画像が二種類の画像合わせて作った画像です。

アートな写真を簡単に作ることができます。
おすすめのカスタマイズを紹介
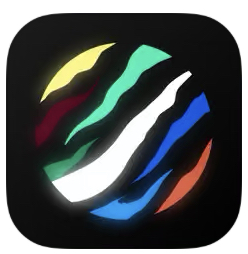
レトロな雰囲気を醸し出す「D Classic」

「D Classic」は、Dazzカメラの特徴ともいえるレトロ感を醸し出すことができる機種になります。
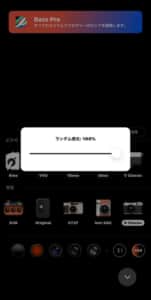
ランダム感光設定を変えれば、暖色の加工をある程度抑えることも可能です。
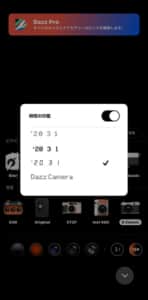
他にも時間の印鑑を表示させることもできます。
オフにしていれば、時間は表示されません。

温かみのあるレトロな写真を撮りたいときにおすすめの加工となっています。
チェキ風のカメラ「Inst C」

「Inst C」はチェキ風の写真を撮ることができる機種になります。
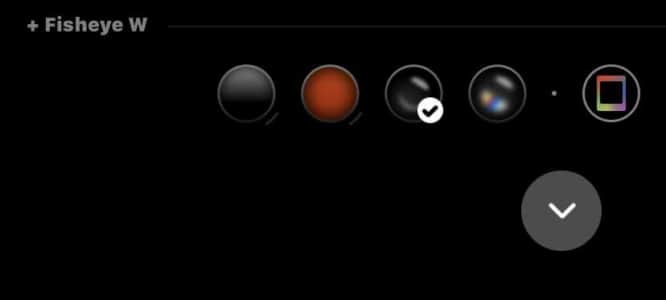
レンズはPrismとFisheye Wの2つを選ぶことができます。
Prismだと、さほど加工はわかりませんが、Fisheye Wで撮影すると魚眼レンズで撮影したような画像に仕上がります。
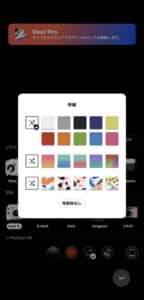
また20個のフレームから写真枠を選ぶことができます。

実際にPrismで「Inst C」を使って撮影した写真がこちらになります。
Prismの場合は、撮影画面でスワイプを行うことで、画像の加工を調整することも可能です。

Fisheye Wを使うとこのようになります。
チェキ風のカメラなので、光も飛んでおり加工の必要などもありません。
写真のコラージュもできる「D Half」
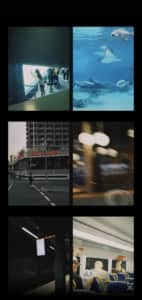
「D Half」は2つの写真をコラージュすることができる機種になります。
また3種類のカメラフィルターを選ぶこともでき、レトロ感がたまらない加工方法です。

カメラを選択する画面で右端のボタンを押してください。

PT16・NP100・FNT16といった3種類フィルターを選ぶことができます。

PT16で撮影した写真がこちらになります。
レトロな感じが良く出ています。

こちらがNP100で撮影した画像です。
白黒の加工です。

最後にFNT16を使うとこちらのような画像となります。
PT16とよく似ていますが、白っぽさが目立つような気がします。
動く写真が撮れる「D3D」
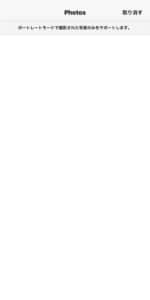
「D3D」はVS2とAZZTHOといったカメラフィルターを選択できる機種です。
ポートレートモードで撮影した写真しか、加工することはできません。
もしポートレートモードで撮影した写真が表示されない場合は、その場で撮影すればポートレートモードで撮影したことになります。
動画として取る必要はなく、5秒ほどの動きがある画像を撮影することができます。
ズーム効果をマイナスにすると、画像が揺れているような画像となり、プラスにするとどんどんよっていく形になります
VS2で撮影すると赤色が強く、AZZTHOで撮影すると白っぽく表示されます。
無料のビデオは「V Classic」のみ!

Dazzカメラは、動画もレトロに仕上げることができます。
6種類のビデオがありますが無料で使えるのは「V Classic」のみです。
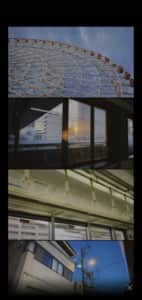
「V Classic」で撮影すると、通常のビデオ撮影よりもかなりレトロな味が出ます。
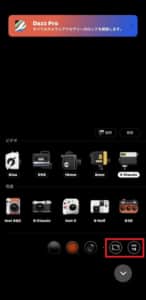
「V Classic」ではモードと、FPSや画面サイズを設定することができます。
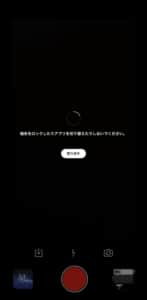
カメラロールに保存されている動画も、編集することが可能です。
編集中に他の操作をすると、加工が完了しないので、注意しましょう。
Proとの違いは?
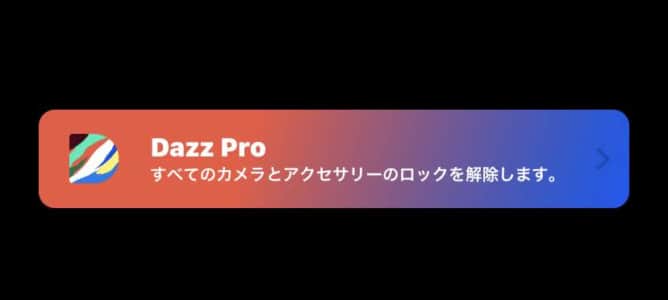
Proの料金
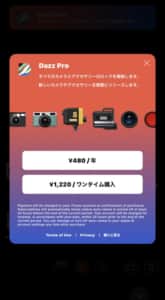
Dazzカメラは個別にカメラを購入することができます。
他にも月額プランとして「Dazz Pro」を利用できます。
注意ポイント
- 480円/年
- 1220円/ワンタイム
480円のプランは12×480円ということになります。
年間プランに登録した時には、サブスクリプションより解除をしなければなりません。
ワンタイムは一時的に課金をして、Dazz Proを利用するということです。
割高にはなりますが、自動更新ではないので、誤って料金を払いすぎるということはありません。
継続的に利用したい場合や、忘れずにサブスクリプションを解除できる場合は年間プランがおすすめです。
カメラの制限がなくなる
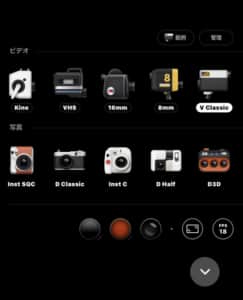
Dazz Proを購入することで、カメラの制限がなくなります。
無料の状態で使用できるカメラの種類はカメラが7種類、ビデオが1種類です。
Proに登録することで6種類のカメラと5種類のビデオが使用可能になります。
また、4種類のレンズの制限などもなくなります。
Dazzカメラでは、個別課金でカメラを購入することもできますが、Pro限定のものもあります。
カメラは試すことが可能なので、試してみて使いたいと思ったときは課金してみましょう。
今後アップデートされる機能も使える

Dazz Proに登録することで、今後追加される機能も制限なく利用ができます。
どのような機能が追加されるかはわかりませんが、新しいフィルターなどが追加される可能性が高いです。
Dazzカメラの新しい機能が気になる、使ってみたい場合は課金をしてもいいかもしれません。
注意点

端末によって使えないカメラもある
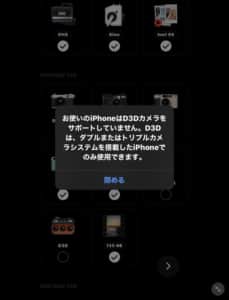
Dazzカメラの機能は、すべての端末で使えるわけではありません。
「D3D」といった、3Dで撮影できるモードはポートレートモードできる端末でナイト使用できません。
注意ポイント
- iPhone 11
- iPhone 11 Pro
- iPhone 11 Pro Max
- iPhone XR
- iPhone Xs
- iPhone Xs Max
- iPhone X
- iPhone 8 Plus
iPhoneの場合は、上記以外の端末ではポートレートモードで撮影はできません。
D3Dは使えないので、注意しましょう。
撮影しただけでは保存されていない
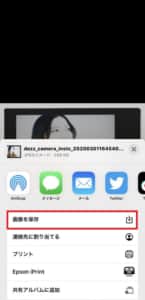
Dazzカメラはデフォルトの状態では、撮影をしただけでは画像が保存されていません。
歯車マークの設定から自動で保存をしておくか、個別に保存する必要があります。
Dazzカメラを起動すれば、データフォルダには保存されていますが、共有することはできません。
他のアプリなどでも使いたい場合は、設定を変更しましょう。
ブーメラン撮影はできない

ブーメランはインスタでは、お馴染みの機能となっており、画像や動画をつなぎ合わせて、無限ループで再生させる加工方法です。
Dazzカメラでは、残念ながらブーメランの機能はありません。
ただ、ネットでの検索などを見ると「Dazzカメラ ブーメラン」といったワードは表示されます。
これはできるのかどうか?というのを調べている履歴になります。
多くの人が気になっている機能ではあります。
今後のアップデートなどで使用できる可能性は十分にあるといえるでしょう。
他に盛れるオススメのカメラアプリは?

他に盛れるオススメのカメラアプリをご紹介!
Ulikeユーライク
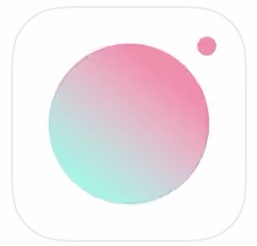
Ulikeは人気度・満足度共に非常に高い加工カメラアプリです。
ナチュラル加工で写真の顔を盛ることが可能で、メイク機能などもあるのでスッピンで撮っていてもメイク顔を作ることが出来ます。
ポイント
- 顔パーツの微調整
- スタイル
- 美顔効果
- フィルター
- スタジオ
- アスペクト比の変更
- SNSで流行りのポージング
上記のような機能を楽しむことが可能です。

中でも「顔パーツの微調整」は他のアプリには無い機能で、写真で気に入らない、加工しきれていない部分があった場合、撮り直しをすることなくその場でパーツの微調整を行うことが出来てしまいます。その場で撮った写真でなくても、フォルダ内の画像加工も可能です。
非常に盛れる、高画質という定評があり、フィルターや美顔効果も種類が豊富です。
また、アスペクト比の変更ができるので、インスタの投稿などで比率が1:1の場合も後から見切れる部分なく写真を撮ることが出来ます。




