
自分が描いた絵が、現実世界に現れたらいいなと思ったことはないでしょうか。
今回紹介するのは、そんな夢を叶えるアプリ「DoodleLens」の紹介です。描いたものをスタンプ化し、現実世界にペタペタ貼り付けることができます!
自分が描いた絵が現実世界に!
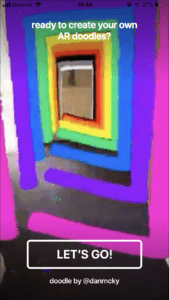
“DoodleLens”は、紙の上に描いたものをスタンプ化し、空中に貼り付けることができるARアプリです。
特別な知識などを必要とせず、子どもから大人まで楽しめるアプリになってます。
自分のアイデア、想像力を用いて自分だけの世界を描いたり、他人を「あっ!」と驚かせる作品を創造するなど楽しみ方は無限大。
もちろんSNSシェアにも対応!カメラロールに保存して傑作を残すこともできます。
有料アプリになりますが、リーズナブルなのでこの機会に購入して遊んでみてください!
ARを用いたアプリ
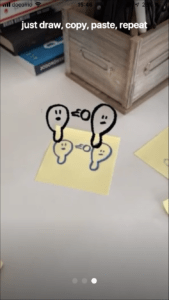
ARとは
「拡張現実感(Augmented Reality)」です。現実風景の中にコンピュータのデータを重ねて表示する技術のこと
“AR”というワードは目にしたり、耳にしたりすることがあると思います。
「スマホでARができるって聞いたけど、あまりやったことがない」「難しいのでは?」と感じる方が居ると思いますが、決して難しいものではありません。
スマホのカメラを向けるだけ。たったこれだけでARを楽しむことができます。
今回紹介する「DoodleLens」は、ARを用いて楽しむアプリになります。
使い方は直感操作で簡単

このアプリを使う際に、難しい技術を覚えたり、高度なテクニックを求められることはありません。
ポイント
直感操作で誰でも簡単に楽しむことができる
ここがポイント。例えば、子どもが描いた絵を両親がスマホで撮影して自宅の壁に映しだして楽しむといった使い方。
使い方、楽しみ方は無限なので、時間を忘れて没頭するほど楽しめるアプリになっています。
絵や文字を空中に浮かばせる

紙に描いた絵や文字をスタンプ化し、それを空中に張り付けるだけ。たったこの操作だけで面白い作品を作り出すことができます。
動画撮影で動かして楽しめる

“DoodleLens”では、動画撮影機能があります。
様々なアングルから撮影する、アニメーションを加えた面白い作品を撮影してシェアや保存をすることができます。
作り上げた作品を自分一人だけではなく、誰かに見せて驚かせるといった楽しみ方ができるので作品はカメラロールに保存しておきましょう。
パラパラ漫画を応用すれば動く絵も

“DoodleLens”には応用した使い方もできます。
パラパラ漫画のように絵を1コマ1コマ細かな違いを描き、アニメーションにして空中に浮かばせることができます。
このアプリで一番の注目されている機能でしょう。
使い方
プラスで必要なのは紙とペンだけ

プラスで必要なものは「紙とペン」だけです。
ポイント
太いマジックペンがあると尚良し
ARで浮かばせるために、スマホ側でしっかり認識してもらう必要があります。
そのために太いマジックペンがあると良いでしょう。描いた絵、文字は後から色を変更することができますので、黒のマジックペンでも構いません。
空間認識設定
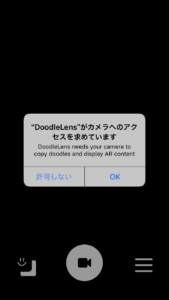
“DoodleLens”を起動後、カメラへのアクセスを許可にします。
許可後、スマホを動かして空間認識の設定を行います。
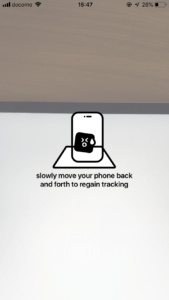
この際のポイントとして
ポイント
スマホを垂直にして表示されるアニメーションと同じ動きで“ゆっくり”と左右に動かす
認識が終わるまで少し時間が掛かることがありますが、動かし続けると完了します。
スマホをはやく動かしすぎると空間認識設定が失敗する原因になります。
画面の見方
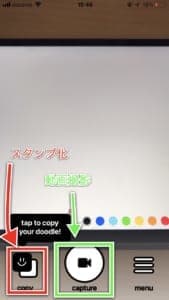
起動時にはカメラが起動し、各アイコンが出現します。
- 「赤枠」がスタンプ化
- 「緑枠」が動画撮影
メニューアイコンはスタンプ履歴などの確認が行えます。
画面がたったこれだけなのでとてもシンプルで使いやすいです。
スタンプにする絵を描こう

ARスタンプにしたい絵や文字を描きます。
描くときは線のかすれがなく、濃い線で描くように意識しましょう。
すると線にかすれや線切れがない綺麗なスタンプを作り出すことができます。
描き終わりましたら、次のステップはスタンプ化です!
撮影しよう

描き終わったものをカメラに収まるようにします。そして左下の「copy」をタップすると

ARスタンプが作成されました。
スマホを動かすと描いた絵が空中に浮かぶのが分かります。あとは自分が貼りたい場所に貼るだけ!
貼り付け方

貼り付けは「PASTE」をタップします。
空中にスタンプが浮かびます。貼ったスタンプは後ほど編集や個別に削除を行うことができます。
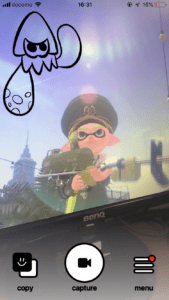
ペタっと貼り付けるだけ!貼った位置から斜めに見るとまるで壁に貼ったように見えます。
色の変更

作成したスタンプの色の変更を行えます。右下の「color」をタップする度に
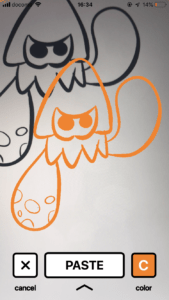

色が変化していきます。カラーリングも豊富なので表現幅が広がります。
ただし、撮影場所の明るさや逆光によって映りにくい色があります。
トリミング方法
スタンプ化する時にトリミングを行うことができます。
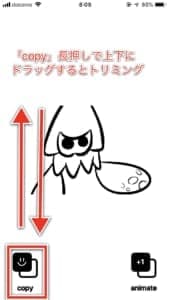
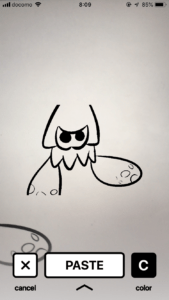
「copy」を長押ししたまま上下にドラッグすると、枠が動きます。
その枠で調整して離すとトリミングがされます。なお、左右のトリミング調整はできないようです。
「DoodleLens」ARスタンプのトリミング方法 pic.twitter.com/p4CUk7Ejg7
— DAYS WRITER (@DaysWriter) June 19, 2019
動画撮影
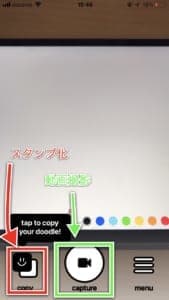
動画撮影は中央の「capture」をタップすると撮影が開始されます。
空中に貼ったARスタンプも浮かんで映りますので、様々な角度から撮影をしてみましょう。
「DoodleLens」のARスタンプ pic.twitter.com/TqtliSbKfy
— DAYS WRITER (@DaysWriter) June 19, 2019
注意ポイント
動画撮影では、アプリの仕様上により音声は録音されません。
カメラロール保存

動画撮影完了後の画面で、下部にある「save to camera roll」をタップすると保存ができます。
高度な設定
スタンプに高度な設定を行うことができます。
細かな設定を行いたい場合は、メニューを開いて設定をすると良いでしょう。
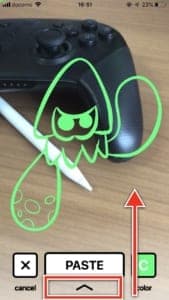

開き方は下部の赤枠部分を上にスワイプするとメニューが出現します。
用意されている機能は
- 上下左右反転
- 二面化
- 色反転
- スタンプフォロー
- スピード調整(アニメスタンプのみ)
それぞれの効果についてご紹介します。
上下左右反転

上下左右反転が行えます。アイコンをタップする度に変化します。
二面化

スタンプを二面化にすることができます。この設定を有効にすると、スタンプの裏側も表示されます。
裏から見ると反転し、鏡向きになります。
色反転

スタンプの色を反転させます。
スタンプフォロー

スタンプフォロー機能の効果は、オンにするとスタンプの面が常にカメラを追従します。


オフにすると貼り付けた時角度を維持します。
応用編

“DoodleLens”を応用して、よりクオリティーが高い作品の完成を目指しましょう。
- スタンプの複製と削除
- アニメスタンプの作成
- シーン内のスタンプ一括削除
- スタンプ履歴の開き方
どれも覚えておくと便利ですし、テクニックを上げる技です。
スタンプ複製・削除のやり方


スタンプの複製は、設置したスタンプをタップします。
すると白い太枠で選択状態になり、下部に操作アイコンが出現します。
「dupllcate」をタップすると、スタンプが複製されます。複数配置したい場合はこちらの機能を使うと便利です。
「move & edit」はスタンプの移動と編集(色変更など)を行えます。スタンプを削除したい場合は「delete」をタップします。
アニメスタンプを作って貼ってみよう

“DoodleLens”の目玉機能「アニメスタンプ」の作成と貼り付け方の紹介です!
このアプリでは静止スタンプの他に、パラパラマンガを用いたアニメスタンプを貼り付けることができます。
アニメスタンプは2枚以上の違う絵を用意します。枚数が多ければ多いほど滑らかなアニメーションになるため、自信がある方は細かく・こだわりを持って作成すると良さそうです。
ポイント
記事で紹介するのは「2枚」の絵を用意して動かします
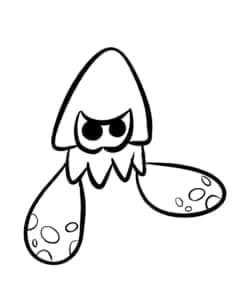

2枚の異なる絵を描きます。

まず1枚目の絵を「copy」を長押しします。

アニメ作成画面に切り替わります。
左下は長押ししたまま、右下の「animate」を2回タップします。

1枚目の絵が水色線で薄く残ります。2枚目の撮影に移りますが、その際も左下の「copy」は離さず長押しです。
操作も1枚目と同じです。右下も2回タップします。
「copy」から指を離すとアニメスタンプの完成です!
「DoodleLens」アニメスタンプの作成方法 pic.twitter.com/H9gVs3ky7I
— DAYS WRITER (@DaysWriter) June 19, 2019
できるだけ1枚目の絵と重ねて2枚目の撮影を行うと綺麗なアニメスタンプになります。
枚数が多ければ多いほど、より滑らか動きをするアニメスタンプが作れるはずです。
「DoodleLens」のARアニメーションスタンプ pic.twitter.com/EITW9hQ1ur
— DAYS WRITER (@DaysWriter) June 19, 2019
複数配置や色の変更を行うことができます。
シーン内のARスタンプの一括削除方法
シーン内に複数配置したスタンプを個別に消すのが手間が掛かってしまう場合は、一括削除が便利です。
撮影画面を開き、右下の「menu」をタップします。

タップをすると、各種メニューが出現します。
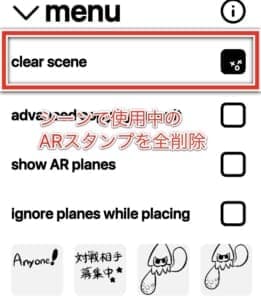
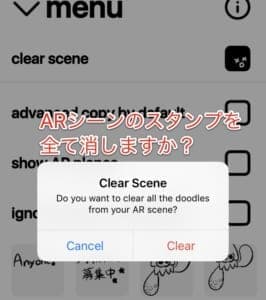
「clear scene」でシーン内に設置したすべてのARスタンプが一括削除されます。
スタンプ履歴の開き方

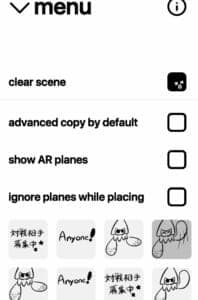
撮影画面を開き、右下の「menu」をタップします。
下部に今まで撮影したスタンプが保存されています。
使う時のコツ
“スタンプ化”は明るい場所で

描いたものをスタンプ化する時は、明るい場所で行いましょう。
理由として
暗いと認識力が下がる
スタンプが綺麗に作成ができなくなる原因になります。
ある程度明るさがある場所でスタンプ化するように意識しましょう。
“スタンプ化”する時は周りに物を置かない

スタンプ化する時は、周りに物を置かないようにしましょう。
カメラが誤って認識してしまう・イラストの上に影が重なってしまい失敗する原因になります。
広い場所だともっと楽しい

このアプリは外で遊ぶのもおすすめです。
人工物、自然と融合した作品を作り出すこともできます。
お出かけや旅行した時に見た風景に、思い浮かんだアイデアを実現してみるのはいかがでしょうか。
対処法
スタンプの周りにモヤが出る

紙が汚れているとスタンプ化した際に、モヤが映ってしまう原因になります。
また、罫線が入っている紙でスタンプ化した場合、一緒に罫線がスタンプに映りこんでしまうことがあります。
空間認識が上手くできない
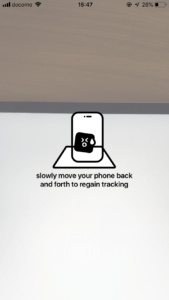
いつまで経っても終わらない場合は
- アプリを閉じる
- スマホの再起動
- カメラレンズを拭く
上記の対処法を試してください。
カメラレンズに皮脂などの汚れがあると、認識を鈍らせてしまう原因になります。
レンズを柔らかい布などで優しく拭きましょう。
アプリを再び起動すると成功するはずです。
プレイ時の注意

「DoodleLens」を遊ぶ際には、まわりに障害物や危険物が無い事を確認してから遊びましょう。
人通りがあるところでの歩きながらプレイは絶対にやめてください。
- 車道(車の通りがあるところ)
- 人通りが多い場所
- 駅のホーム内
- 立入禁止の場所
上記の場所で遊ぶのは避けましょう。



