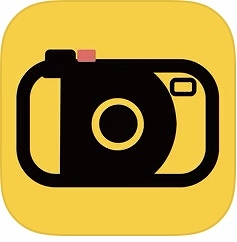
昨今ではカメラアプリが普及し、様々な便利機能が付いたカメラや加工効果のある面白いカメラが増えてきました。当然需要も高く、スマホにあらかじめ備え付けられている以外のカメラアプリを利用しているという人は多くいます。
今回は使い捨てカメラアプリ「ディスポ」の詳細と使い方を徹底解説します!
コンテンツ
使い捨てカメラアプリ「ディスポ」とは
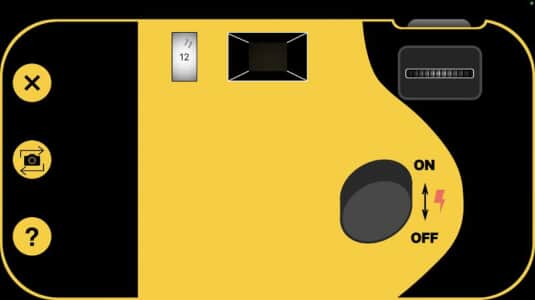
使い捨てカメラアプリ「ディスポ」は、昔ながらのインスタントカメラを利用しているかのような、懐かしさとレトロ感をのあるカメラを利用できるアプリです。
加工機能や便利機能が付いたカメラアプリはたくさんありますが、ディスポでは逆に「不便さ」を特徴とさせており、アプリ特有の便利さをあえて捨てる事で、本来のインスタントカメラを利用しているかのようなリアル感を楽しむことができます。
急いで仕事の資料を写真に収めたい、綺麗に加工できる写真を撮りたいということはできません。しかし、友達との学校生活を写真に収めておく楽しさであったり、旅行に行ってみんなとの思い出を後で見返すという楽しさがより一層増すカメラアプリであることは間違いないでしょう。
現像に時間がかかる
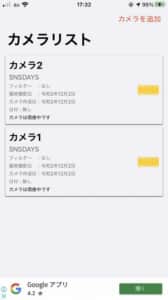
ディスポは写真の現像に時間がかかります。ここで言う現像とは実際にフィルムから写真用紙に現像をすることではなく、アプリ内で写真を見れるようにすることを指します。
現像には時間がかかるので、写真はすぐに確認することが出来ません。
そのため、写真を撮って現像するまでの楽しみがあったり、忘れていたころにアプリ内で現像出来た写真を見返すことが出来るという特徴があります。
プレビューの確認ができない

写真の現像が出来ないだけではなく、撮った写真のプレビューを確認することもできません。
一見デメリットと考える人も多いでしょう。しかし、プレビューを見れないということは、後々写真を見返した際に新しい発見があったり、旅の思い出などを2度楽しむことが出来るというメリットがあります。
撮り直しなどをすることもできないので、集合写真などの大切な写真はプレビューが確認できるカメラで撮って、それ以外の何気ないシーンにディスポを利用するのが良いでしょう。
フィルター
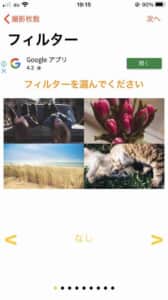
基本的に他のカメラアプリに比べて加工が無いディスポですが、フィルター加工だけはいくつか用意されています。
フィルター
- クローム
- フェード
- インスタント
- モノクロ
- ノワール
- プロセス
- トーナル
- トランスファー
フィルター無しを含めると、全部で9種類のフィルター加工を楽しむことが可能です。ただし、1つのカメラで1種類のフィルターしか利用できないので注意しましょう。
使い捨てカメラアプリ「ディスポ」の使い方

使い捨てカメラアプリ「ディスポ」は、昔ながらのインスタントカメラのように写真が撮れるので、使い方がとっても簡単です。
最初は戸惑う部分があるかもしれませんが、加工や目新しい機能がついているわけではないので、1度使えば2度目からは同じように繰り返せば問題なく利用できます。
カメラリストの追加
まずはカメラリストの追加が必要です。
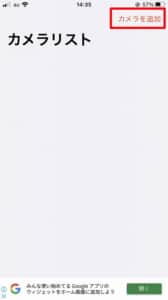
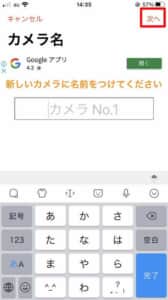
アプリを開いたら、右上の「カメラを追加」を選択し、カメラ名を付けて右上の「次へ」を選択します。
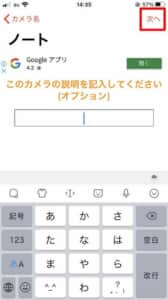
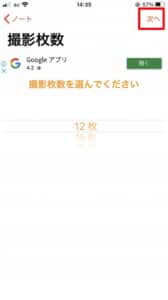
カメラの概要を入力して右上の「次へ」を選択し、撮影枚数を12∼39枚のなかから選び右上の「次へ」を選択します。
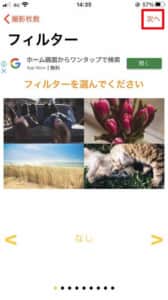
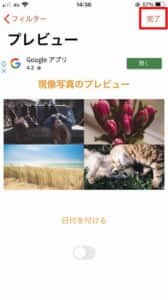
カメラのフィルターを9種類の中から選択して右上の「次へ」を選択し、現像した写真に日付を付けるかどうか選択して右上の「完了」を選択します。
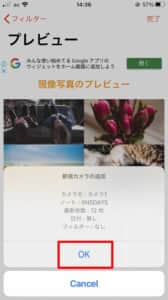
最後に確認画面が表示されるので「OK」を選択すれば完了です。
カメラリストの追加はアプリ内にインスタントカメラのフィルムを追加するという意味で捉えていただけるとわかりやすいでしょう。場面によって利用するカメラを使い分けたいという場合に、カメラリストを新しく作ると見やすくなります。
写真の撮影
カメラリストさえ作ってしまえば、実際に写真を撮影する方法は非常に簡単です。
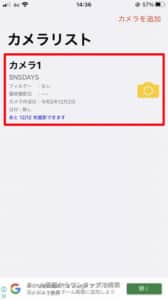
まずはカメラリストから、利用したいカメラを選択します。
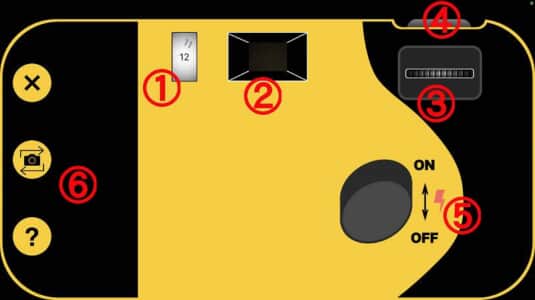
カメラ
- フィルムの残り枚数を確認
- 覗き穴で被写体の確認
- フィルムを右に回らなくなるまで巻く
- シャッターを押して写真を撮る
- フラッシュのON・OFF切り替え
- 自撮りモードでカメラ反転
カメラを撮る際、実際に利用するのは以上の6つの操作です。インスタントカメラを利用したことがある人は馴染みのある形なため使いやすいでしょう。フラッシュをたいたり、カメラの反転を行わない場合は4つの操作でOKです。特にフィルムを巻く動作は忘れるとシャッターを押せないので気を付けましょう。
稀にシャッターを音量ボタンで押すと勘違いしてしまう人もいるようですが、画面タップでシャッターを押せるのでご注意ください。

また、左下の「?」を押すとヘルプが出るのでわからなければこちらを見るようにしてください。
写真の現像
写真を現像する際は、必ずカメラのフィルムを使い切る必要があります。

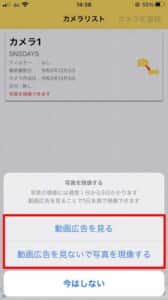
フィルムを使い切ったら、カメラリストで「写真を現像出来ます」となっているカメラを選択し、選択肢のどちらかを選択して写真を現像しましょう。
| 広告視聴の有無 | 現像にかかる時間 |
| 有 | 1日未満 |
| 無 | 1日∼5日 |
広告を見る事で現像にかかる時間を短縮することが可能です。早く現像したい場合は利用しましょう。
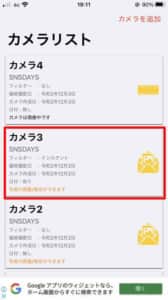
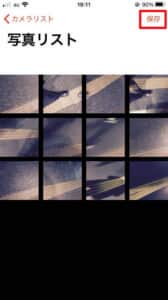
写真が現像出来ると、「写真の閲覧/保存ができます」と表示されるようになるので選択します。右上の「保存」を押すと、写真リスト内の写真全てを保存可能です。
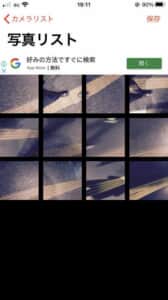
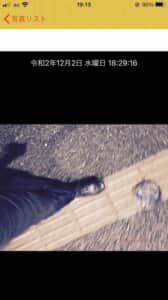
写真を選択すると、選択した写真を閲覧することが出来ます。

今回は「インスタント」というフィルターを利用して、日付有りで撮影を行いました。このフィルターを利用したことで、楽曲PVのワンシーンのような写真を撮ることができます。
使い捨てカメラアプリ「ディスポ」の注意点

使い捨てカメラ「ディスポ」はいくつか注意点があるので気を付けましょう。
注意ポイント
- 写真を見れるまでに時間がかかる
- プレビューの確認が出来ない
- 撮り直し不可
- フィルムを使い切るまで現像できない
- 覗き穴は実際に覗けない
- カメラを撮る際は必ずフィルムを回す
- フィルムの残り枚数を確認する
- フィルターは1つのカメラにつき1種類
- 写真1枚での保存は不可(リスト内は全て保存される)
- フィルムが一杯になったらカメラリストを追加する
インスタントカメラを利用したことがある人は使い方に特に問題は無いでしょう。しかし、スマホでのカメラ撮影になれているという人は、フィルムを巻くなどの動作で戸惑うことがあるかもしれないので注意が必要です。



