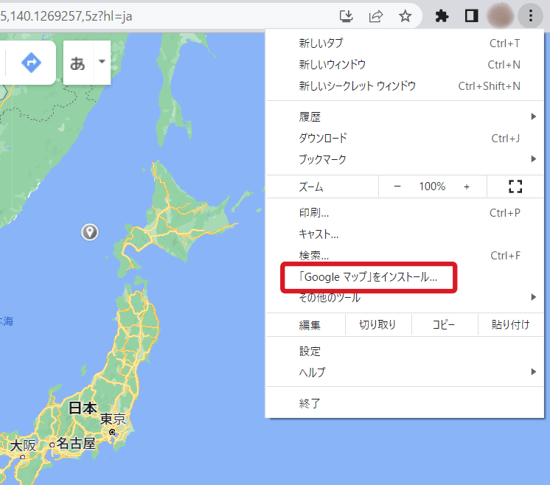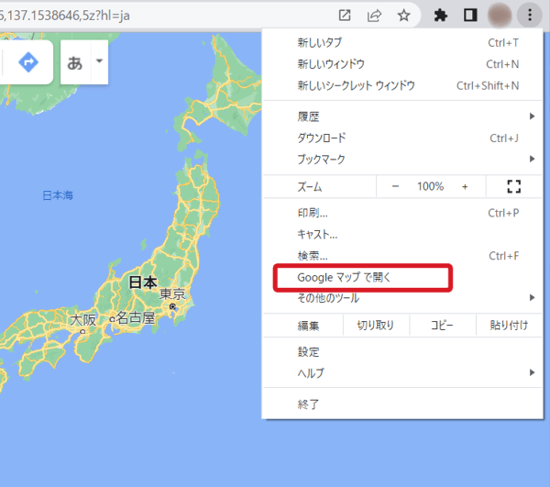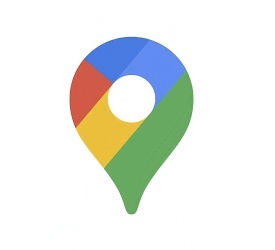
Googleマップが英語になる原因と対処方法を解説します。
Googleマップが突然英語表記になってしまった

2022年4月末頃からGoogleマップが突然英語表記になる現象が発生しています。iPhone端末、Android端末、PC端末でも関係なく起きており、よく読めば理解できるものの、大変見辛いと話題になっています。
過去にもGoogleマップが全体的に英語表記になるバグがありましたが今回は少し特殊なケースになっています。
検索をした場所のみ英語表記になる
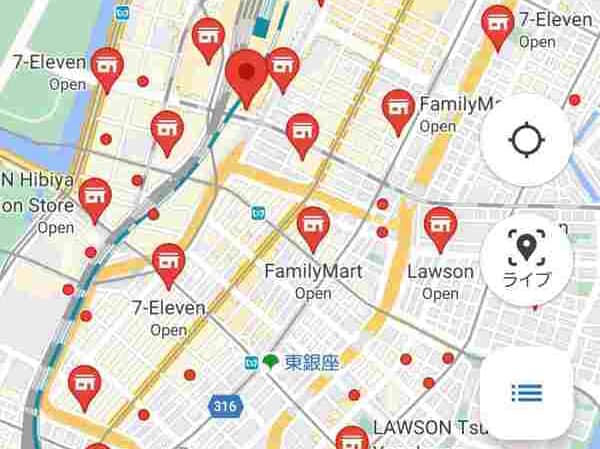
検索をした場所のみが英語表記になるというケースが多発しています。
その場所の地名や駅名、情報タブは日本語で表記されていますが、地図上の赤いピンには英語やローマ字に変換された店名が表示されています。また、検索をする前のマップは通常通りの日本語表記です。
Googleマップが英語になってしまう原因
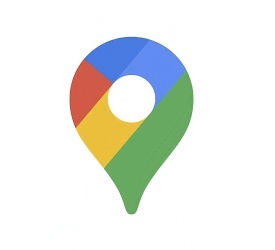
考えられる原因については以下の通りです。
言語設定が変更されている

アプリ側のバグであったり、自身の操作で気づかないうちに言語設定が英語に変更されている場合があります。また、他のアプリが言語設定に動作を加えていたり、外国語のサイトを開いたときに設定に変更が加えられるケースもあります。
その場合は店名以外も英語表記になっており、駅名には英語と日本語両方の表記があるケースが多くなっています。
アップデートによるバグ

アプリのバグはアップデートをきっかけに発生しやすいものです。アップデートの際に設定が書き加えられてしまったり、アップデートの内容に細かいバグがあって他の設定にも影響を与えている場合です。
今回の直近のアップデートは2022年4月26日(火)で、英語表示になるのが確認され始めたのが2022年4月28日(木)です。そのため、直近のアップデートが関連している可能性が考えられます。
Googleマップが英語になってしまった場合の対処方法

Googleマップが英語になってしまった場合の対処方法を解説します。
設定から言語を日本語にする

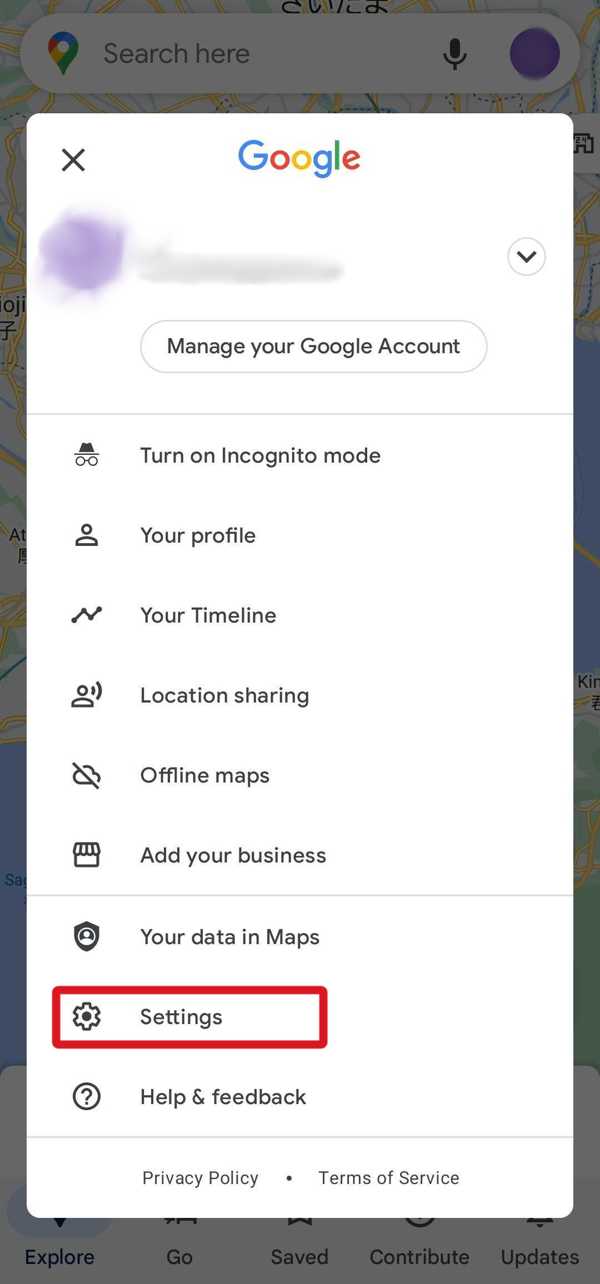
検索結果以外も英語だという状態で、言語設定が変更されていた場合には言語設定の変更が有効です。まず、検索ボックスにある自分のアイコンをタップし、メニューを開きます。続いて「Setting」を選択し、設定を開きます。
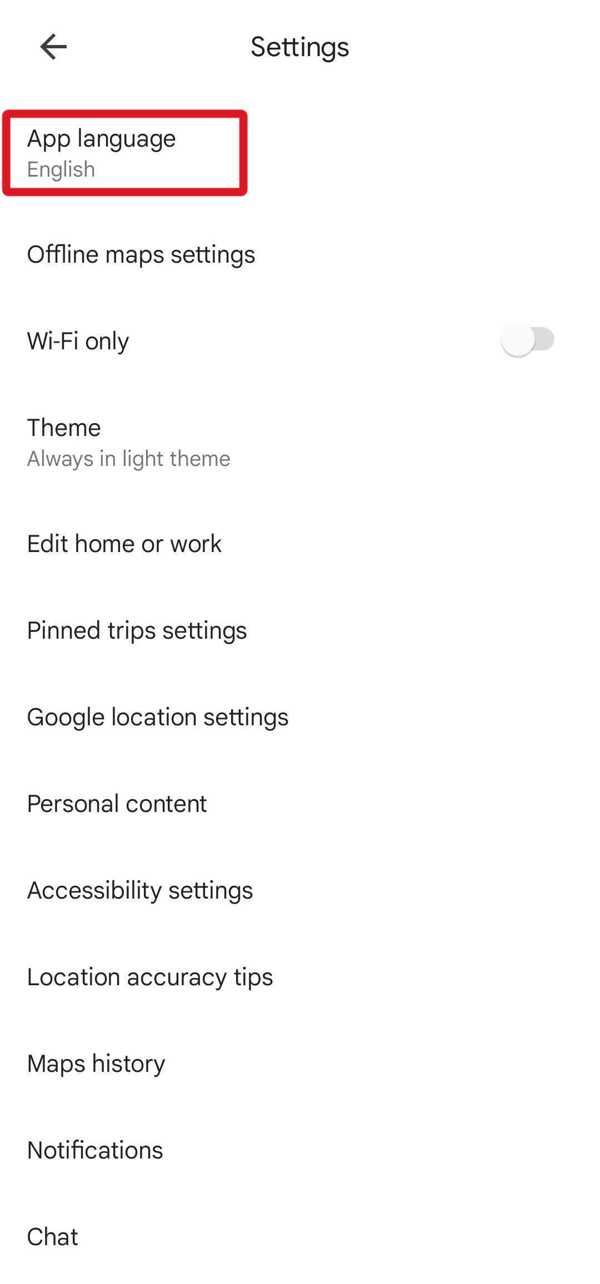
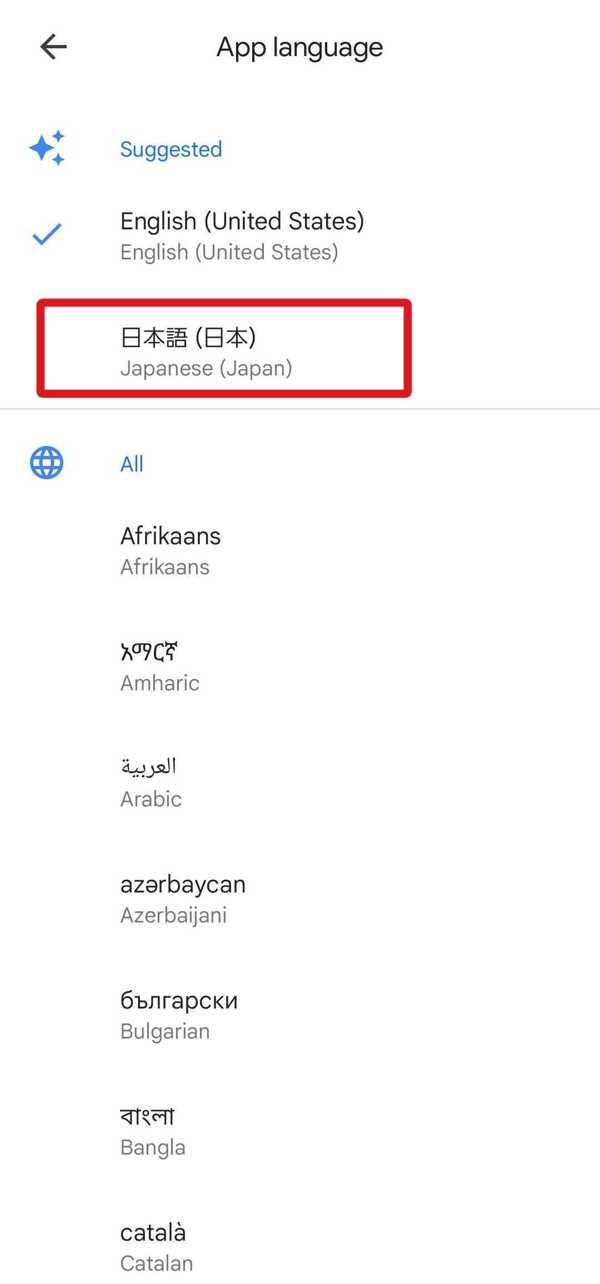
「App language」を選択し、「日本語(日本)」を選択します。
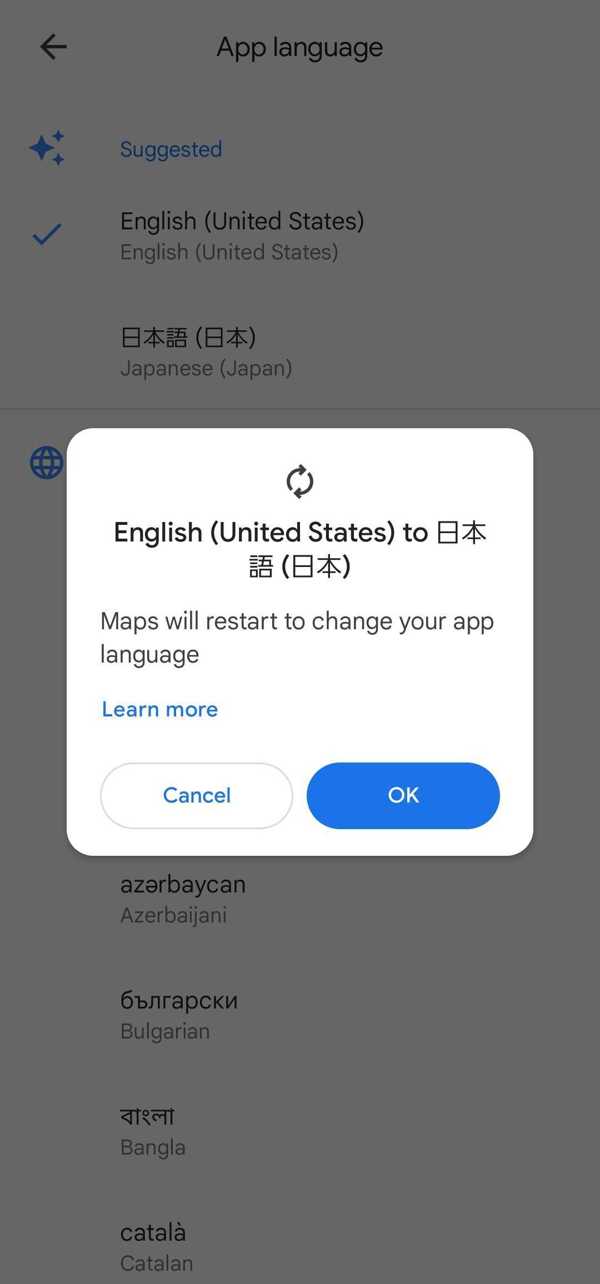
「English(United States) to 日本語(日本)」と出てくるので「OK」を押すと自動で再起動され、言語の変更が完了します。
スマホ本体の言語設定を確認する
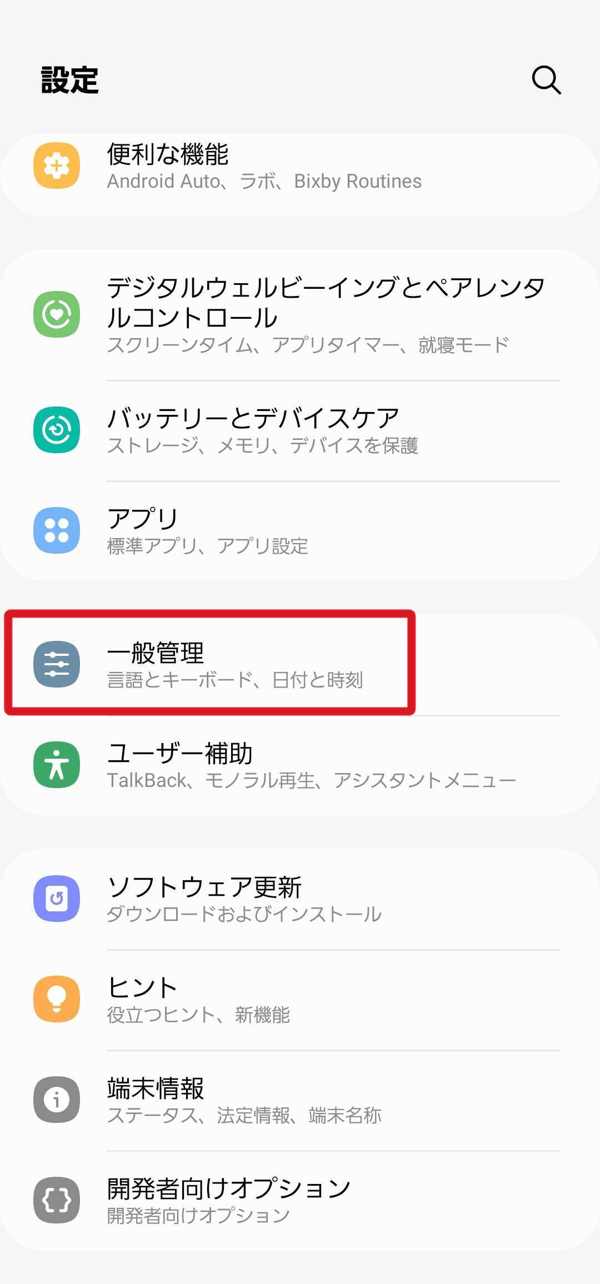
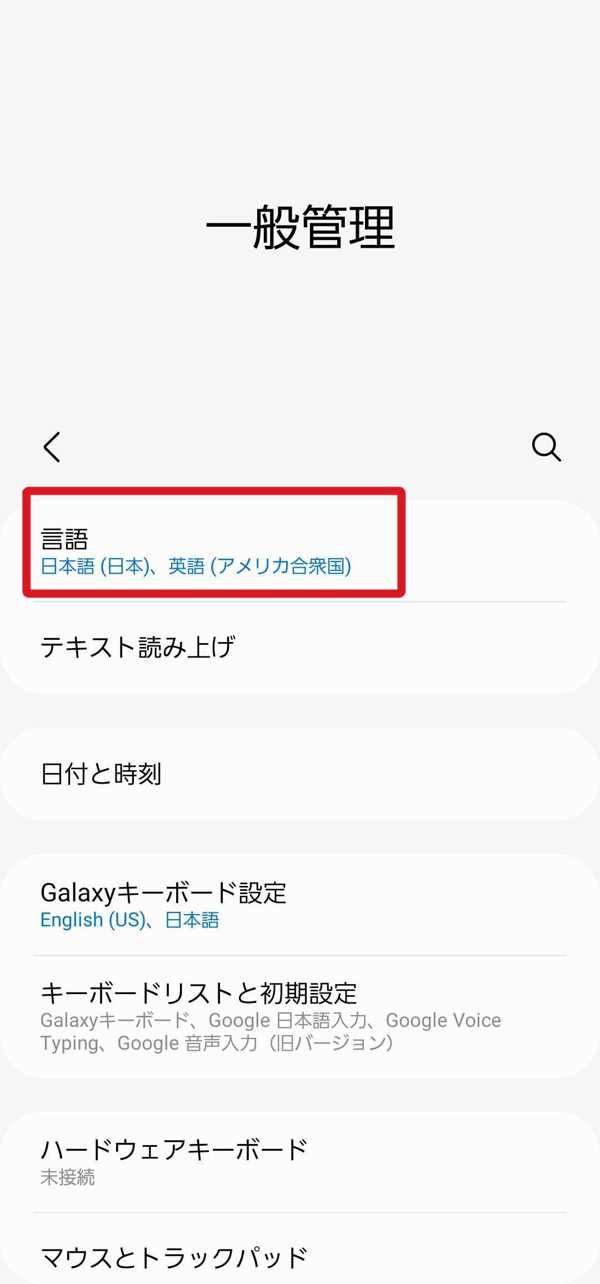
本体の設定を変更して解決するケースもあります。端末によって多少表示が異なりますが、その場合は近しい名称の項目から操作が可能です。「設定」を開き「一般管理」、「言語」とを進みます。
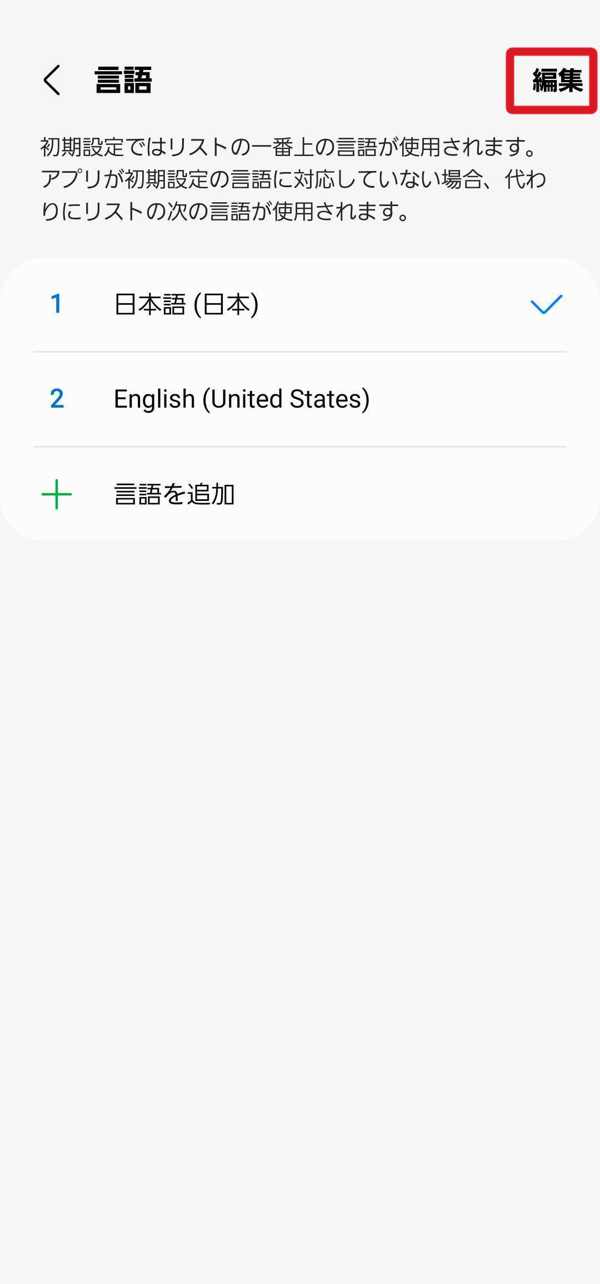
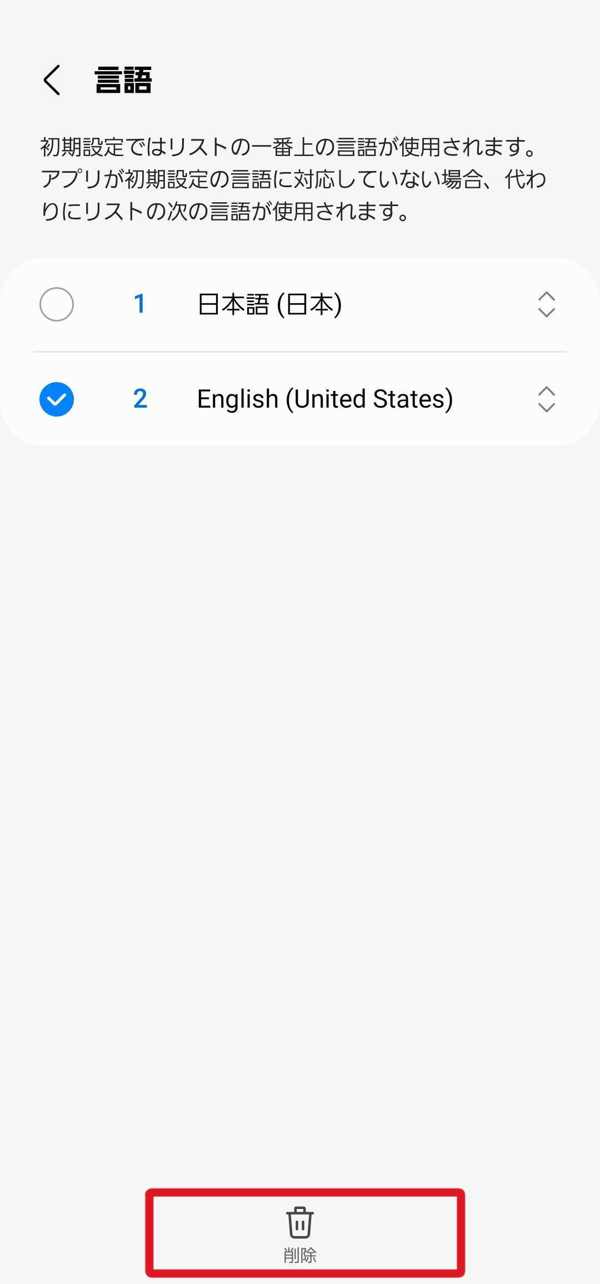
日本語以外の言語がある場合、「編集」に進みます。「English」を選択した状態で「削除」をタップして完了です。
Googleアカウントの言語設定を確認する

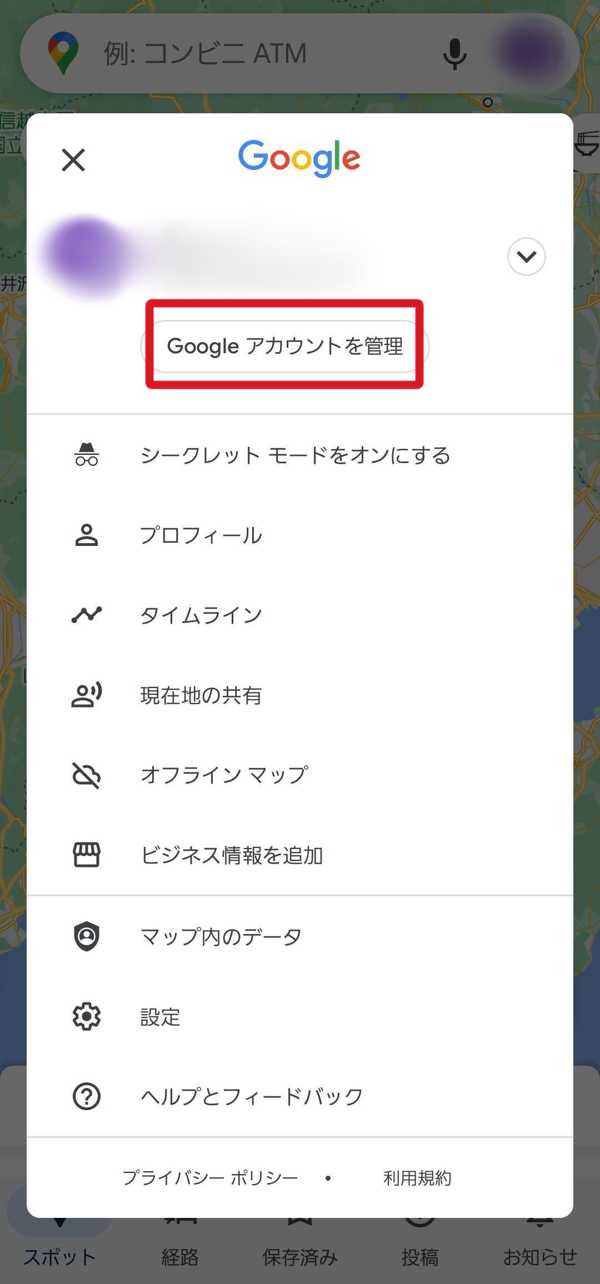
Googleマップの設定とは別でGoogleアカウントの設定が存在しますが、そちらの設定が変更されている場合があります。Googleマップのホームで右上のアイコンをタップし、「Googleアカウントを管理」を選択します。
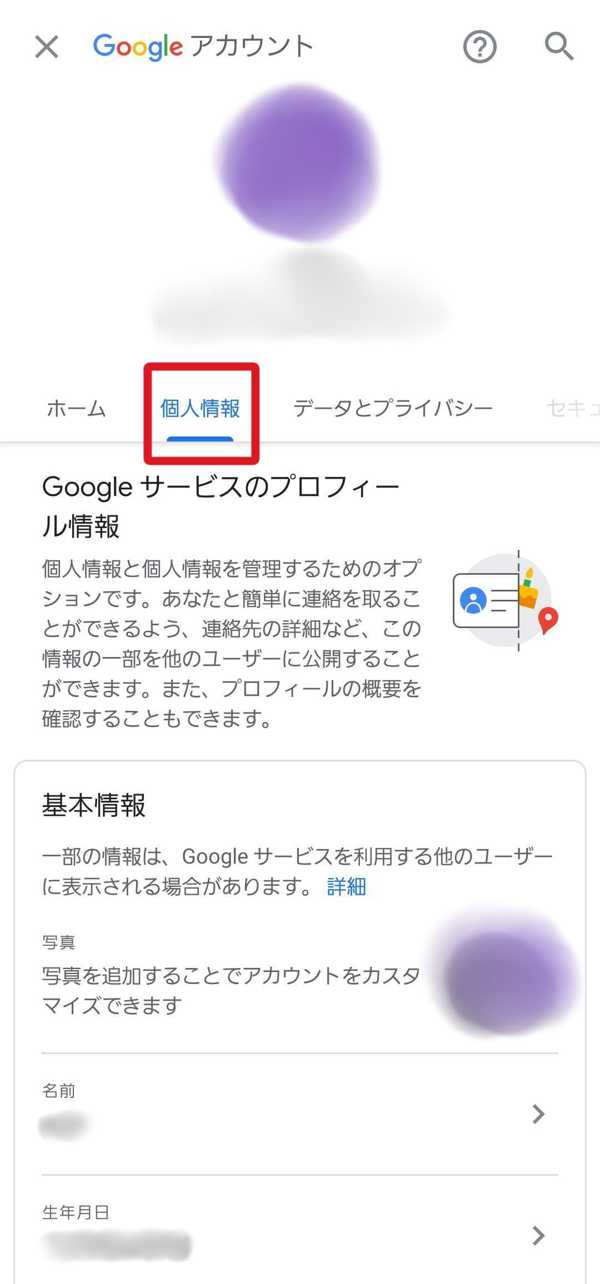
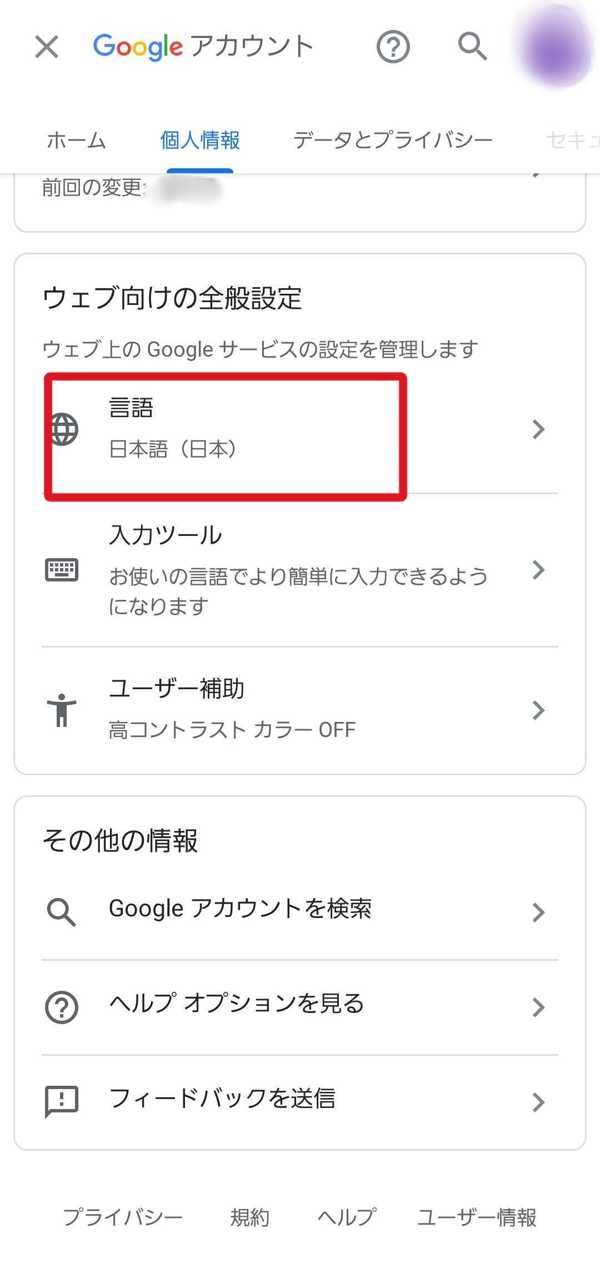
「個人情報」タブを選択し、下にスクロールします。下部にある「言語」を選択します。
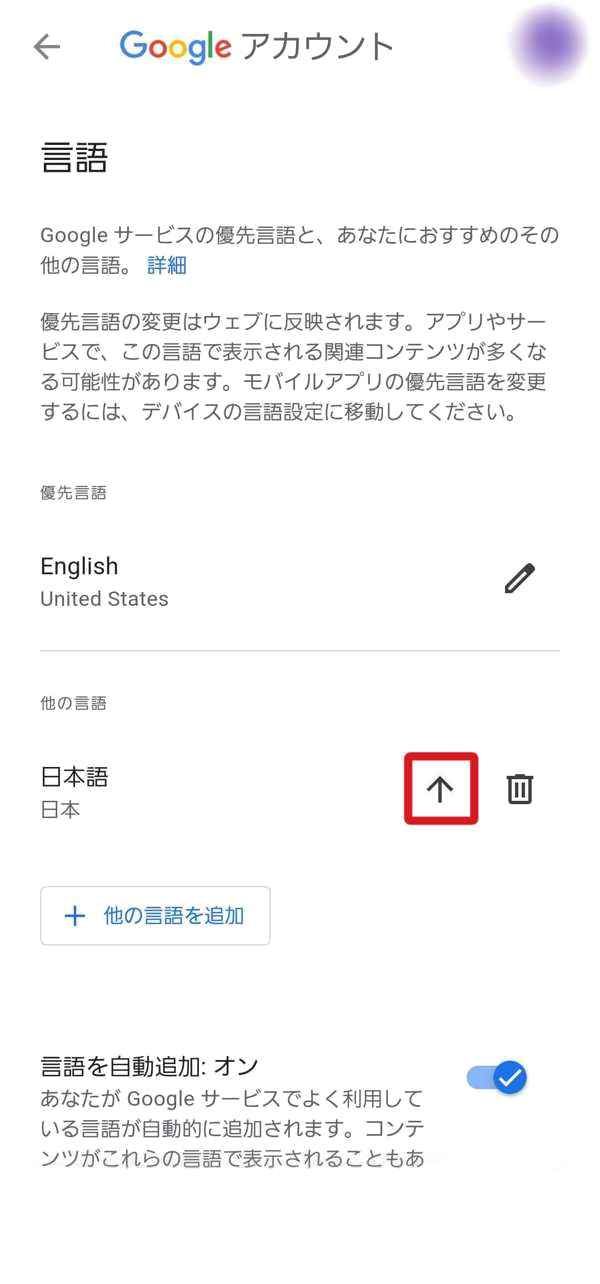
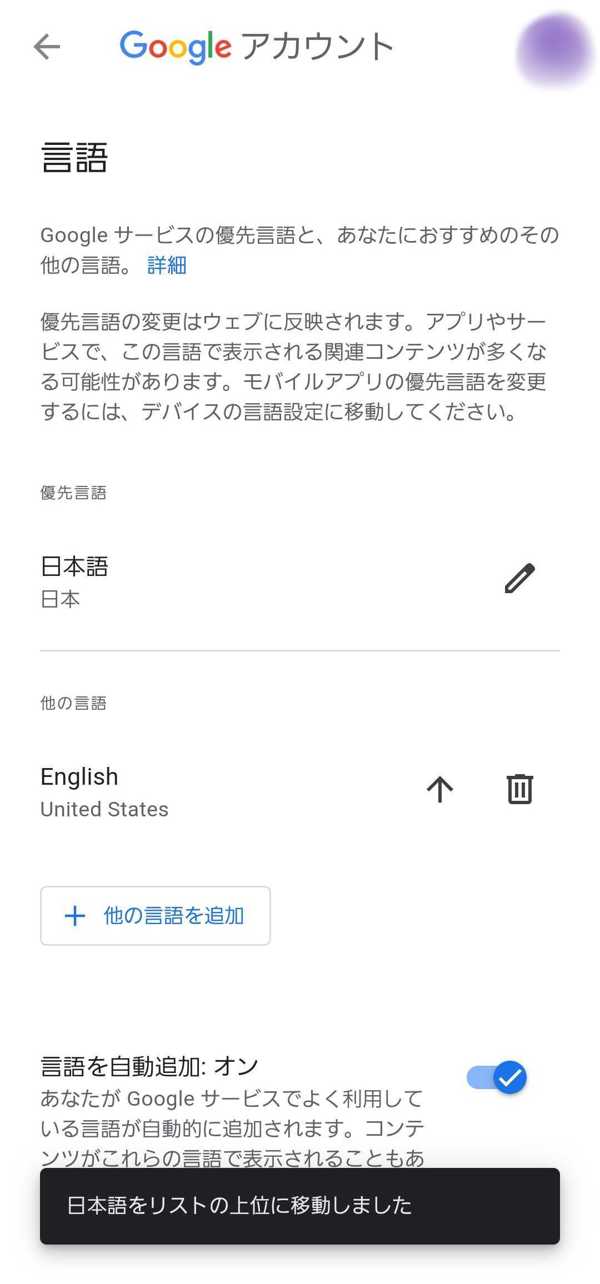
日本語が上位にきていない場合は「↑」をタップして順番を入れ替えることで日本語が優先される設定になります。
言語設定を一度英語にしてから日本語に設定し直す

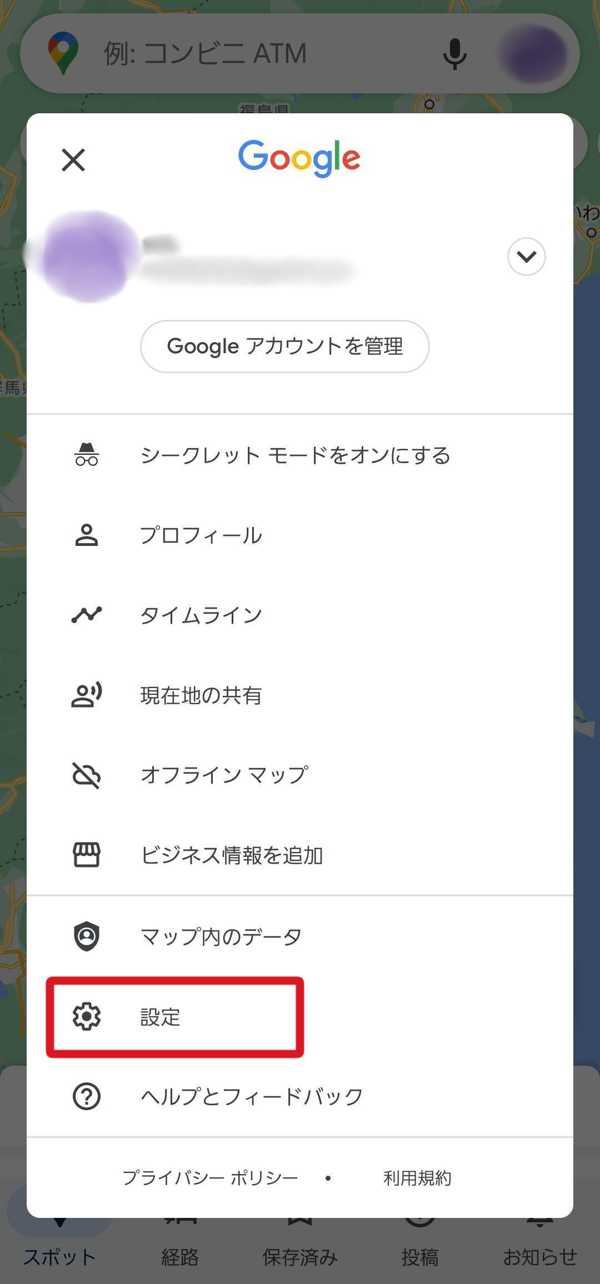
言語設定を一度英語にしてから日本語に設定し直すと解決されるケースもあります。過去のアップデートで英語表記になる誤作動があった際にも有効だった方法です。まず、検索ボックスにある自分のアイコンをタップし、メニューを開きます。続いて「設定」を選択します。
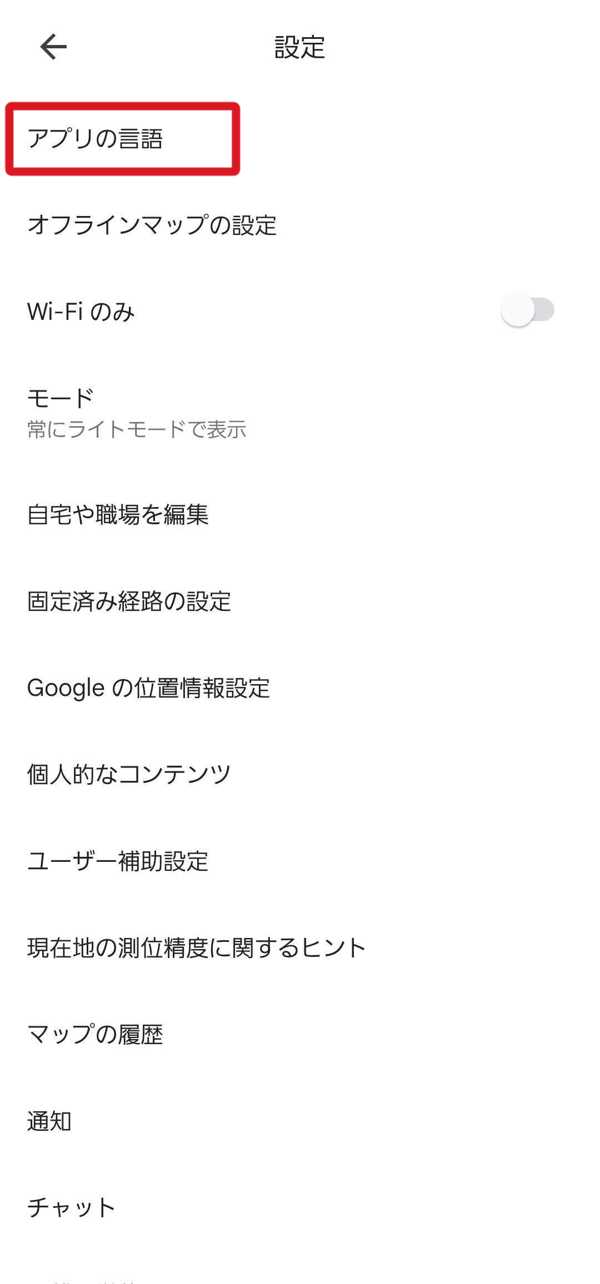
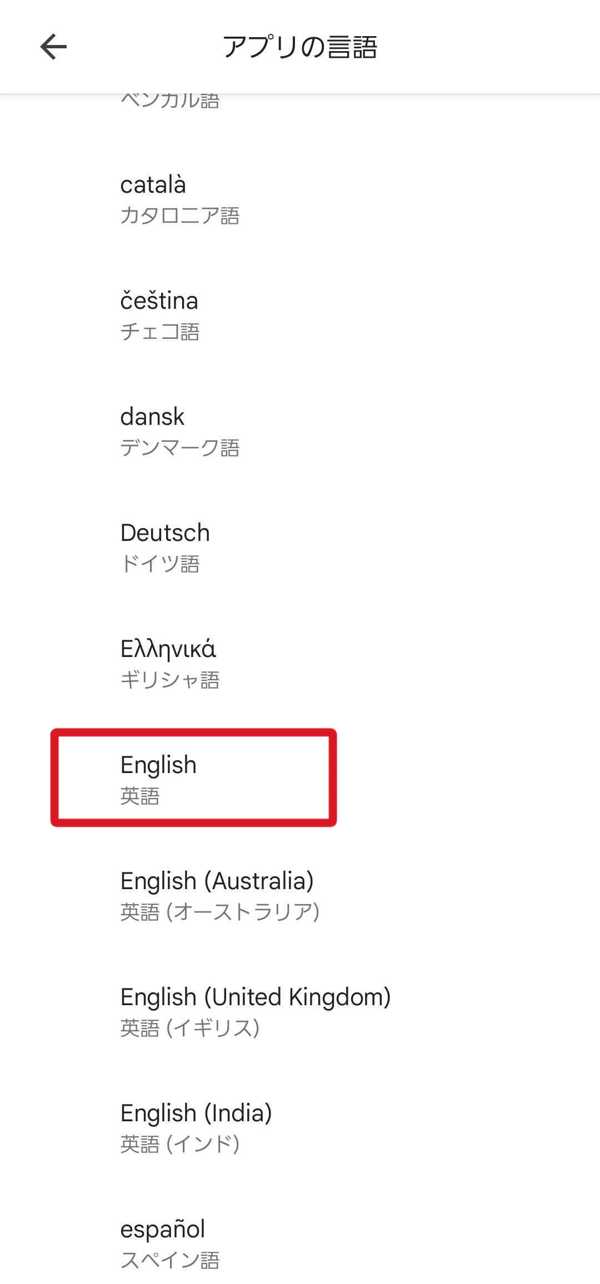
「アプリの言語」を選択し「English」を選択します。
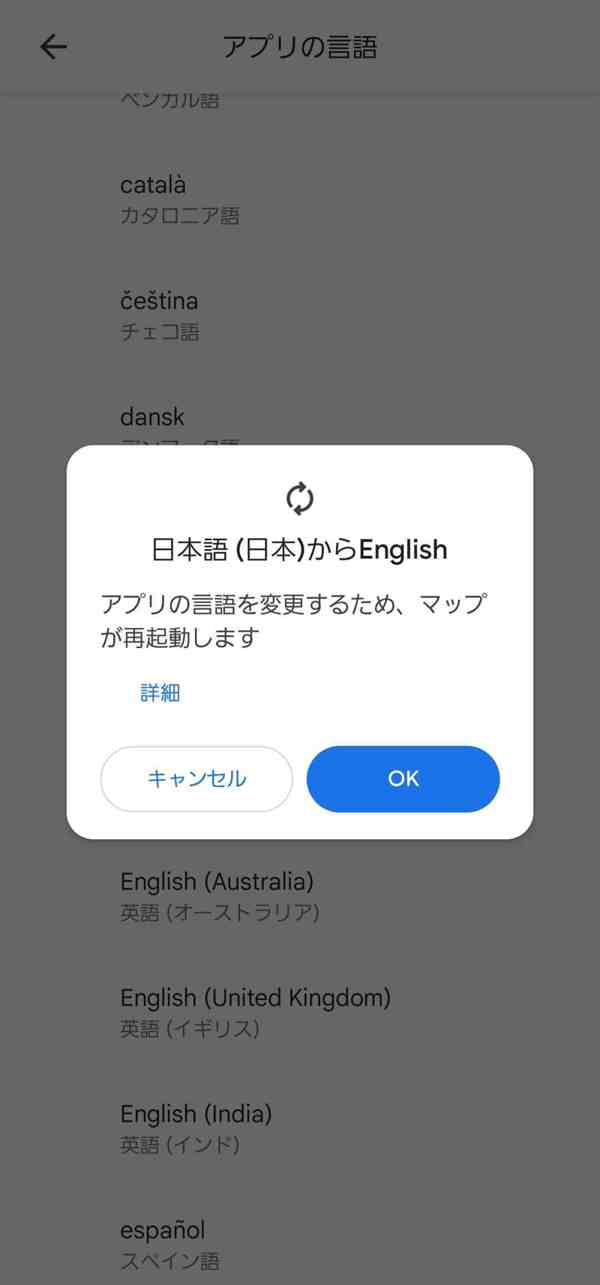
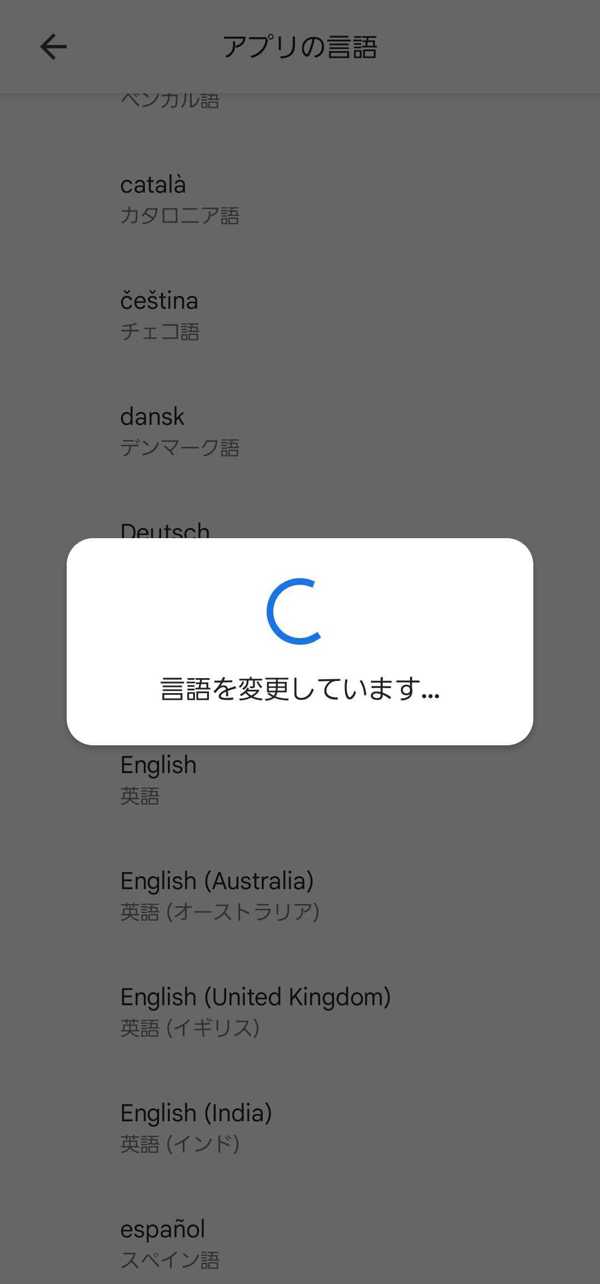
「日本語(日本)からEnglish」と出てきたら「OK」を押して、英語に切り替わります。

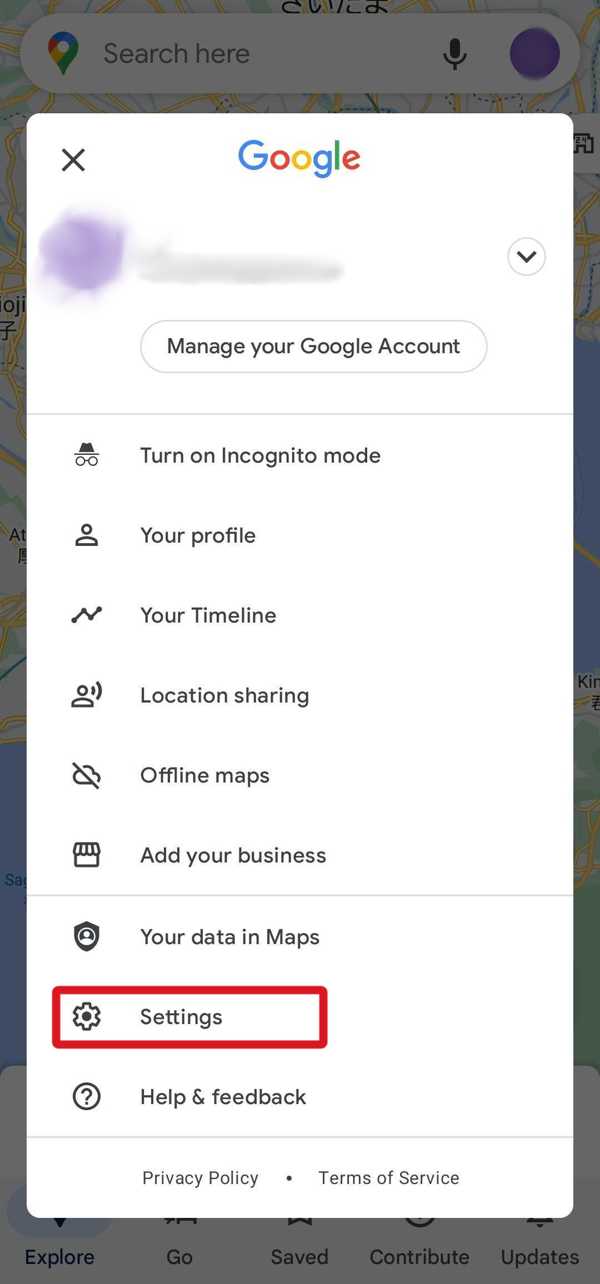
続いて日本語に戻す作業を行います。右上の自分のアイコンをタップし、メニューを開きます。続いて「Setting」を選択し、設定を開きます。
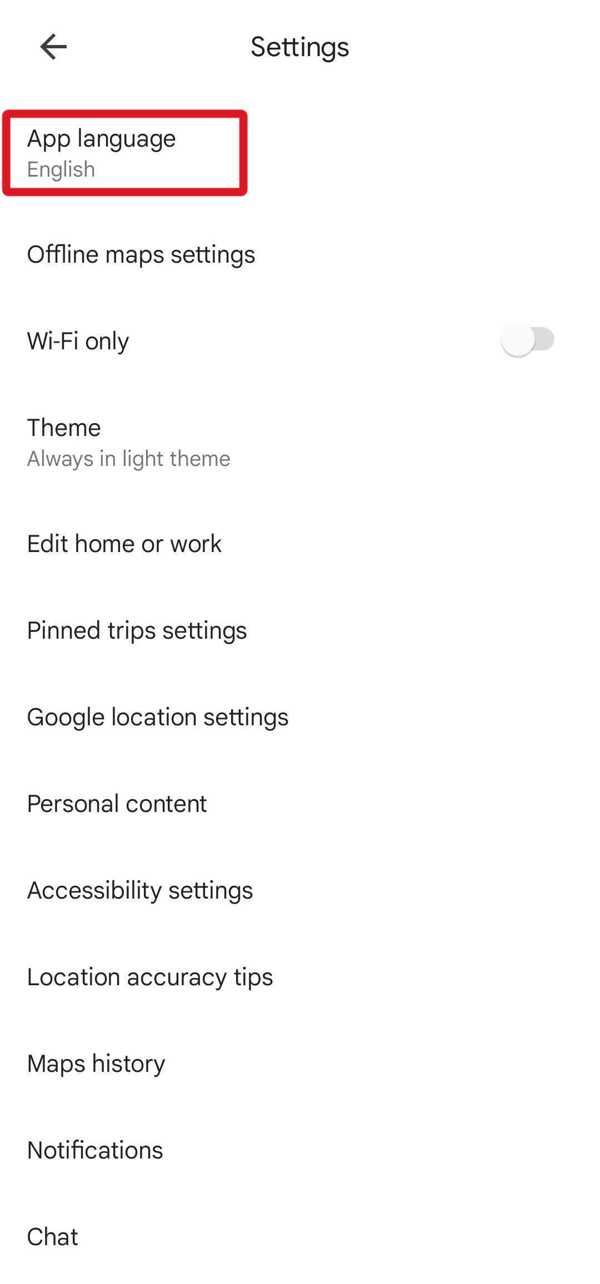
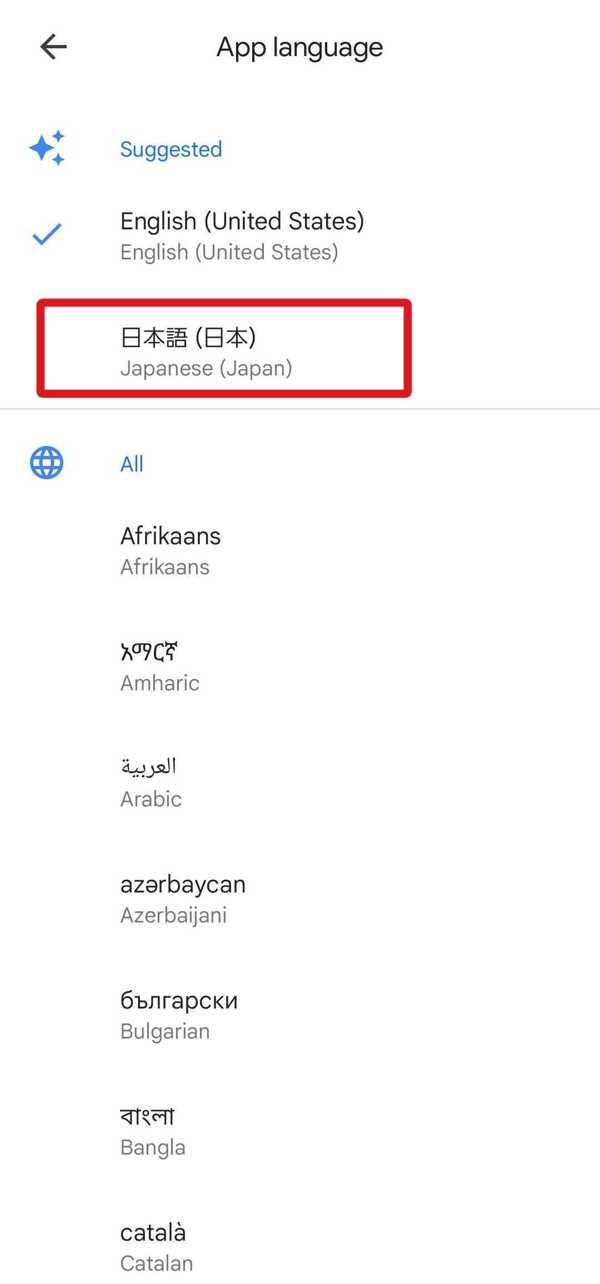
「App language」を選択し、「日本語(日本)」を選択します。
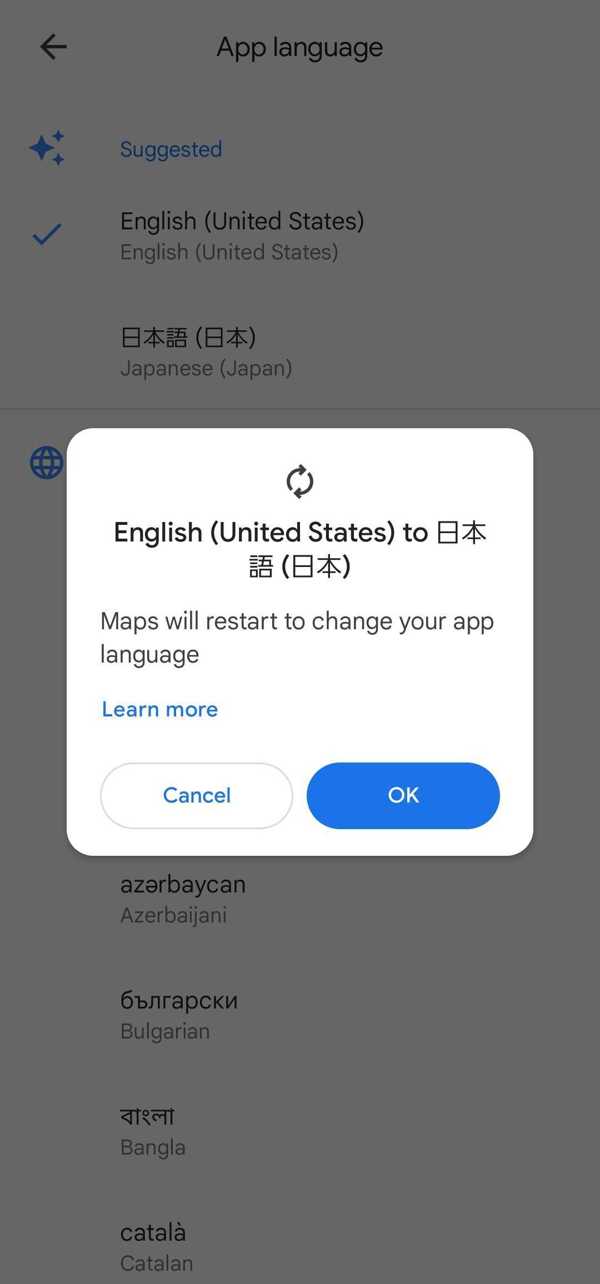
「English(United States) to 日本語(日本)」と出てくるので、「OK」を押し完了です。
検索結果のみの場合は検索の状態を解除すると日本語表記が見れる
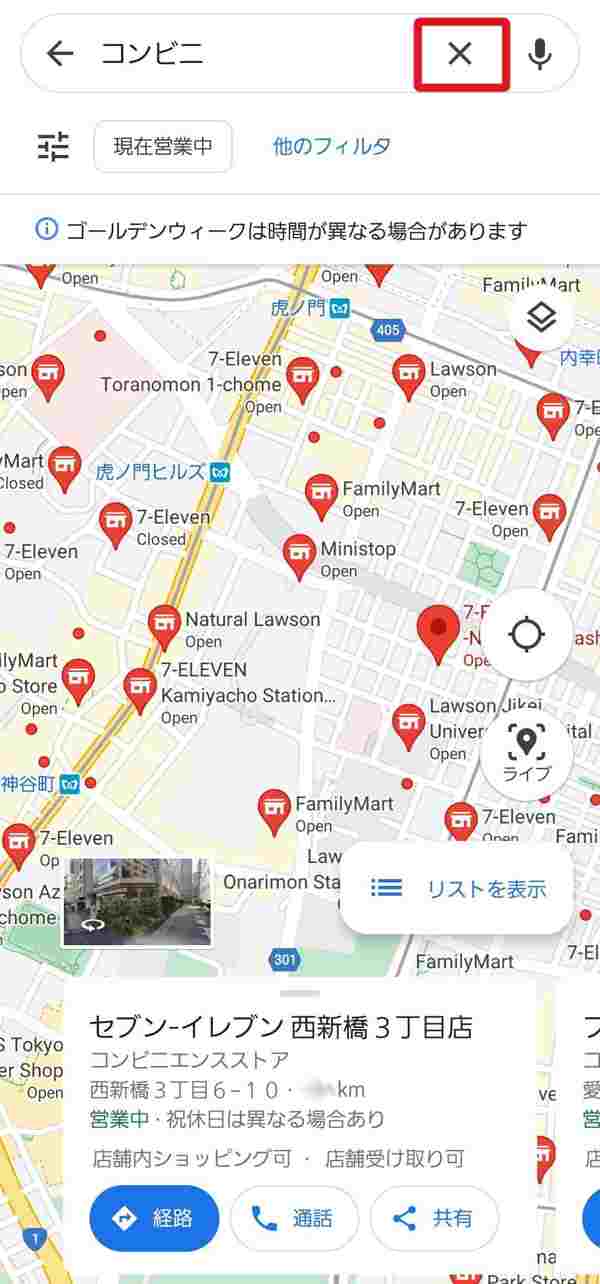
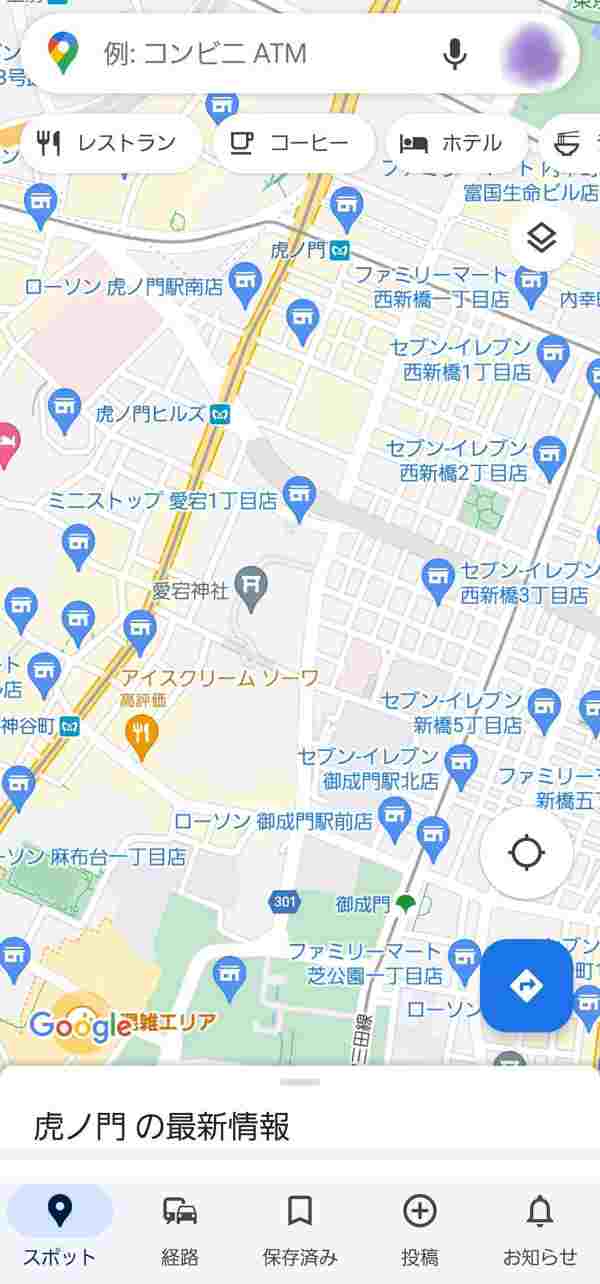
検索状態を解除することで日本語表記のマップに切り替わります。検索ボックスの「×」をタップすると、このように表示が変わります。
選択した1か所のピンがわかる表示ではなくなってしまうので、調べたい場所を記憶しておく必要があります。
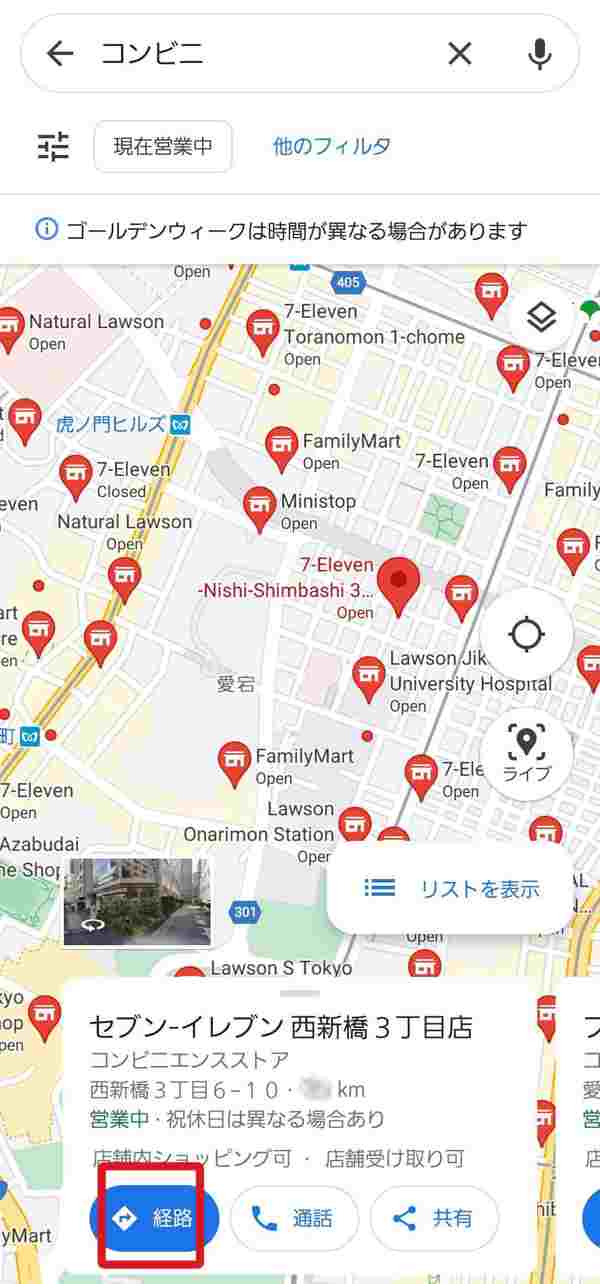

また、「経路」を押してナビに切り替えると店名を日本語に戻すことができます。目的地を見失わずに周りの建物も日本語で表示できる方法です。
一度ログアウトする

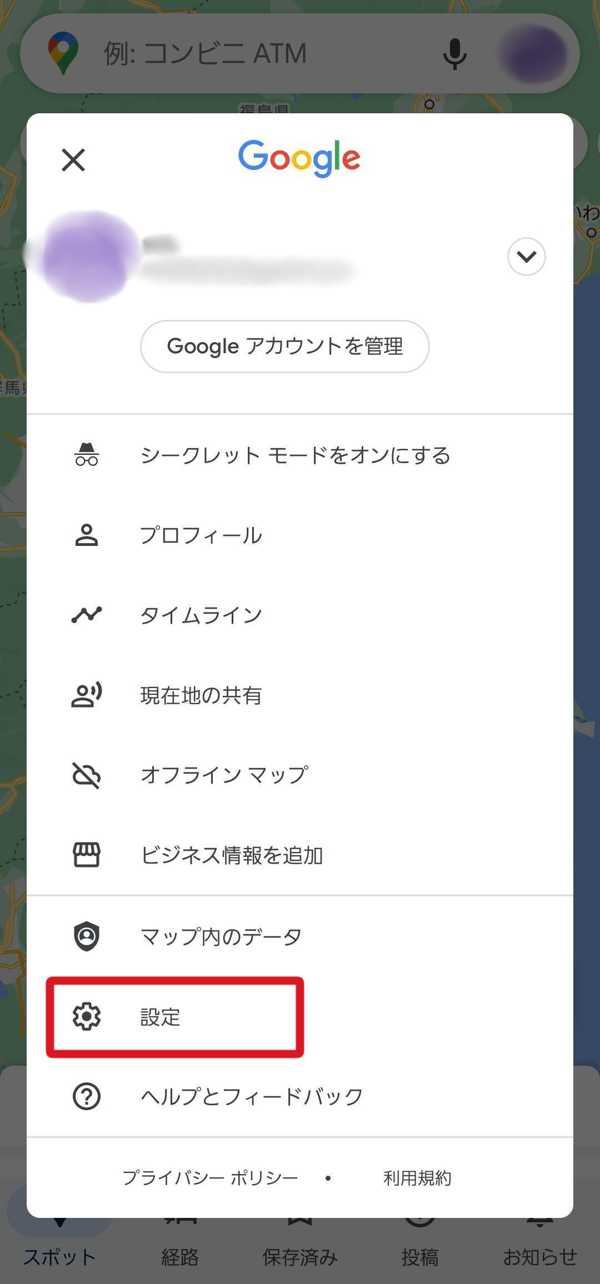
一度ログアウトすることで解決するケースもあります。過去にバグで英語表記になった際にもこの方法が有効でした。右上のアイコンを選択し「設定」に進みます。
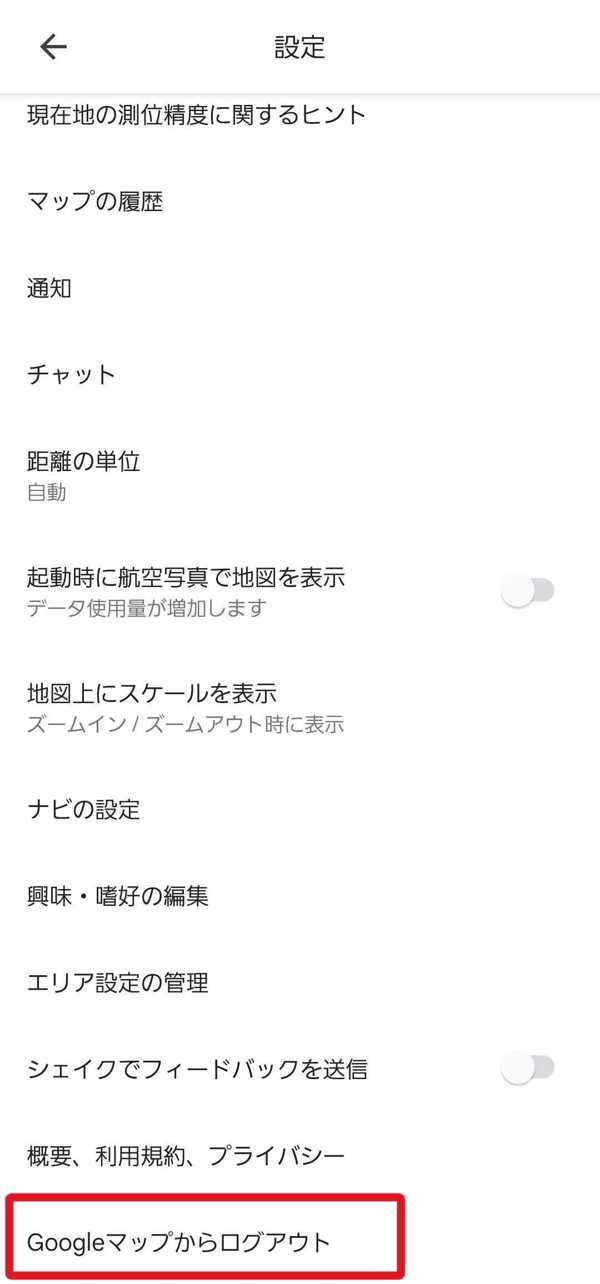
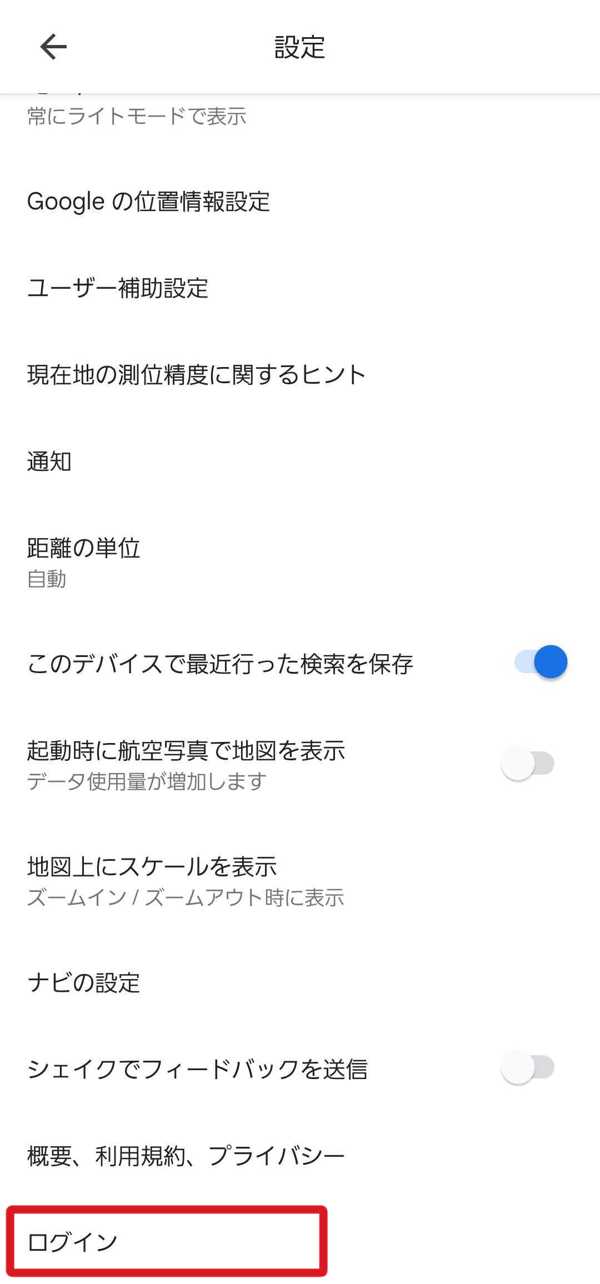
いちばん下までスクロールすると「Googleマップからログアウト」という項目があります。そちらをタップするとログアウトのあった場所が「ログイン」に切り替わるので、選択しそのままログインできます。
PCの場合Googleマップをインストールする
ChromeでGoogleマップを開いた状態で、右上のメニューを開くと「Googleマップをインストール」という項目があります。ここをクリックすると新しいウィンドウでGoogleマップが開きます。2回目以降使用する場合は同じ場所にある「Googleマップで開く」を選択します。
PCの場合この方法で解決するケースがあります。
アップデートを待つ
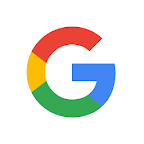
今回の英語表記についてはSNSでGoogleマップの不調を訴えるユーザーが多く、すぐにGoogleの耳に入る可能性があり、今後のアップデートでの対応が期待できます。
また、以下の方法でGoogleに現状を伝えることも可能です。

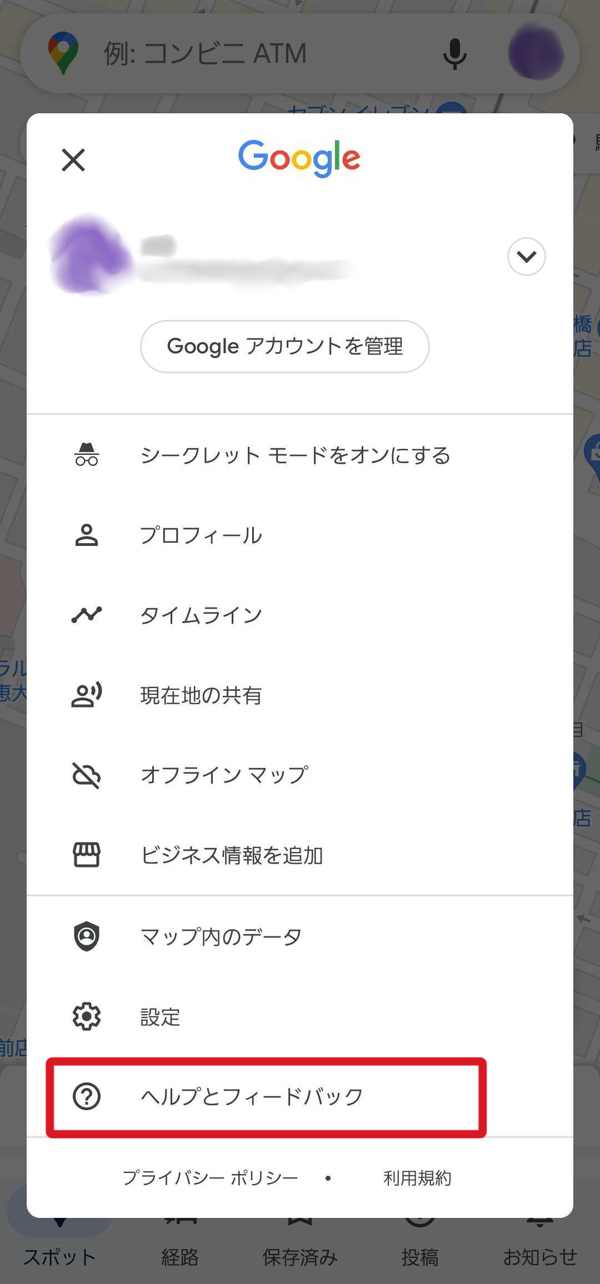
右上の自分のアイコンからメニューを開き「ヘルプとフィードバック」を選択します。
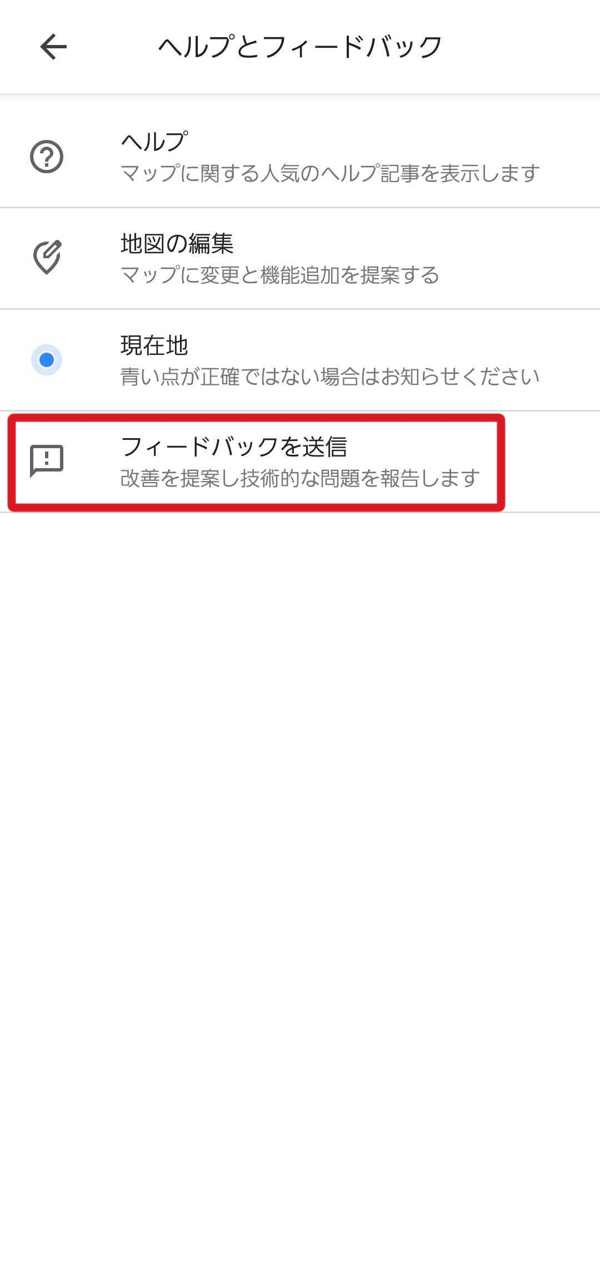
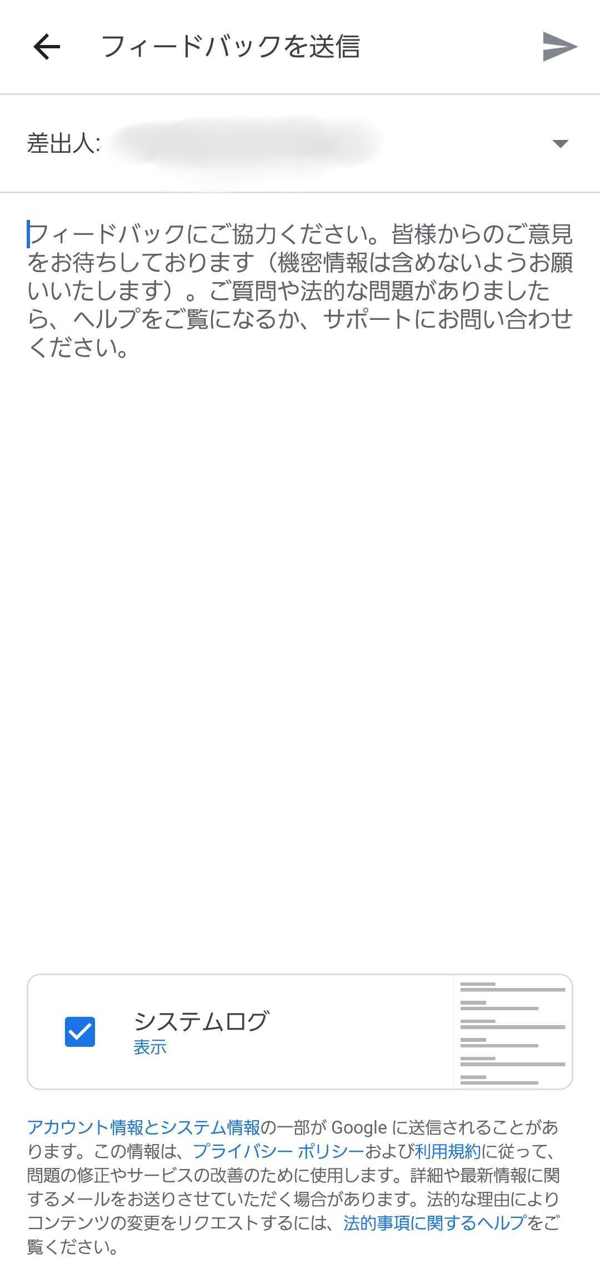
「フィードバックを送信」を選択し、次の画面で現在の状況を入力します。
Google Chromeのマップ機能を使う
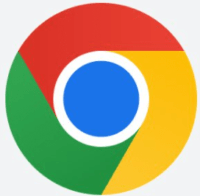
Google ChromeではGoogleマップと近しい操作性でマップの機を使用することが可能です。今回のアップデートの影響も受けてなく、日本語で表示することができます。
Chromeでは検索結果からマップの利用が可能ですが、「地図」と書かれているタブを選択するとGoogleマップが開いてしまいます。「地図」という文字には触らず、色付きの地図の部分をタップするとChromeの地図機能を使用することが可能です。
Googleマップの軽量バージョンを使う
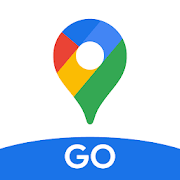
Googleマップの軽量版「Google Maps Go」というアプリがAndroid限定でリリースしています。Google Chromeのマップ機能を使用しているため、今回のバグの影響は受けていません。
端末によっては最初からインストールされているアプリです。
Googleマップの100分の1程度の要領で使用できるとしており、使用状況によってはそれ以下の要領で使用することも可能です。使用感や機能性は劣りますが、ナビや交通量に正確性を求めない簡易的な用途であれば普段でも十分に使用可能です。
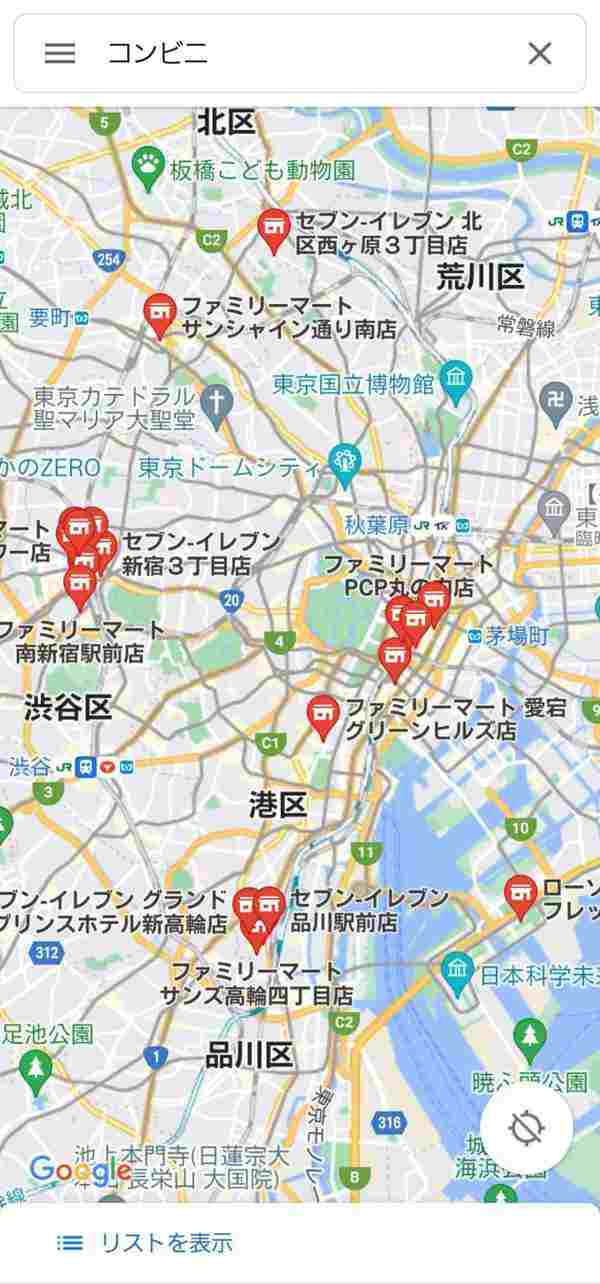
Chromeを操作して使える地図機能をアプリで起動することができるため、最初の操作が簡略化されます。Google Maps Goは以下のリンクからダウンロードが可能です。
-
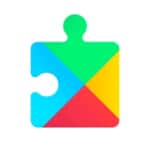
AndroidでGoogle play 開発者サービスの操作が必要の通知が来る場合の詳細や対処法を徹底解説
Androidで「Google play 開発者サービスの操作が必要」の通知が来る症状が多発しています。 今回はAndroidで「Google play 開発者サービスの操作が必要」の通知が来る症状の ...
続きを見る