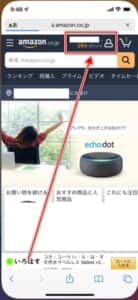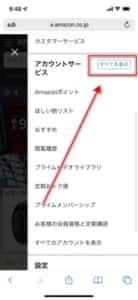AmazonのKindleで、無料サンプルをライブラリから削除することができない不具合が確認されています。
ライブラリから削除することができない場合の対処法を解説します。
Kindleで無料サンプルをライブラリから削除できない
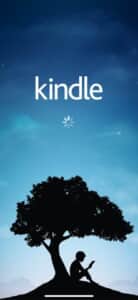
AmazonのKindleのライブラリから、無料サンプルを削除することができない事象が一部のユーザーから報告されています。
ライブラリから削除ができない症状として、
選択したサンプルをライブラリから削除できませんでした。後でもう一度お試しください。
エラーメッセージが表示されて削除ができないこと確認されています。
上記症状に加えて、
ユーザーによって確認されている症状は異なるものの、上記のライブラリに残ってしまったり、完全に削除ができない不具合が発生しています。
通常の削除手順を解説

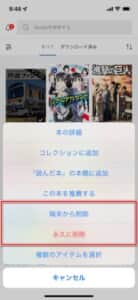
Kindleアプリ上で無料サンプル(購入コンテンツを含む)の削除手順としては、次の通りです。
Kindleアプリの「ライブラリ」を表示し、削除したいサンプルの表紙を長押ししてメニューを表示させます。
表示されるメニュー内から「端末から削除」もしくは「永久に削除」をタップします。「端末から削除」ボタンは、ダウンロード済みのコンテンツにのみ表示されます。
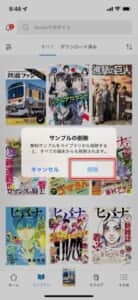
「サンプルの削除」から「削除」をタップすると、Kindleアプリのライブラリからコンテンツが削除されます。
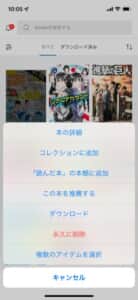
サンプルがデバイスにダウンロードされていない状態でライブラリに表示されている際はメニュー項目が一部異なります。
メニュー内の「永久に削除」をタップしましょう。
Amazonのアカウントの同期が行われていない
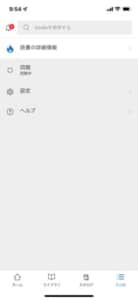
ライブラリに表示されるコンテンツは、Amazonアカウントで管理されています。
アカウントの同期が正常に行われていない場合、1つのデバイスから削除操作を行なっても他のデバイスやプラットフォームからは削除されない事象が発生することがあります。
主な原因として、
以上が挙げられます。
削除時のインターネット接続が不安定になっている

ライブラリはAmazonアカウントで管理されているため、削除操作を行う際のインターネット接続状況が安定しているか確認しましょう。
電波が通じにくい場所などで発生しやすいため、混雑していない場所、Wi-Fi通信を利用して削除操作を実行してみましょう。
Amazonのシステムエラーに伴う不具合

ユーザーを起因とする不具合であるとは限りません。
実行できる対処法を試しても改善しない場合は、Amazonのシステムエラーによってコンテンツを削除できなくなっていることがあります。
システムエラーの解消によって改善するため、時間を空けてから再度削除できるか確認してみましょう。
コンテンツを購入すると、無料サンプルは自動で消える

無料サンプルの製品版を購入すると、製品版のコンテンツに置き換わります。
そのため、無料サンプルと製品版の表紙が並列してライブラリに表示されることはありませんので、気に入ったコンテンツがありましたら製品版の購入を検討してみましょう。
ライブラリからサンプルの削除ができない場合の対処法

ライブラリからサンプルの削除ができない場合の対処法を解説します。
対処法を実施する際は、安定したインターネット環境下で行います。
対処法を試しても改善しない場合は、Amazonの不具合を起因としていますので、時間を空けてから再度実行するか、カスタマーサポートへの問い合わせを検討しましょう。
Kindleアプリの再インストールが有効
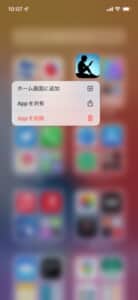
ライブラリからコンテンツの削除ができない際は、Kindleアプリの再インストールをお試しください。
コンテンツが削除できない場合の対処法として最も有効で、再インストールによってコンテンツが削除できるようになったり、ブラウザで削除したコンテンツがライブラリから取り除かれた報告が出ています。
なお、アプリからはダウンロード済みのコンテンツが取り除かれるため、再インストール後はもう一度購入したコンテンツをダウンロードする必要があります。
購入履歴からはユーザーが「永久に削除」を実行しない限りコンテンツが消えることはありません。
「同期」ボタンをタップする

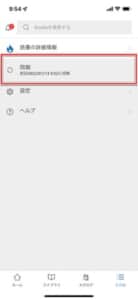
Kindleアプリの「同期」を実行してライブラリのコンテンツ表示を同期させます。
「その他」タブから「同期」をタップします。
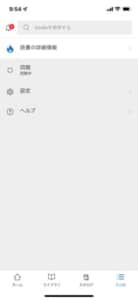
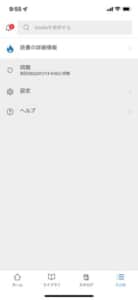
同期に時間が掛かることがあります。「同期中」表示のまま待機しましょう。
同期が完了すると、ライブラリがAmazonアカウントと同期されるため、削除操作をしたコンテンツは取り除かれます。
「Wi-Fi接続時」スイッチトグルをオフにする

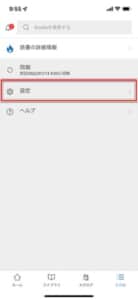
「Wi-Fi接続時のみ、容量の大きいファイルをダウンロード」の設定項目をオフにし、ライブラリの同期が行われるか確認します。
「その他」タブから「設定」をタップします。
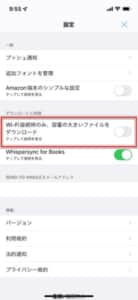 スイッチトグルがオンになっている場合は、これをオフに切り替えてみましょう。
スイッチトグルがオンになっている場合は、これをオフに切り替えてみましょう。
KindleアプリでAmazonアカウントを再ログインする

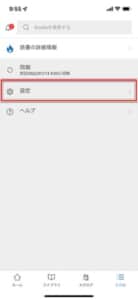
KindleアプリからAmazonアカウントを再ログインします。
「その他」タブから「設定」をタップします。
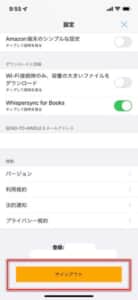
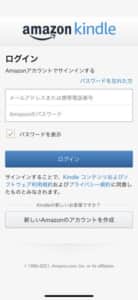
最下部の「サインアウト」をタップして、Amazonアカウントを再ログインしましょう。
「Appのバックグラウド更新」をオンにする
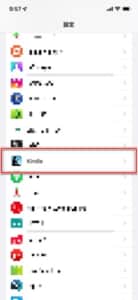
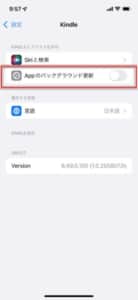
「Appのバックグラウンド更新」設定が有効になっているか確認します。
「設定アプリ」を起動し、起動した画面を下へスクロールしてKindleアプリをタップして開きます。
設定項目のスイッチトグルをオンにし、Kindleアプリを再起動しましょう。
スマホのブラウザから削除する
Kindleアプリからコンテンツの削除ができない場合は、他のプラットフォームからの削除を試みます。
スマホのブラウザからは、最上部のアカウントプロフィールをタップして【アカウントサービス】セクションの「すべてを表示」をタップしましょう。
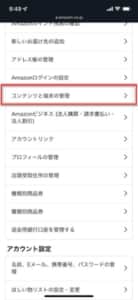
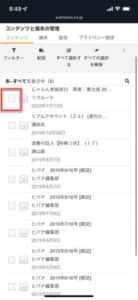
「コンテンツと端末の管理」を開きます。
削除したい無料サンプルのボックスにチェックを入れましょう。
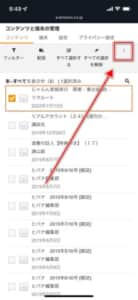
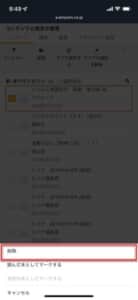
「・・・」アイコンから「削除」をタップします。
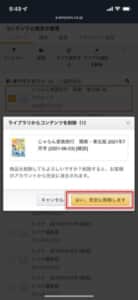
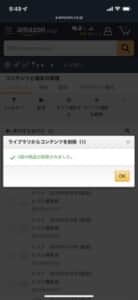
確認画面の「はい、完全に削除します」をタップすると、Amazonアカウントの購入履歴から完全に削除されます。
こちらで操作をした後にKindleアプリを起動すると、ライブラリからは該当のサンプルは削除されます。
「Amazonショッピングアプリ」から削除する
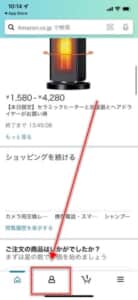
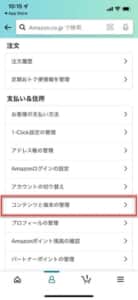
Amazon公式アプリの「Amazonショッピングアプリ」からもコンテンツの削除操作を行えます。
「アカウント管理」タブをタップし、「コンテンツと端末の管理」から削除操作を行えます。
以降の手順画面は先述した「スマホのブラウザから削除する」と同一です。
パソコンのブラウザから削除する
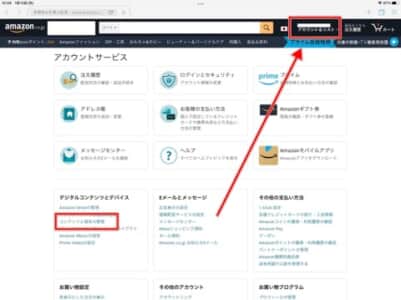
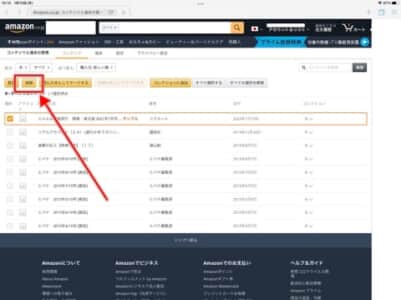
パソコンからの削除手順は、次の手順で行います。
画面最上部の、アカウントプロフィールを開き、【デジタルコンテンツとデバイス】セクションに格納されている「コンテンツと端末の管理」を開きます。
削除したいサンプルのボックスにチェックを入れ、左上の「削除」ボタンを押しましょう。
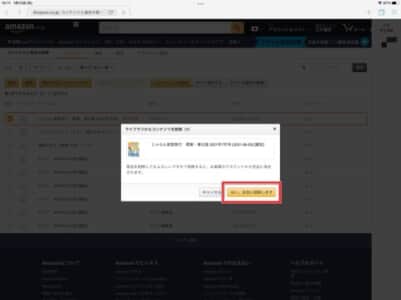
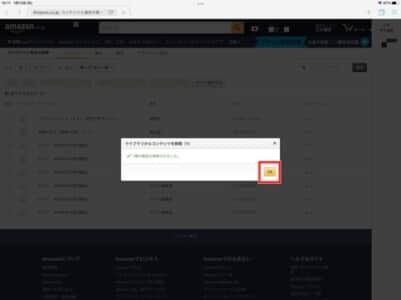
確認画面が表示されます。「はい、完全に削除します」を押すと、購入履歴から削除されます。
スマホやタブレット、他のプラットフォームのライブラリを参照し、サンプルが削除されたか確認しましょう。
-
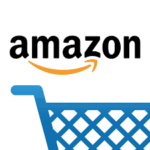
Amazonアマゾンのサクラレビューが分かるサクラチェッカーの使い方や使えない場合の対処法を徹底解説
Amazonのサクラレビュー対策として、サクラチェッカーが話題になっています。 今回はサクラチェッカーの使い方や使えない場合の対処法を紹介していきます。 コンテンツ1 Amazonのレビューにサクラが ...
続きを見る