
iPhoneをアップデート以降に音量調節ができないといった報告が出ています。音量調節ができない考えられる原因と対処法を解説します。
iOSアップデート以降に音量調節ができない

iPhoneの音量調節ができないといった不具合が報告されています。iOS13にアップデート以降、この不具合に悩んでいるユーザーが居るようです。
この不具合の原因をいくつか挙げつつ、有効な対処法をご紹介します。
iOSのバグが原因?

まず考えられる原因として「iOS」でバグが発生し、音量調節ができない不具合を引き起こしていることが考えられます。
iOS13では、
不具合報告
- モバイルデータ通信ができなくなる。
- 様々なアプリの動作が不安定になる。
- ホームボタンが効かない。
といった様々な不具合が報告がされています。
もしかするとIOSのバグが原因になっている可能性が考えられますが、同様の症状が出ているといった報告が少ないため、iOS以外の原因があることも考えられます。
また、iOSが統一されているといってもiOSデバイスは数多く存在するため、デバイス特有の症状が発生しているかもしれません。
インストール中のアプリが動作に影響を与えている

iOS本体の不具合を引き起こすものとして、インストール中のアプリが影響を与えていることがあるそうです。
Appleサポートでサポート受ける際に、エンジニアからはこの原因を案内する傾向があります。
実際にあった事例としては、iOSデバイスでのタッチが効きにくい問題において、デバイスを初期化して何もインストールしていない状態で使用したところタッチ問題が解消されたということもあります。
アプリがデバイスの動作に影響を与えている可能性も十分にあるため、原因のひとつとしてご紹介しました。
注意ポイント
具体的に「どのアプリが動作に影響を与えているか」を特定するのは難しいため、デバイスの初期化を行うのが基本です。しかし、あるアプリをインストールした以降に動作が不安定になったなど、原因の特定が出来そうな場合は、その心当たりがあるアプリを削除して様子を見てみましょう。
Bluetoothで何らかの機器に接続している
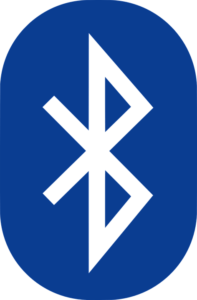
デバイスのBluetoothがオンになっており、イヤホンなどの機器に接続をしている可能性があります。
音量調節をしても音が出ない場合は、接続中の機器が無いか確認してみましょう。
ポイント
Bluetoothに接続中の機器の動作の影響によって音量調節ができないかもしれませんので、一旦ペアリングを解除してみるのオススメです。(詳しい手順は後述します。)
デバイスが故障している

使用しているデバイスが故障している場合があります。
原因
- 経年劣化によるもの。
- 画面のひび割れ。
- 音量ボタンの陥没。
- バッテリー膨張による動作の影響。
- 水没による故障。
落下による画面のひび割れは、ディスプレイ上で音量調節をできなくなる原因になる可能性があります。
これまで問題なくタッチやスワイプが出来ていたとしても、ある日突然操作が効きづらくなってしまうことがあるので、該当している方は早急にディスプレイを交換修理を行ってください。

バッテリーの膨張は、バッテリー交換推奨時期以降に発生することがあります。
バッテリー交換をせずに使用し続けると、リチウムイオンバッテリーが膨張してデバイス内部の精密部分を圧迫して故障を引き起こします。
音量調節を司る接続部などが膨張によって故障してしまい、音量ボタンが押せるのにも関わらず反応しないといった原因に繋がっているかもしれません。
近年のiPhoneシリーズは「耐水機能」を備えていますが、完全な防水を意味していません。
そのため、デバイスが水に濡れてしまうと水没故障を引き起こしてしまう可能性もあるそうです。
使用中に何らかの経緯で水に濡れた場合は、水没故障を疑いましょう。
勝手に音量が「0」になる
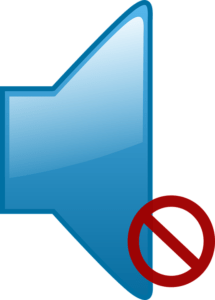
勝手に音量が「0」になってしまう場合は、
原因
- 使用中のアプリの誤作動。
- 装着中のスマホカバーが音量調節ボタンに干渉した。
- マナーモードスイッチが有効になった。
以上の原因が考えられます。
アプリによってはマナーモードスイッチ有効によって音量が0になる場合があるそうなので、スイッチを確認してみてください。
対処法

音量調節ができない問題に対しての対処法をご紹介します。
全ての対処法を試しても改善しない場合は、「Appleサポート」へ連絡を行い、テクニカルサポートを受けるようにしてください。
デバイスの再起動
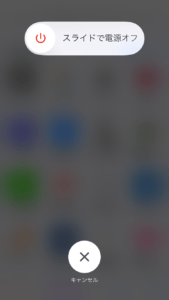
問題が発生しているデバイスで再起動を行いましょう。
再起動後に音量調節を行えるか確認してください。
ほとんどの場合は再起動によって問題が解決しますが、再起動によっても解決しない場合は、他の対処法を試すようにしてください。
接続中のBluetooth機器のペアリングを解除する
接続中のBluetooth機器が動作に影響を与えていることも考えられるため、ペアリングを解除します。
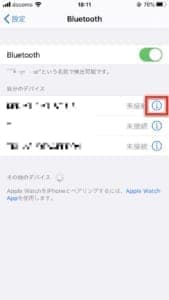
「設定アプリ」を開き、接続しているBluetooth機器の「i」アイコンをタップします。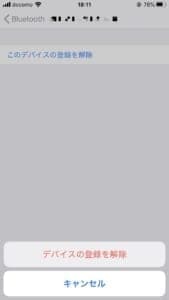
「このデバイスの登録を解除」でペアリングを解除できます。
解除後に音量調節が行える確認してみましょう。
「言語設定」を変更してみる
言語設定の変更で音量調節ができるようになる場合があるそうです、
一見無関係そうに思えますが、念のため試してみてください。
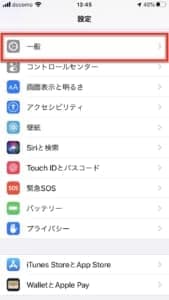
「設定アプリ」を開き、「一般」にアクセスしてください。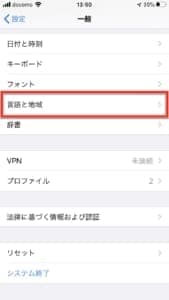
続いて「言語と地域」に進みます。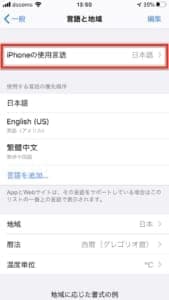
「iPhoneの言語設定」を変更するため、アクセスしてください。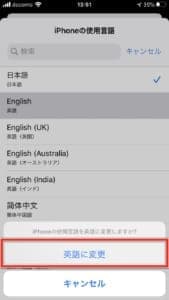
言語を日本語から他言語に変更します。
この際はどの言語を選んでもらっても結構ですが、無難な「英語」がよろしいかと思います。
「英語に変更」をタップしましょう。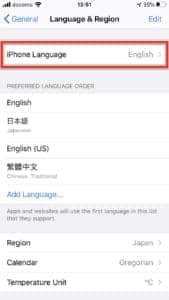
切り換えた後はもう一度日本語に戻します。
英語の場合は「iPhone Language」です。
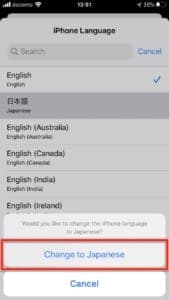
「日本語」を選択し、「Change to Japanese」で完了です。
「Siri」を起動してみる
「言語変更」同様に「Siri」を有効にする方法もあるそうです。
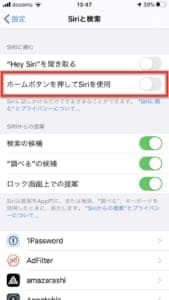
「設定アプリ」を開き、「Siriと検索」にアクセスしましょう。
設定画面内の「Siriを使用」のスイッチをオンにしてください。
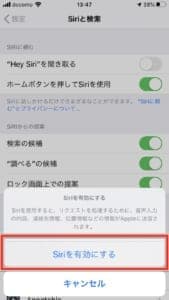
引き続き「Siriを有効にする」をタップしてください、
有効にした後に音量調整が確認できるか確認してください。
ちなみに、「Siri」に話しかけることで音量を変更することができます。
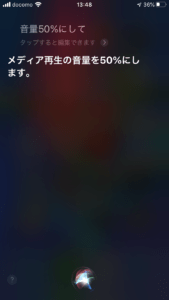
Siriを起動し、
ポイント
「音量を〇〇%にして」でOK。認識すると音量が調節されます。
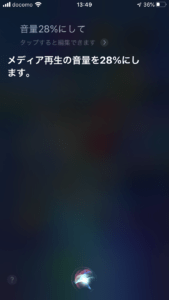
どの対処法を試しても改善されず、音量を調節したいときはSiriを活用してみると良いかもしれません。
コントロールセンターで音量調節を行う
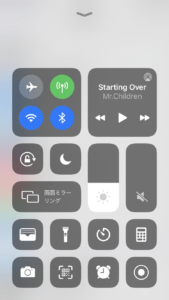
音量ボタンが使えない場合などは、コントロールセンターでもバーを動かすことで音量調節を行えます。
「AssistiveTouch」で音量調節を行う
音量ボタンやアプリケーションでの音量調節ができない場合の代替方法として、アクセシビリティの「AssistiveTouch」を利用する方法があります。
「AssistiveTouch」は画面の利用が困難な方の支援を行うものでもありますが、便利な機能が備わっています。
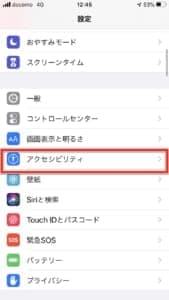 「AssitiveTouch」を利用するためには、「設定アプリ」で有効化設定を行う必要があります。
「AssitiveTouch」を利用するためには、「設定アプリ」で有効化設定を行う必要があります。
「アクセシビリティ」にアクセスしましょう。
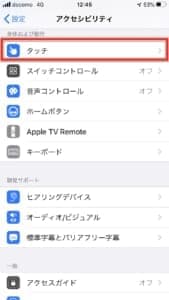
続いて「タッチ」に進みます。
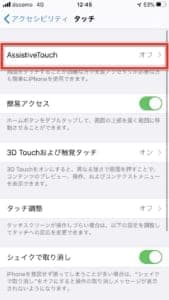
最上部の「AssitiveTouch」をオンにするため、アクセスしましょう。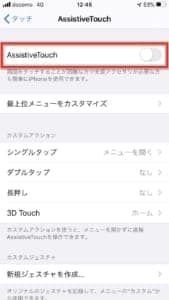
「AssitiveTouch」のスイッチをオンにしてください。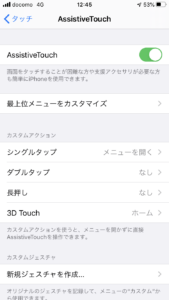 これで有効化になりました。右下に出現するアイコンをタップしてください。
これで有効化になりました。右下に出現するアイコンをタップしてください。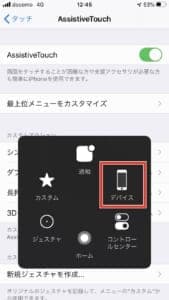
音量調節を行う際は、「デバイス」を選択します。
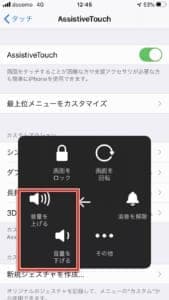
「音量上げる/下げる」項目がありますので、利用して調節しましょう。
液晶保護シートを外す、交換する

ディスプレイの音量調節バーを操作できない場合は、ディスプレイを保護するために貼られた「液晶保護シート」が操作に支障をきたしている可能性があります。
貼っている場合は、はがしてバーの操作が行える確認してみてください。
また、シートが劣化していることが原因で操作がしづらくなっているかもしれませんので、交換を検討しましょう。
音量調節ボタンを点検する

音量調節ボタンが故障などの問題が発生している場合もあります。
ボタン部分が手垢やホコリ・ゴミなどによって押せないケースが多く、特にスマホカバーを装着しているとボタン部分にゴミが溜まりやすくなりますので、定期的に外して清掃を行うなどのメンテナンスを行ってください。
汚れの除去によって操作ができるようになるかもしれません。
ボタンを押しても反応しない場合は、内部の基盤との接続を行う接続部が破損していることも考えられます。
テクニカルサポートを受ける必要がありますので、Appleサポートに問い合わせてください。
最新バージョンが出たらiOSをアップデートする
iOSアップデートによって不具合が発生するようになってしまった場合は、最新バージョンへの更新によって問題が修正されるかもしれません。
しかし、具体的にいつ最新バージョンが配信されるかは不明なため、定期的にアップデートチェックを行うなどをしましょう。
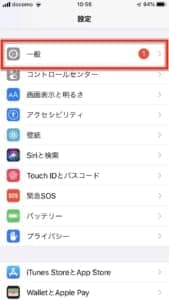
「設定アプリ」を開き、「一般」にアクセスします。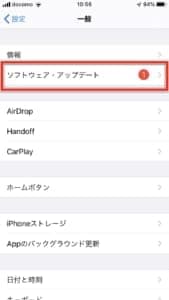
「ソフトウェア・アップデート」で最新バージョンのアップデート取得を行えます。
見つかった場合は早急にアップデートを行いましょう。
デバイスの初期化を行う
これまで紹介した対処法で改善されない場合は、デバイスの「初期化」を行うことで解決する可能性があります。
注意ポイント
「初期化」を行う前にデータのバックアップを行う必要があります。
バックアップ方法は、
バックアップ
- パソコン版iTunes
- iCloud
上記の方法があります。
後者の場合は、iCloud容量がバックアップ容量に対して空いていないと行えません。
必要に応じて追加容量を購入するようにしてください。
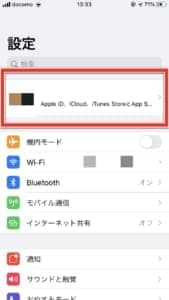 iCloudでバックアップを行う時は、「設定アプリ」のApple IDが表示されている部分をタップします。
iCloudでバックアップを行う時は、「設定アプリ」のApple IDが表示されている部分をタップします。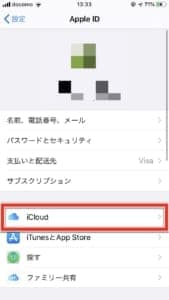 「iCloud」に進みます。
「iCloud」に進みます。
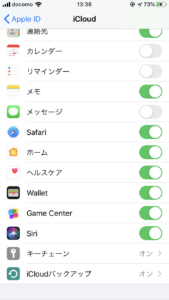
各アプリ名横にスイッチがありますが、「オン」にしていないとそのアプリのバックアップデータは作成されませんのでご注意ください。
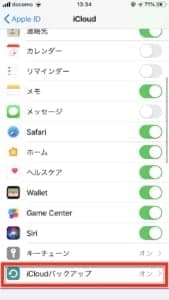
「iCloudバックアップ」にアクセスします。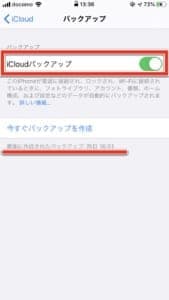
「オン」にしてください。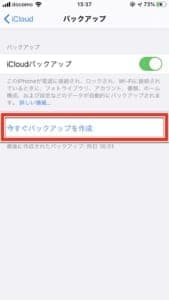
「今すぐバックアップ作成」で作成がされます。
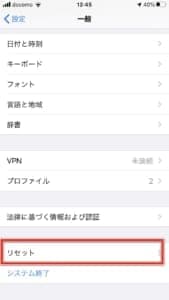
バックアップ作成が完了したら「リセット」に進みます。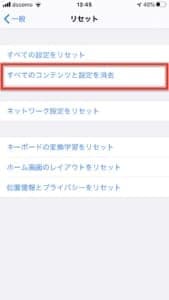
「すべてのコンテンツと設定を消去」で初期化を行います。
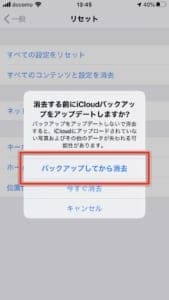
先ほどバックアップを作成した場合は大丈夫ですが、まだ作成をしていない方は「バックアップしてから消去」を選択してください。
初期化後のバックアップデータ呼び出しで最新のものを選択することですべてのデータが戻ります。


