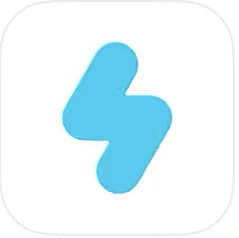履歴書カメラは履歴書はもちろん、パスポートや免許証の証明写真にも使える写真が印刷できる無料アプリです。
撮影機などを使うと、500円以上かかってしまうことがありますが、履歴書カメラを使えば、30円で証明書写真を撮ることもできます。
それでは、履歴書カメラの使い方!盛れるのかを徹底解説していきます。
コンテンツ
履歴書カメラの使い方

履歴書カメラは、アルバイト情報誌の「タウンワーク」がプロデュースしているアプリです。
安値で手軽に証明写真を撮影できるアプリとして、人気のアプリです。

アプリは無料でダウンロード可能
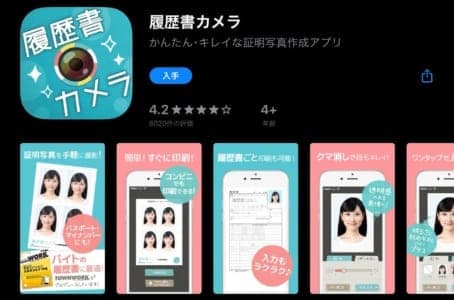
履歴書カメラは、AppleStore・GoogleStoreより無料でダウンロードすることができます。アプリ内で、料金が発生することはなく、自宅で簡単に撮影ができます。
証明写真を撮るとなれば、撮影機を探して、服装を整えないといけません。
履歴書カメラがあれば、撮影機を探したり、その為だけに出かける必要などもなくなります。
手間を省けるので、忙しい人にもおすすめのアプリです。
簡単3ステップで使える
履歴書カメラの撮影は非常に簡単です。3ステップで撮影は完了します。

アプリを立ち上げたら、「撮影する」を選びます。
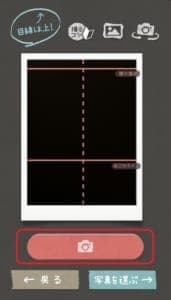
頭の頂点とあごのラインを調整して「カメラマーク」を押して撮影します。

撮影した写真で良ければ「補正する→」をタップします。
写真が気に入らない場合は「もっと撮るor戻る」をタップして、再度撮影してみましょう。
ポイント
「もっと撮る」を選んだ場合でも、もう一度撮影すると以前に撮影した写真は保存されています。
自動的に写真のキープはされるので、お気に入りの写真が撮れるまで、撮影してみましょう。
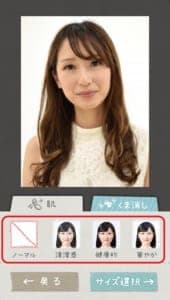
「補正する→」をタップすると「肌の調整」と「くま消し」を行えます。
肌は清潔感・健康的・華やかの3種類から選べます。
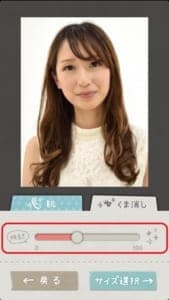
くま消しを行うと、目の下を自動的に検出し、明るさを調整し、くまを消してくれます。
補正が終われば「サイズ選択」をタップします。
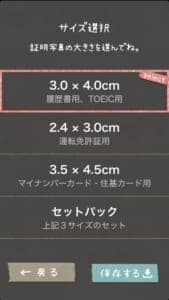
| サイズ | 用途 |
| 3.0×4.0㎝ | 履歴書 TOEIC |
| 2.4×3.0㎝ | 運転免許証 |
| 3.5×4.5㎝ | マイナンバーカード 住基カード |
| セットパック | 上記の3サイズセット |
サイズは、上記の4つのタイプから選ぶことができます。
サイズが決まったら「保存する」をタップします。

自動的にカメラロールに保存されるので「OK」をタップします。

保存された画像は、4枚で1セットとなっています。そのまま、印刷することもできますし、再度取り直すことも可能です。
コンビニでプリントアウト可能
次に撮影した写真をプリントアウトしていきましょう。
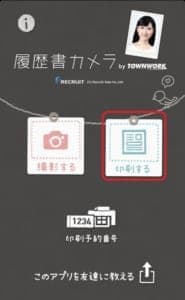
プリントアウトは、撮影後の画面の「印刷する」とTOPページの「印刷する」より選ぶことができます。
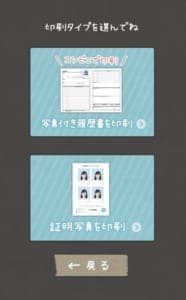
「写真付き履歴書」と証明写真を印刷から選ぶことができます。好きな様式を選択しましょう。
写真付き履歴書を選んだ場合

写真付き履歴書は「スマホで入力する」と「手書きで書く」を選ぶことができます。
「スマホで入力する」を選んだ場合は「すらすらレジュメアプリ」という別のアプリが必要になります。
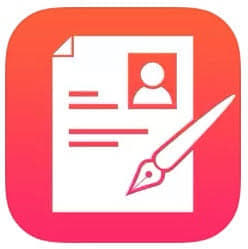
スマホでそのまま入力したい場合は、ダウンロードして、書いていきましょう。
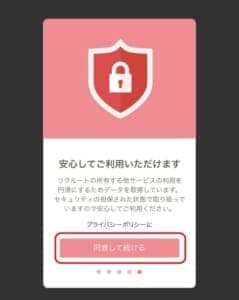
初めて、「すらすらレジュメアプリ」を開くとチュートリアルが始まります。
最後のページまで進んだら「同意して続ける」をタップしましょう。
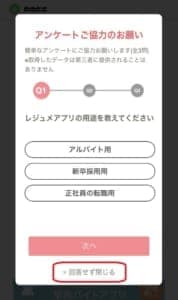
次にアンケートが表示されますが、こちらは任意になります。
答えたくない場合は「回答せずに閉じる」こともできます。
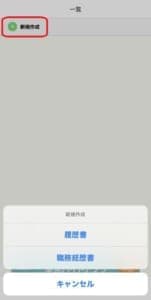
「新規作成」をタップし、使用用途を選択します。
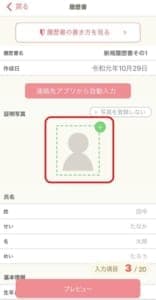
証明写真の部分をタップします。
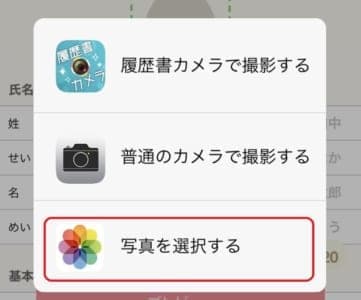
- 履歴書カメラで撮影する
- 普通のカメラで撮影する
- 写真を選択する
3つの項目から、写真を登録することができます。
先ほど撮影した写真を使いたい場合は「写真を選択する」をタップしましょう。
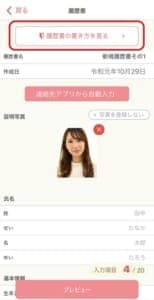
写真を登録したら、履歴書の項目を埋めていきましょう。
履歴書の書き方がわからない場合は、上部に「履歴書の書き方を見る」というガイドがあるので、参考にしてください。
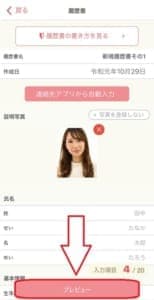
プレビューをタップすることで、自身の書いた履歴書を確認することができます。

また履歴書は「スタンダード」「資格重視用」「自己PR用」と好きなタイプを選択できます。
自身の一番自信のある項目に合わせて、履歴書を選んでいきましょう。

完成したら「印刷」をタップします。
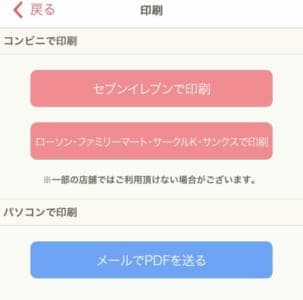
印刷方法は、コンビニとメールでPDFとしてパソコンに送ってから印刷という方法を選ぶことができます。
コンビニで印刷する場合は、コンビニごとのサービスアプリが必要になります。
セブンイレブンの場合は「かんたんnetprint」というアプリが必要になります。

ローソン、ファミリーマート、サークルK・サンクスの場合は「printsmash」というアプリが必要になります。
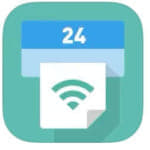
アプリの手順に従い、写真付きの履歴書を印刷してみましょう。
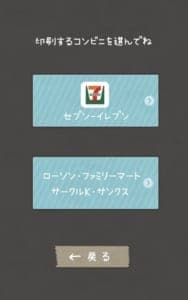
「手書きで書く」場合は、印刷するコンビニを選ぶことができます。
任意のコンビニを選んでいきましょう。
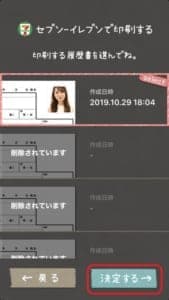
保存されている写真より、印刷する履歴書を選択し「決定する」をタップします。
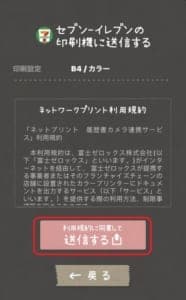
「利用規約に同意して送信する」をタップします。
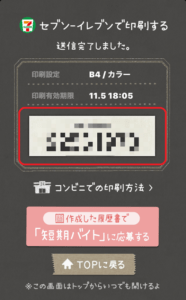
アップロードが完了すると、ユーザー番号などが表示されるので、選択したコンビニに向かいましょう。
印刷はコンビニによって、操作する機械は違いますが、流れに違いはありません。
注意ポイント
- コンビニの印刷機に行く
- ネットワークプリントを選択
- 予約番号とパスワードを入力し印刷
上記の手順を行うことで、写真付きの履歴書がプリンターより印刷されます。
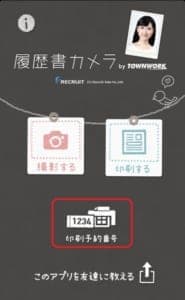
印刷予約番号は、トップページよりも確認することができます。ワンタップで呼び出すことができるので、スクショなどの必要はありません。
証明写真を印刷を選んだ場合
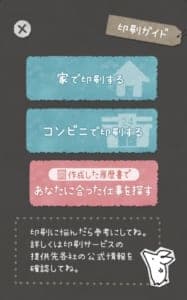
証明写真の印刷の場合は「家で印刷する」「コンビニで印刷する」を選ぶことができます。

家で印刷する場合は、L版の光沢紙が必要になります。
スマホをプリンタに接続するか、パソコンにデータを送ることで、印刷することができます。

コンビニで印刷する場合は、写真付き履歴書と同様にコンビニごとのサービスアプリが必要になります。
セブンイレブンの場合は「かんたんnetprint」というアプリが必要になります。

ローソン、ファミリーマート、サークルK・サンクスの場合は「printsmash」というアプリが必要になります。
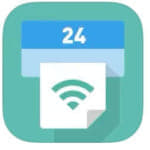
アプリをダウンロードしたら、指示に従いアップロードをして、コンビニのプリンターで予約番号を入れて、印刷しましょう。
料金は30円で済む!

撮影機で撮影しようとすると、500円以上はかかってしまいます。
スタジオに行って、証明写真を撮影するとなれば、料金は何千円となってしまいます。
ただ、履歴書カメラを使用した場合は、プリント代だけで証明写真を作ることが可能です。
証明写真だけの場合は30円となっており、履歴書つきでも60円です。
撮影機を使うよりも大幅に料金を抑えることができます。
上手く取れない時は、撮るコツを見てみる
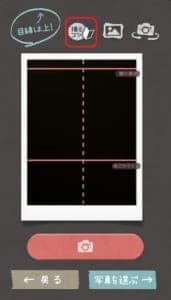
ポイント
- 髪は耳にかける
- 前髪は目にかからないようにする
- 首のラインが見える服を着る
- 撮影は明るい場所で行う
- カメラのレンズは目線よりに上にする
- 目を開き、口角を上げて撮る
何度やっても、上手く撮影出来ない時は、撮影画面にある「撮るコツ」を見てください。
上記のようなアドバイスが書いてあるので参考にして撮影してみましょう。
リアルタイムではなくても使用できる
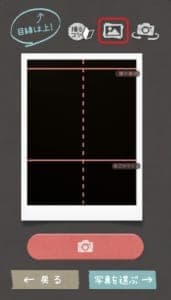
履歴書カメラは端末に保存している画像も選択することができます。「撮影する」を選んだあとに、上部にある「画像マーク」をタップしましょう。
端末にある画像を自由に選ぶことが可能となっています。
人に撮ってもらうこともできる
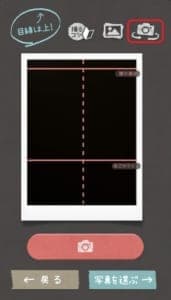
自身で撮影するのが難しいと感じる人は、自撮りなくて、人に撮ってもらいましょう。「撮影する」を選んだあとに、上部にある「カメラマーク」をタップしましょう。
カメラが切り替わるので、レンズの高さと目のたかさを合わせて撮影していきましょう。
履歴書カメラは盛れるのか?

履歴書カメラの使用用途は証明写真のためのカメラですが、普段使いはできるのでしょうか?補正技術や、明るさのバランスが良いのであれば、プライベートでも使っていきたいですよね。
身分証明書としては十分

履歴書カメラで撮影した画像は、身分証明書としては十分です。明るさの微調整や、くま消しを行うなどの加工を行うことはできます。
いい印象を与えることは可能と言えます。
本格的な加工はできない




上記の画像は、肌を加工前と清潔感・健康的・華やかと加工したものです。
明るさや印象を変えることはできますが、本格的な加工をすることはできません。
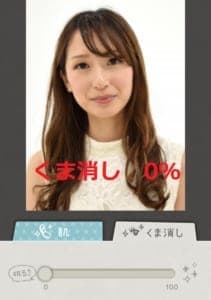

くま消しを最大にしても、少し目の下が明るくなったかなというぐらいです。
インスタグラマーが使うような、本格的な撮影アプリではないので、大幅な加工はできません。
普段使いは他のカメラアプリがおすすめ
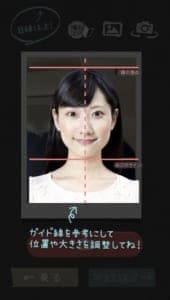
履歴書カメラはあくまでも、身分証明書のための写真を撮影するアプリです。
友達との撮影や、プライベートで使うには向いていません!加工できる項目も少ないですし、撮影画面も小さくわかりにくいです。
普段使いで使うカメラアプリであれば、SNOWなどを使用することをおすすめします。