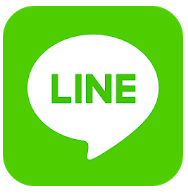
現在、LINEで「正常に処理できませんでした」と表示される不具合が発生しています。
今回は、LINEで「正常に処理できませんでした」と表示された不具合の詳細と対処法を徹底解説していきます。
コンテンツ
LINEで「正常に処理できませんでした」と表示される不具合が発生
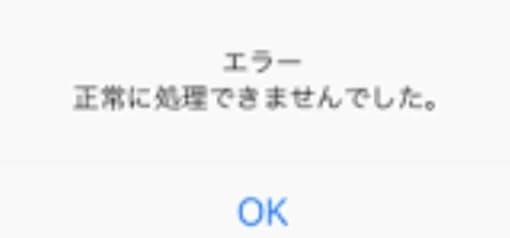
LINEで、友だちのアイコンを開いて操作しようとすると、メッセージが表示されて正常に動作しない不具合が多発しています。
「正常に処理できませんでした」と表示される不具合の詳細と原因

下記では、LINEでアイコンをみようとした時に「正常に処理できませんでした」と表示される不具合の詳細と原因を紹介していきます。
「正常に処理できませんでした」というメッセージが出る
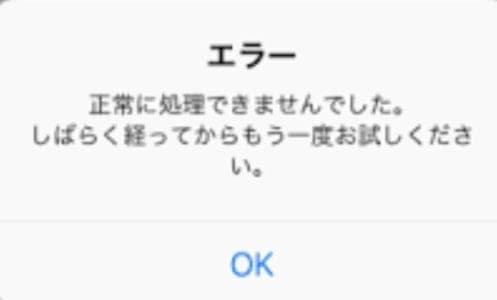
LINEで「正常に処理できませんでした」というメッセージが出て正常な操作ができない不具合が発生しています。
このメッセージは様々なエラーで総合的に表示されるようです。
トーク画面に入ろうとした時
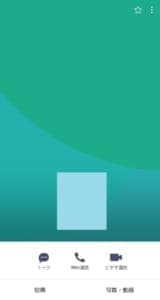
LINEのアイコンをタップして、トーク画面に入ろうとした時に「正常も処理できませんでした」というメッセージが表示されます。
友達を追加する時

アイコンを開いて友達を追加しようとした時に、「正常に処理できません」というメッセージが表示されます。
グループに招待する時
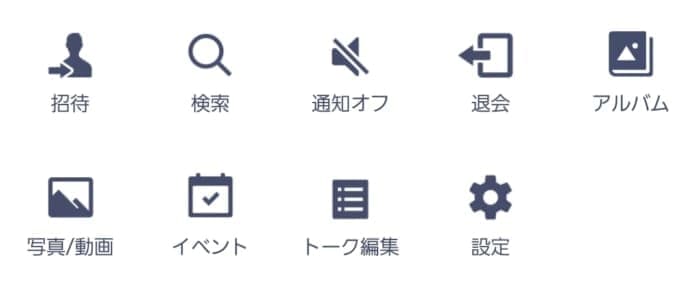
グループに招待する目的でアイコンを開いた時にも、「正常に処理できません」というメッセージが表示される不具合が確認されています。
ブロックしようとした時

ブロックするためにアイコンを開いた時にも、「正常に処理できません」というメッセージが表示されることがあります。
また、ブロックしようとした相手の名前に特殊な記号を使っている場合、「正常に処理できません」というメッセージが出てブロックできない時があります。
LINEのサーバーに不具合が起きている

LINEのサーバーに不具合が起きている場合、不具合が起きて「正常に処理できません」というメッセージが起き易くなります。
LINEのサーバーに不具合が起きている場合には、LINE内で様々な不具合が起きます。
セキュリティアプリが邪魔をしている

セキュリティアプリがLINEに干渉している場合があります。その場合には、LINEに不具合が発生しやすくなります。
LINEやスマホのバージョンが古い
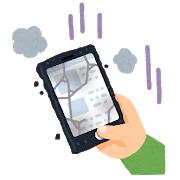
LINEやスマホのバージョンが古い場合、LINEで不具合が起き易くなります。自動更新を切っている場合、確認して見ましょう。
LINEで「正常に完了できませんでした」と表示される場合の対処法

下記では、LINEで「正常に完了できませんでした」と表示される場合の対処法を紹介していきます。
スマホやアプリの再起動
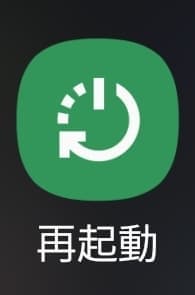
LINEで「正常に完了できませんでした」と表示された場合、まずはスマホやアプリの再起動を試して見て下さい。
LINEアプリの再インストール

LINEの不具合が改善しない場合は、LINEのアンインストールをして再インストールを行うと不具合が改善する場合があります。
LINEの再インストールをする前に、アプリのトークの履歴の保存やメールアドレスの確認などをしておきましょう。
トーク履歴を保存するためには、ホーム画面から「設定」のアイコンを開きます。
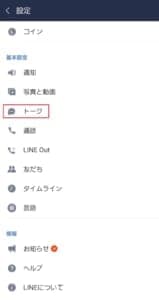
一覧から「トーク」を選択します。
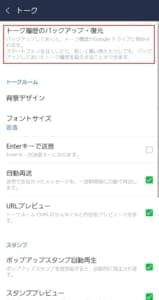
「トーク履歴のバックアップ・復元」で、トーク履歴のバックアップを取ることができます。トーク履歴を復元する時も、ここから行えます。
LINEのアップデートを確認する

LINEの自動アップデートを切っている場合、LINEのアップデートが来ていないか確認して見ましょう。
LINEのアップデートを確認するには、ホーム画面の「設定」アイコンを選びます。
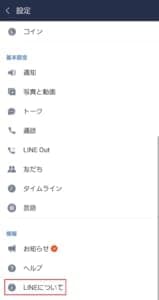
一覧の中から「LINEについて」をタップします。
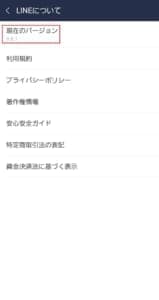
アップデートがある場合は、ここに表示されます。
スマホのアップデートを確認する

LINEはスマホ側が最新のアップデートを行っていることを前提にしています。
スマホのアップデートを保留している方は、先にアップデートを行ってください。
セキュリティアプリを止める

LINEの不具合が改善されない場合は、セキュリティアプリを停止するか一度削除してみて下さい。
この操作でLINEの不具合が解消される場合、セキュリティソフトを変更した方が良いかも知れません。
時間を空ける

LINEに不具合が出た場合、暫く時間を空けると不具合が改善する場合があります。
また、LINEのサーバーに不具合が出ている場合は、一度時間を空けるしかありません。
公式HPなどで障害情報をチェックしましょう。
運営に問い合わせる

LINEの不具合が改善しない場合、運営に問い合わせるのも一つの手です。
こちらの問い合わせフォームから運営に問い合わせることができます。


