SNSカメラアプリInstagram(インスタグラム)が提供している、無料の画像組み合わせアプリ「layout(レイアウト)」の使い方を解説します。
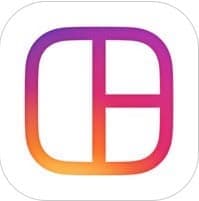
layoutを使いこなすことで、複数の写真を一度に見せることができ、より臨場感のある演出が可能となります。
写真の枚数、大きさなど、かなり自由度の高いアプリな上、あのInstagram公式が出しているので安心ですよ!
コンテンツ
組み合わせ画像アプリlayout(レイアウト)の使い方
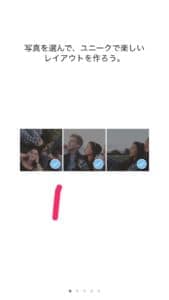
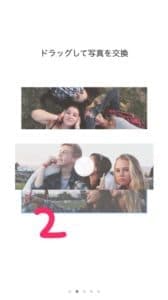
layoutは、写真を自由に組み合わせて、オリジナルのレイアウトの画像を作成できるアプリです。レイアウトの操作は直感的でわかりやすく、誰でも簡単に素敵な画像が作れます!
最近では、「画像コラージュアプリ」なんて言ったりしますね。
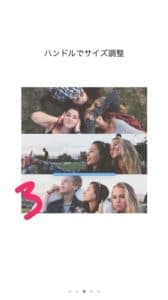
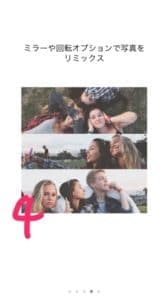
Instagramにアップする前に、layoutを使って写真を編集するのもありですね!
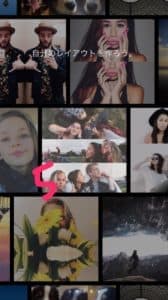
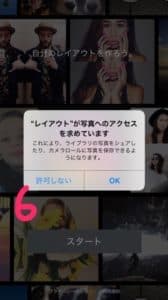
アプリをインストールすると、誰でも無料で始めることができます。Instagram自体を持っていなくても使うことができますよー!
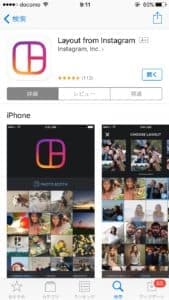
このアプリですね。きちんと「Instagram Inc.」と書いてますね。iPhone、Android、どちらでも使うことができます!
トレンド!インスタのストーリーで使えるおススメおしゃれでかわいい加工6選
layoutで写真を選択する


今回は、ぱくたそさんからお借りしたこの3枚の写真でレイアウトを組みます。
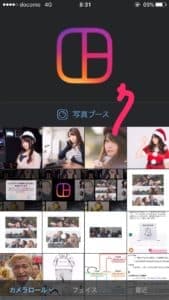
アプリを開くと、まずこの画面です。
- カメラロールから選択する
- 写真を撮影する
この2つから選択することになりますが、写真は選びやすいように下のタブで「カメラロール」「フェイス」「最近」の3つに分かれています。
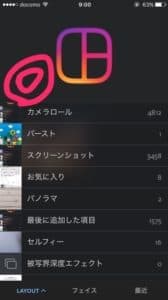
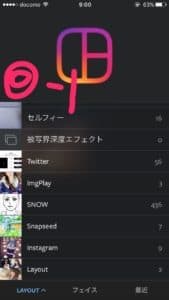
カメラロールの場合は、上のように細分化されています。わかりやすいですね!InstagramやSNOWも用意されているのは嬉しい!
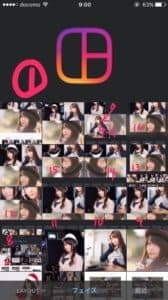
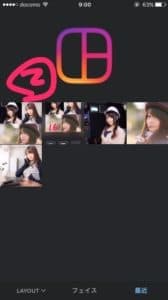
「フェイス」は、写真の中から顔が写っているものを自動的に検出してくれます。「最近」は、最近layout内で使用した写真を表示します。
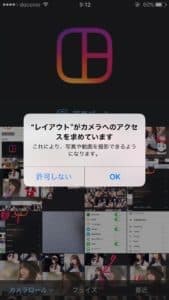
カメラで今撮影したい場合は、「写真ブース」を選択しましょう。layout内で撮影することができます。
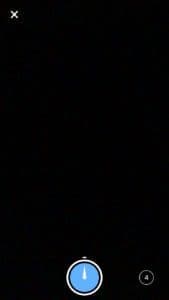

layout内の写真ブースのポイントとしては、撮影ボタンの横にある数字の数だけ、連続で撮影してくれるところです。微妙に違う写真を何枚かレイアウトして表示するとオシャレですね!
ただし、この撮影サイズはInstagramでアップロードできる写真サイズではない、という点は気をつけなければなりません。縦長の画像は結局layout内で正方形にまとめられますが、例えばlayoutで撮影した写真1枚をInstagramにそのままのサイズでは投稿できません。
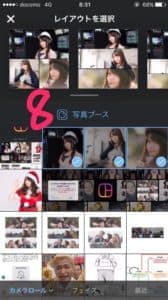
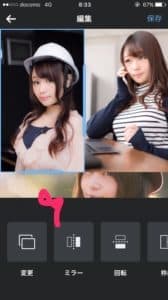
好きな写真を選択したら、レイアウト編集開始です!
画像のレイアウトを編集する
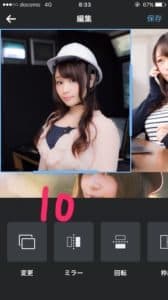
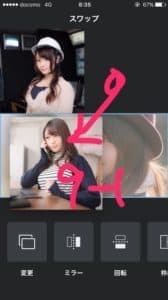
画像のレイアウトを編集しましょう。これがlayoutの編集画面です。基本的な操作は以下の通り。
- 画像を入れ替える(画像をドラッグ)
- レイアウトサイズを調整する(青い線をドラッグ)
- 枠内の画像サイズを変更(画像を2本指でピンチ)
- その他(下のアイコンで選択)
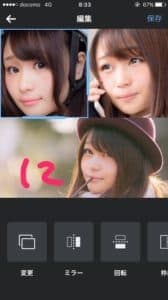
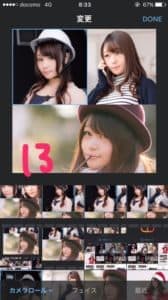
左の画像のように、枠内で画像サイズを変更したいときは2本指でピンチすればOKです。枠内で拡大・縮小することが可能です。また、左下の「変更」をタップすると画像を他の画像に入れ替えることができます。
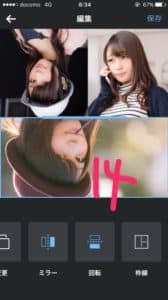
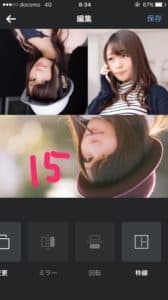
さらに、「ミラー」「回転」と並んでいますね。これは、「左右を反転」「上下を反転」と解釈して問題ありません。実際にタップして使ってみましょう。
「枠線」は、白い枠線、または枠線無し、が選択できます。自分の好きな画像のレイアウトが決定したら、右上の「保存」をタップして保存しましょう。この場合、保存をタップした瞬間にカメラロールにレイアウト後の画像が保存されますよー!簡単ですね。

できました!これが、カメラロールに保存されます。この後、共有設定があります。
インスタのストーリー加工の5個目のペン、クレヨンが消えた!?復活させる詳細や対処法は?
SNSに投稿する
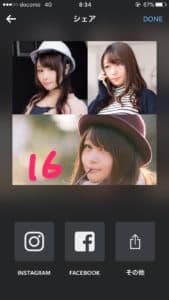
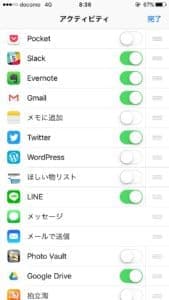
画像を保存したあとは、シェア画面にうつります。
- その他
の3つの中から選択することができます。考えられるあらゆるアプリで共有できますね!笑
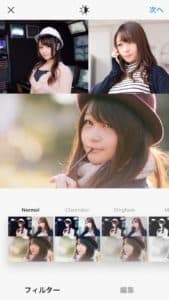
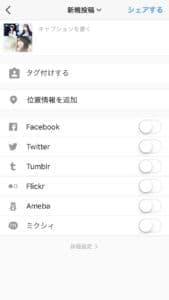
Instagramを選択した場合は、追加でフィルターや編集を行うことができます。つまり、layoutからInstagramに投稿する場合、まず画像を選択してレイアウトを決定、その後Instagramで明るさやフィルターなどを編集する形になります。
画像1枚ずつ加工した上で、layoutを組みたい!という場合もあるかもしれませんが、個人的には逆に一気に加工したほうが良いと思います。そのほうが画像ごとのカラーがブレず、一貫性のある組み合わせ画像を作成することができるのではないでしょうか?
layoutの豆知識

layoutアプリの豆知識を紹介します。まず、layoutで写真を1枚だけ選択すると、その画像を何枚か組み合わせたレイアウトが作成できます。全く同じ画像を2枚、4枚といった形で並べるのもオシャレで素敵ですね!
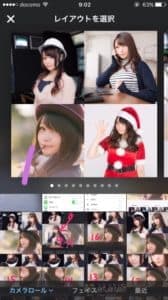
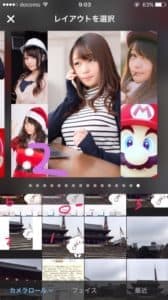
次に、layoutで選択できる画像の組み合わせ(つまりレイアウト笑)は、選択する画像の枚数によって変動します。例えば5枚であれば5枚用のレイアウトが用意されています。
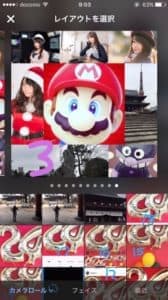
layoutで組み合わせることのできる画像は9枚まで。layoutで9枚を越えて、つまり10枚以上の画像を組み合わせたい場合は、layoutを2回繰り返しましょう。すると、何枚でも加工することができますよ!笑
編集後記
今回はlayoutの使い方を解説しました。layoutを極めて、Instagramへの投稿をよりオシャレに、かわいくしていきましょう!



