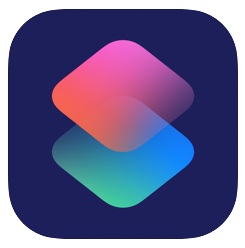
iPhoneのアイコンをおしゃれにアレンジする方法があります。アプリの「ショートカット」を活用してショートカットをそのままアプリのアイコンとして活用する方法ですが、元がショートカットなので「ワンタップで行いたい機能」にアクセスすることも可能となります。
おしゃれで便利なホーム画面にしたい人におすすめです。
コンテンツ
iPhoneのアイコンをおしゃれにする方法!
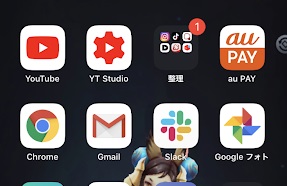
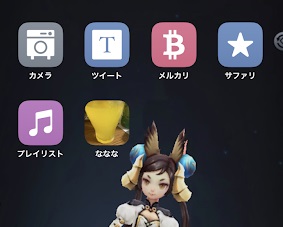
iPhoneには画像のようにアプリそれぞれにアイコンが設定されています。
このアイコンを画像右側のように変更することも可能ですが、厳密に言うとアイコンそのものを変更したのではなく「ショートカットに置き換えただけ」です。やり方は非常に簡単で、iPhoneを持っている人ならだれでも実践可能です!
「ショートカット」アプリを活用する
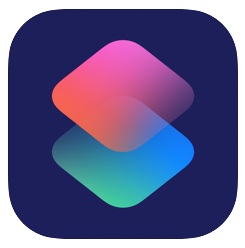
iPhoneのアイコンをおしゃれにしたい場合に活用するアプリは「ショートカット」です。
元々はダウンロードしなければ入手できませんでしたが、iOS12になってからはiPhoneにデフォルトで付属されているアプリとなっています。
ショートカットの役割
- アイコンを作成する
- 各アプリの機能に直接接続できる
- 作ったショートカットを編集・まとめることができる
- デフォルトでプログラムが組まれているショートカットも存在する
「アプリを開いた後」の行動もショートカットできる
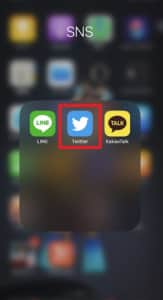
例えば、「Twitter」を開きたい場合は上記のTwitterアイコンをタップする必要があります。
アプリを開いた後は自分のTwitterアカウントのホーム画面が開かれるはずです。
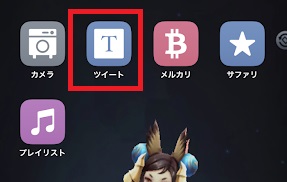
今回、ショートカットアプリで作ったTwitter関係のアイコンは「Twitterのツイート画面を開く」ように設定してあります。
つまり、赤枠のツイートショートカットをタップすればホーム画面をスキップしてそのままツイート投稿画面が開かれます。
ホーム画面から他の人のツイートを見たい時は元から存在するTwitterアイコンをタップして、ツイートしたい時はショートカットを利用する等の差別化した利用が目的です。
iPhoneのアイコンをおしゃれにする手順

実際にショートカットアプリを使ってiPhoneのアイコンをおしゃれにしてみます。
ショートカットの作成方法さえわかっていたら誰でも作成できる簡単な方法です!
まずはショートカットを作成
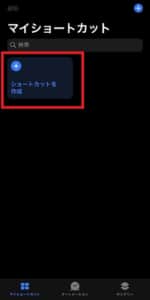
まずはショートカットの作成を行います。
ショートカットアプリを開いたらこの画面が表示されますが、そのまま「ショートカットを作成」を選択しましょう。
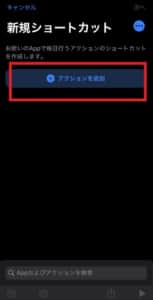
「アクションを追加」を選択してください。
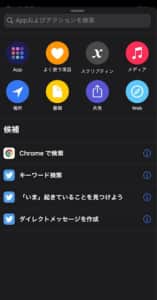
上記のアクション選択画面が開かれます。
「App」を選択すれば元からiPhone内に入っているアプリ(設定・iMovie等)やTwitterやLINE等のSNSに関するショートカットを作成できます。他にもiPhoneMusicや位置情報等もショートカットの作成が可能です。
作りたいショートカットがはっきりしている場合は「検索」で自分が作りたいショートカットを作成可能かを調べてみてください。
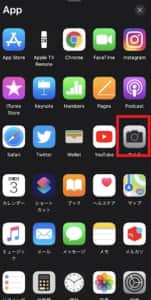
今回はApp(iPhone)に元から付属されている「カメラ」に関するショートカットを作成します。
アイコンの中からカメラをタップしてください。
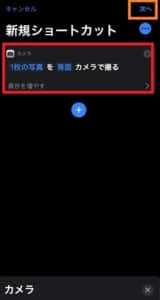
カメラの場合は「カメラを起動」「動画を起動」とショートカットメニューを自分で選択することができます(赤枠参照)。
他のアプリにもそれぞれ設定できるメニューが決められています。
設定が終わったらオレンジ枠の「次へ」を選択しましょう。

ショートカットの設定最終段階に入りますが、「ショートカットのアイコン」をタップしてください。
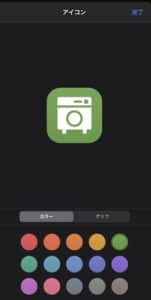
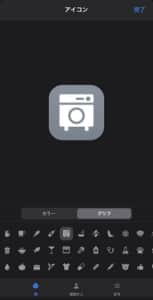
アイコン設定画面では「アイコンの色」と「アイコンのグリフ」を選択できます。
色は16種類ですがグリフは100種類以上あるので、自分が設定したショートカットに合いそうなものを選択する必要があります。
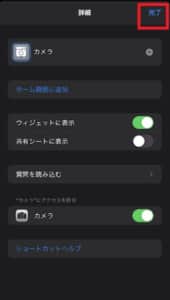
最後に完了を押せばショートカットが完成します。
このショートカットをアプリから選択すれば、今回の場合だとカメラの写真が内側カメラで起動されます。
ショートカットをホーム画面に移動
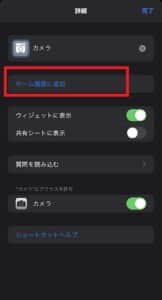
作ったショートカットは「ホーム画面に追加」を選択すればホーム画面に表示させることができます。
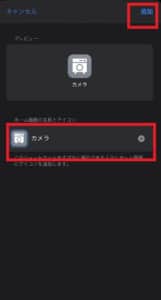
この画面からもアイコンとなるショートカットの名前を変更できます。
また、アイコン部分をタップすれば写真撮影・アルバムから画像選択してアイコンを設定できます。
全てのチェックが終わったら「追加」を選択しましょう。
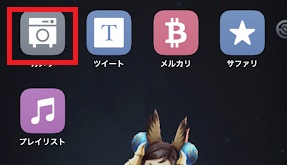
このように、ホーム画面に「カメラ」のアイコンを設定することに成功しました。
このショートカットではデフォルトで内側カメラが起動するように設定されているので、外側カメラを使いたい場合は従来のカメラを選択して、内側カメラを最初から使いたい時のみこのアイコンからカメラを起動させましょう。
アイコンを撮影して設定できる
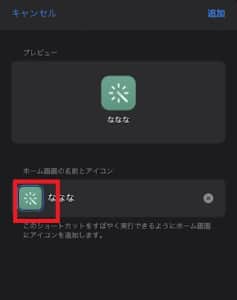
アイコンはデフォルトで用意されているものだけでなく、自分で用意することも可能です。
作成したショートカットを自分のホーム画面に表示させる最後の確認画面から赤枠をタップしてください。
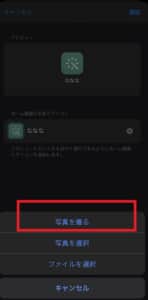
下に出てくるバーの中から「写真を撮る」を選択しましょう。

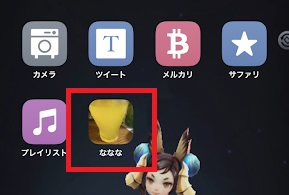
iPhoneに内蔵されているカメラアプリが開かれて写真を撮影します。
ここで撮影した写真が画像右側のようにアイコンとして表示されます。
アイコンをアルバムから選択する
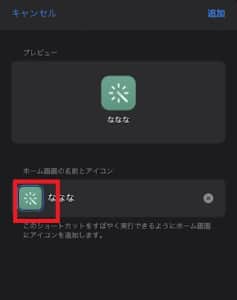
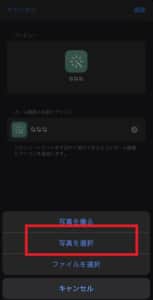
アイコンを自分のアルバムの画像にしたい場合は、あらかじめ自分が設定したい画像をアルバム内に保存しておく必要があります。
手順は写真を撮るのと同じで、ショートカットをホーム画面に表示させる画面からアイコンを選択し、「写真を選択」を選んでください。

アルバム画像からいずれかを選択しましょう。
また、この画面から画像を拡大・縮小することもできますが、これは画面スクロール・スワイプから行ってください。
「選択」を選択すれば画像編集が終わります。
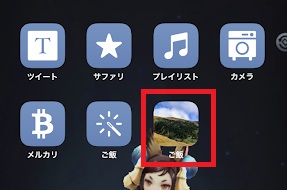
赤枠のように、上記の森画像を使ったアイコンを表示させることに成功しました。
撮影した写真にも同じことが言えますが、写真撮影したせいで端から見るとどのアイコンかわからないので、アイコン(ショートカット)の名前はわかりやすいものにするのをおすすめします。
色を統一すると綺麗なホーム画面になる!
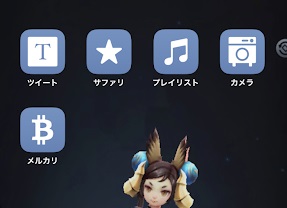
綺麗なホーム画面をショートカットによって作っている人は、大抵アイコンの色を統一しています。
上記画像は青色で統一していますが、背景となる待ち受け画像の色によっては他の色のアイコンの方が見栄えがいい場合もあります。
どうしてもピンクが好きな人は待ち受けもアイコンもピンクにしてもいいかもしれませんが、あまりにも色が似ているとアイコンが見にくくなってしまうことには注意しておきましょう。
ショートカットを使う注意点

ショートカットを使ってアイコンを作る場合に注意してほしいことがあります。
あくまでも「元のアプリ起動を便利にする機能」を応用させただけだということを覚えておきましょう。
「元となるアプリ」を消しちゃだめ!
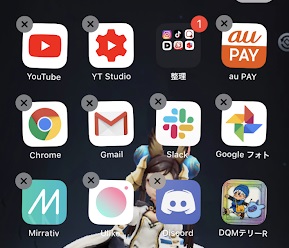
ショートカットでアイコンを作った場合、元となったアイコンを一切タップせずに済む場合もあります。
例えば、「Twitterを開く」というショートカットを作った場合、オリジナルのTwitterアイコンと全く同じ効果を持っているせいで、どちらかのアイコンは不必要となります。
Twitterのオリジナルアイコンを消す人が多いのですが、「Appを削除」によってアプリを消すことのないようにしてください!
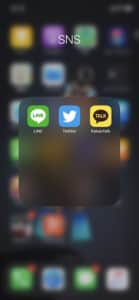
そもそもショートカットで作成したアイコンは「そのアプリがApp上に存在する場合に有効」で、App内にアプリがなかったらそのショートカットも無効となってしまいます。
開きたいけど開けるアプリがない状態だと考えて構いません。
同じ意味を持つ・同じアプリを表示させるアイコンが2つあったとしても、オリジナルのアイコンは消さずに残しておくことをおすすめします。
「元となるアプリ」は一纏めにして見えなくする
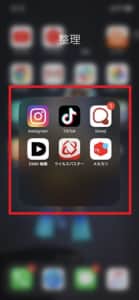
ホーム画面の見栄えを良くしようと思ったら、おしゃれにデコレーションしたアイコンだけを表示させたくなるものです。
人によってはオリジナルアイコンが邪魔だから表示させたくない人もいるかもしれませんが、オリジナルアイコンをAppから削除してしまうのはよくありません。
そんな時は上記画像のようにアイコンを作ったアプリを一纏めにして、ホーム画面に表示させないようにしてください。
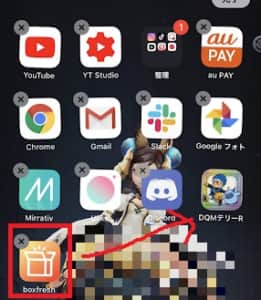
上記画像の場合、「BoxFresh」を画面に表示させないようにしたい場合は、該当アイコン(BoxFresh)を長押しして、同じくホーム画面に必要ないアイコンのところへスライドして重ねるようにしてください。
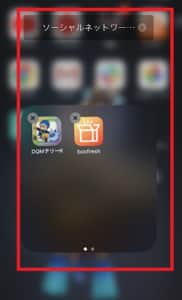
赤枠のように、BoxFreshと重ねたアプリを一纏めにすることができました。
自分がショートカットで作ったアイコンとは違うページに一纏めにしたボックスを移動させれば、さらに見栄えがよくなります!


