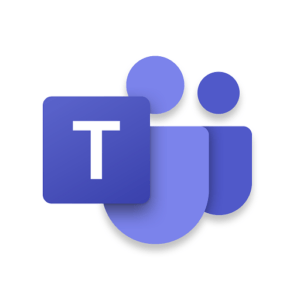
グループチャットサービスの「Microsoft Teams」で提供されている「ビデオ通話」で、カメラが起動しない・相手の音声が聴こえないといった不具合が一部のユーザーで確認されています。
不具合の詳細と対処法を解説します。
コンテンツ
カメラやサウンドに問題起きている

「Microsoft Teams」で提供されている通話機能の「ビデオ通話」で、カメラが映らない問題や相手の音声が聴こえないといった不具合が確認されています。
このようなトラブルに直面した際は、サービス側に問題があると思われがちですが、ユーザー側の設定等に原因があるケースが多いです。
利用環境を見直すことで、問題を解消できるでしょう。
Microsoft Teamsで声が聞こえない問題発生!詳細と対処法を徹底解説
ユーザー側(自分もしくは相手)の設定に原因がある可能性が高い
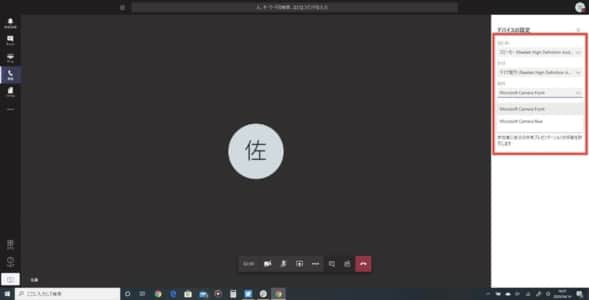
ユーザー側の利用環境に原因がある可能性があります。
カメラが映らない・音が聴こえないといった不具合のほとんどは、主に上記のものが挙げられます。
設定の確認や、相手に設定の確認を促すことで解消されるでしょう。
カメラやスピーカー(イヤホン)は接続されているか?
![]()

内臓タイプではなく、WebカメラなどのUSBに接続して利用する「外付けタイプ」を利用している場合は、正しく接続されているか確認しましょう。
パソコンとの接続においては、何らかの拍子でUSBが抜けてしまうことがあります。
奥までしっかりと挿し込みましょう。
また、稀にケーブルの断線や故障等で機器が使用できないことがあります。
外付けタイプの機器を使用している場合は、機器のメンテナンス等を行ってみましょう。
対処法

カメラが映らない・音声が聴こえない場合の対処法をご紹介します。
まずは、次の対処法を試し、改善しない場合はさらに別の対処法を試してトラブルの解決を図ります。
対処法
- デバイスの再起動。
- 通信環境を確認する。
- クライアントアプリを利用している場合は、アップデートや再インストールする。
- OSを最新バージョンへアップデートする。
通話を終了して再度掛け直す
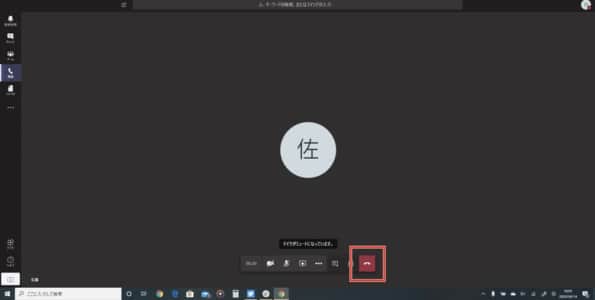
カメラが映らない・音が聴こえない場合は、一旦通話を終了します。
通話を終了後、再度相手へ掛け直すことで改善する傾向があります。
ブラウザ、クライアントアプリの再起動
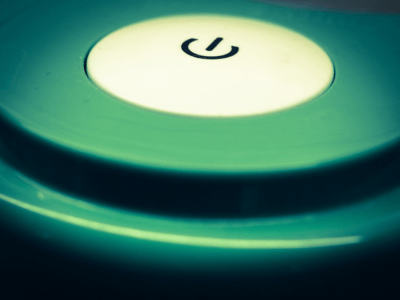
「Microsoft Teams」を利用するブラウザもしくはクライアントアプリを一旦終了し、再起動します。
再起動後にもう一度通話を開始し、不具合が発生しない確認しましょう。
デバイスの指定を行う
使用するカメラやスピーカーといったデバイスが、Teamsで利用できるようになっているか確認します。
利用できない場合は、Teamsで使用できるように機器を切り替えます。
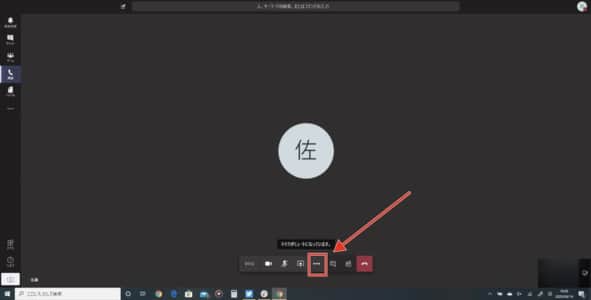
通話中の画面で、「・・・」をクリックします。
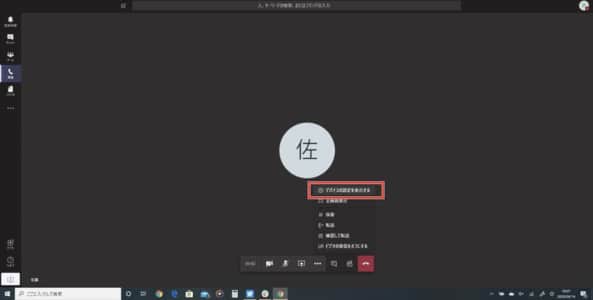
「デバイスの設定を表示する」を開きます。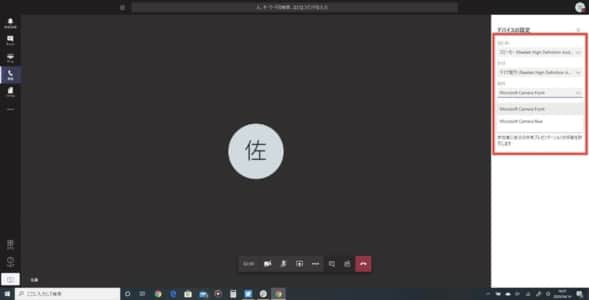
スピーカー、マイク、カメラとTeamsの通話で使用するデバイスが表示されています。
カメラなどが接続されていない機器を選択していることがあるため、正しい機器を選択します。
カメラのアクセス許可を行う
カメラのアクセス許可がオンになっていないと、映りません。
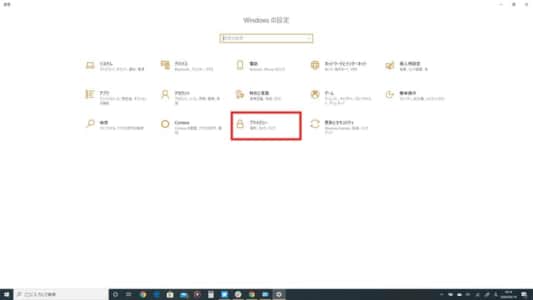
「Windowsボタン(もしくはキー)」を押し、「Windows設定」を開きます。
設定項目内の「プライバシー」を開きましょう。
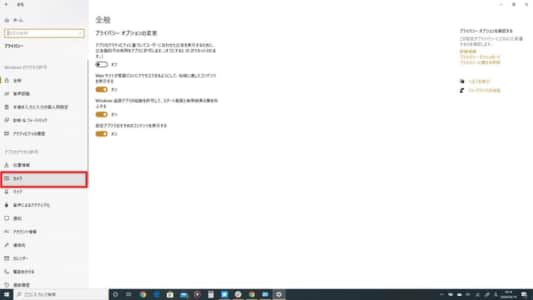
左側メニュータブ内の「カメラ」をクリックします。
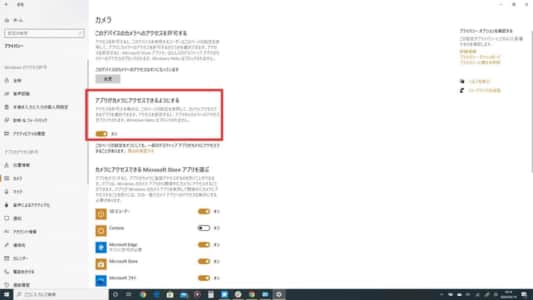
クライアントアプリを使用している場合は、「アプリがカメラにアクセスできるようにする」のスイッチをオンにします。
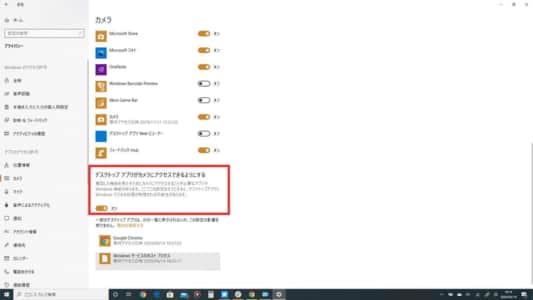
ブラウザ版を使用している場合は、「デスクトップアプリがカメラにアクセスできるようにする」のスイッチをオンにします。
アクセス許可でカメラが使用できるようになるため、再度ビデオ通話が行える確認してみましょう。
スピーカーを有効にする
スピーカーが「無効」になっていると、音が流れません。
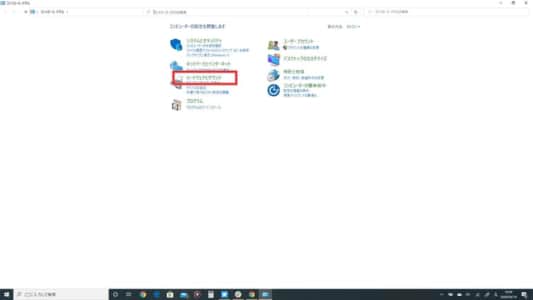
「コントロールパネル」を開き、「ハードウェアとサウンド」を開きます。
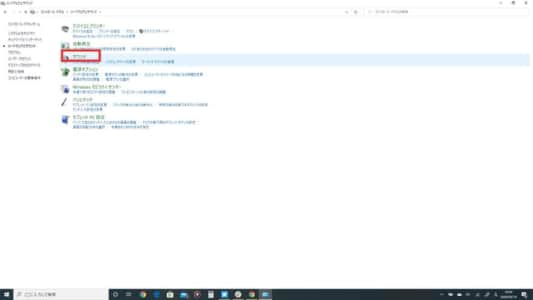
「サウンド」を開きます。
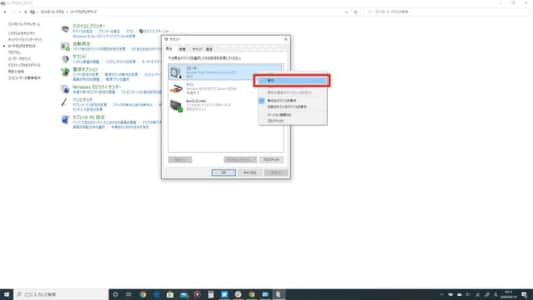
「スピーカー」にカーソルを合わせ、右クリックします。
「有効」をクリックすることでスピーカーが使えるようになります。
なお、すでに有効の場合はこの手順を行わなくて構いません。
「デバイスマネージャー」でドライバーの更新を行う
ドライバーの更新を行うことで改善する傾向があります。
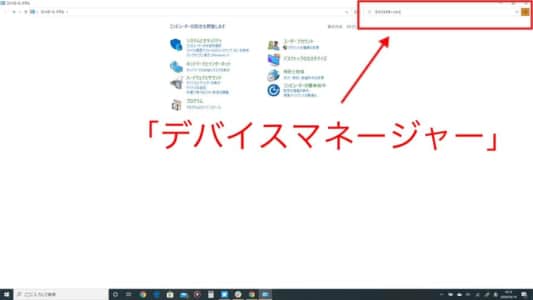
「コントロールパネル」内の検索ボックスに「デバイスマネージャー」を入力し、検索します。
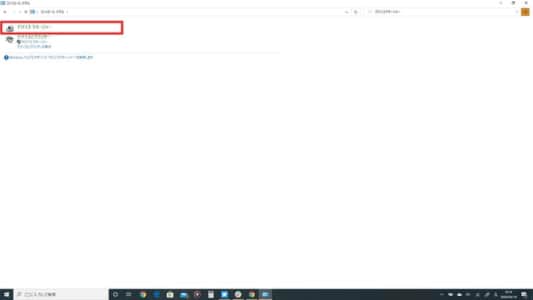
検索結果の「デバイスマネージャー」を開きます。
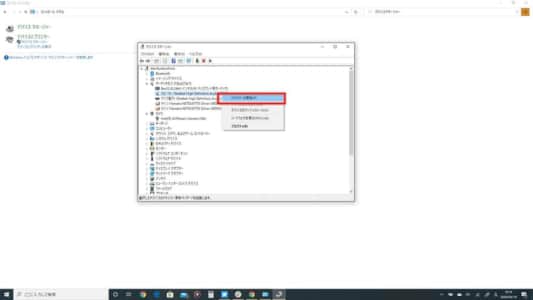
「オーディオの入力および出力」をダブルクリックします。
「スピーカー」を右クリックし、「ドライバーの更新」を行います。
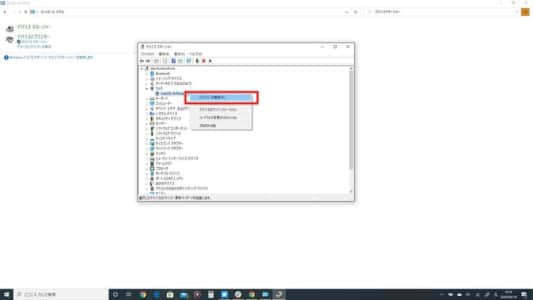
同様に「カメラ」もドライバー更新を行います。


