![]()
2019年9月13日の22時頃にPS4やNintendo SwitchでYoutubeが見れないという現象が発生しました。
全国的に多発していたことから、SNSなどで話題になっています。
今回の件も含めて、PS4やSwitchでYoutubeが見れなくなった場合の原因や対処方法を徹底解説します。
コンテンツ
PS4やSwitchでYoutubeが見れない
まず9月13日の22時前後で発生したYoutubeが見れない現象ですが、画面が真っ白になり、文字も重なって表示されていたりしました。
ps4のYouTubeバグった、怖 pic.twitter.com/RteozLqukS
— チェリーさん (@TheCherryfriend) September 13, 2019
9月14日現在では、既に見ることができるようになっているのは、確認済みです。
個人的にではなく、全国的に多発した現象ということで、Youtube側になにかしら問題が発生したのではないかと思われます。

ちなみに、この現象が発生している間でも、パソコンやスマホではいつもと同じようにYoutubeは見ることができました。
同じYoutubeであっても、見る時の媒体が違えば、起きるエラーやその対処方法も変わって来ます。
PS4やNintendo Switchで、Youtubeが見れない原因を確認してみましょう。
PS4やSwitchでYoutubeが見れない原因
PS4やSwitchでYoutubeが見れない原因をまとめてみました。
PS4、SwitchでYoutubeが見れない原因一覧
- ネットワークに接続できていない
- Youtubeアプリがゲーム機にダウンロードされていない
- Youtube側に問題が発生している
- 「動画の再生にはAdobe Flash Playerが必要です」と表示される(PS4のみ)
- 日付と時刻が合っていない(Switchのみ)
- サウンドが「モノラル」になっている(Switchのみ)
- 「みまもり設定」で視聴制限がかかっている(Switchのみ)
Nintendo Switch版のYoutubeアプリは2018年11月9日にリリースされたもので、比較的新しいものとなっています。
PS4版のYoutubeよりも、見れないエラーが発生するパターンが多いので、しっかりと対処しましょう。
PS4やSwitchでYoutubeが見れない場合の対処方法
PS4やSwitchでYoutubeが見れない場合の対処方法をご紹介します。
原因がある程度判明しているのであれば、それに応じた対処方法を試してみましょう。
何が、原因で見れなくなっているかわからない場合は、ひとつひとつ以下で紹介する対処方法を試してみてください。
ネットワーク接続を確認する
そもそもの原因として、Wifiなどのネットワークに接続できていないかもしれませんので、確認してみましょう。
普段は、ゲーム機を起動したらネットワークに自動的に接続されるようになっていても、たまに接続されていないケースがあります。
まずは、PS4の接続方法です。
1,ホーム画面から「設定」を選択します。

2,「ネットワーク」を選択します。
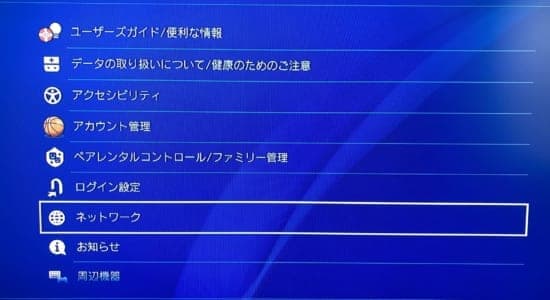
3,「インターネットに接続する」のチェックが外れていないか確認してください。

「接続の状況をみる」や、「インターネット接続を診断する」を選択すれば、自分の使用しているWifiのスピードなどの詳細もチェックすることが可能です。
次に、Nintendo Switchのネットワーク接続の確認方法です。
1,HOMEボタンを押して、ホーム画面を開き、「設定」を選択します。
2,「インターネット」から「インターネット設定」を選択します。
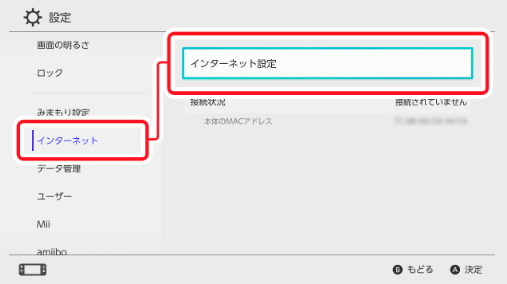
3,自分の普段つかているネットワークを選択すれば再接続完了です。
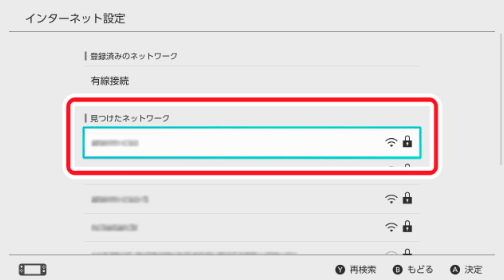
インターネットの「接続状況」から、ひと目で接続されているかどうか確認ができます。
再接続ができたら、もう一度Youtubeを開いて見れるかどうか試してみましょう。
Youtubeのアプリを入れる
YoutubeのアプリがPS4やNintendo Switchに入っていないかもしれません。
何かしらのタイミングで、アプリを削除してしまった可能性がありますので、再度入れ直しましょう。
PS4から、Youtubeアプリの取得方法を説明します。
1,ホーム画面から「PlayStation Store」を選択します。
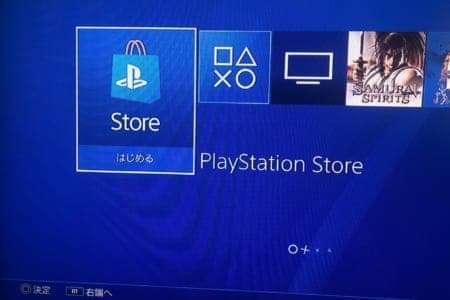
2,「PlayStation Store」を開いたら、画面上の「検索」を選択します。

3,「Youtube」と検索して、YouTubeを選択します。
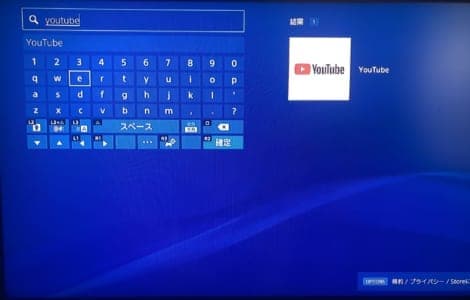
4,PS4内にYoutubeが入っていない場合は、「はじめる」が「ダウンロード」になっているので、ダウンロードしてください。
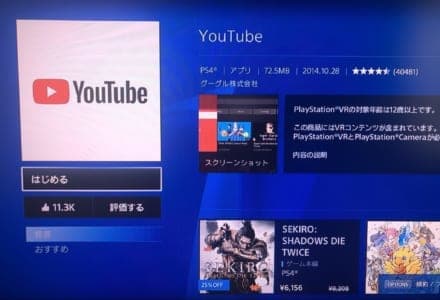
5,ダウンロードが完了したら、ホーム画面の「テレビ&ビデオ」を開いてみましょう。
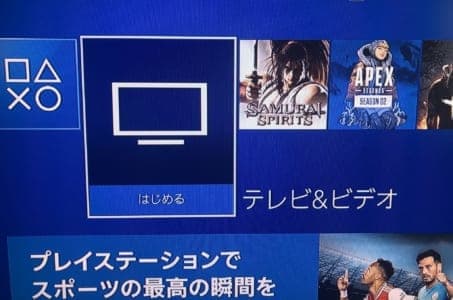
6,画面上にYoutubeが表示されていれば、ダウンロード完了です。

あとは、実際に開いて見れるかどうか確認してみましょう。
Switchもほとんど同様でダウンロードできます。
1,HOMEボタンを押して、ホーム画面を開き、「ニンテンドーeショップ」を選択します。
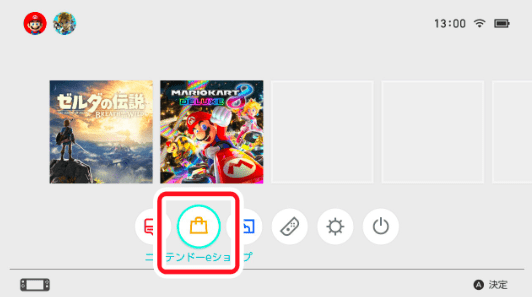
2,検索でYoutubeと検索し、選択します。
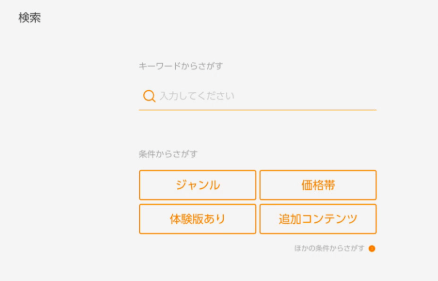
3,画面右下の「無料ダウンロード」を選択すれば、ダウンロードが開始されます。
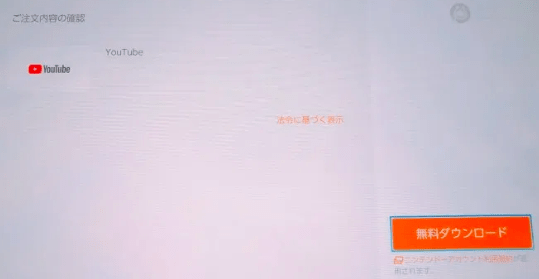
ダウンロードが終了したら、ホーム画面からYoutubeを起動して見れるかどうか確認してみましょう。
時間を置いて再度試してみる
今回のバグ・エラー同様に、Youtube自体に問題や不具合が生じている場合は、こちらから対処する方法がありません。
Youtubeが復旧するまで、時間をおいてください。

ゲーム機のYoutubeのみで起きている障害の可能性がありますので、どうしても視聴したい場合は、手持ちのスマホやパソコンからYoutubeを視聴しましょう。
スマホの場合は「Safari」などのブラウザから見るよりも、Youtubeのアプリをスマホに入れて視聴するほうが、見やすく使いやすいです。
Youtubeのアプリは、以下のボタンからダウンロードできます。
【Switchのみ】日付と時刻を合わせる
Nintendo Switch版では日付や時刻が異なっていると、Youtubeが視聴できない現象が起きることが確認されています。
基本的にネットに接続されていれば、現在時刻に設定されているはずですが、異なっている場合は合わせておきましょう。
1,HOMEボタンを押して、ホーム画面を開き、「設定」を選択する。
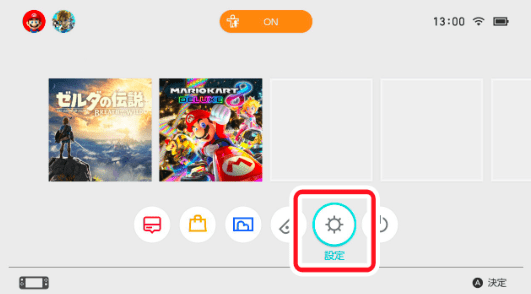
2,「本体」を選択し、「日付と時刻」を選択する。
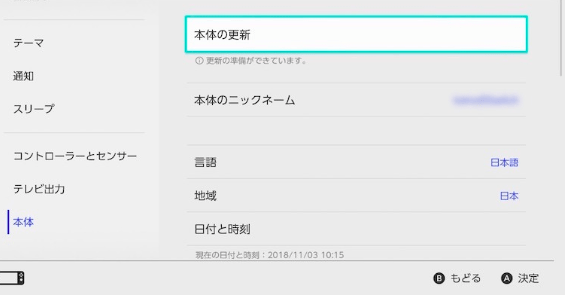
3,ここで、設定されている時刻を確認できます。
ネットに接続されていれば、現在時刻で設定されているはずです。
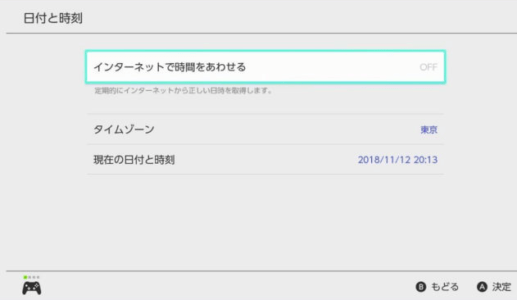
4,一応、インターネット接続を切って手動で設定することもできます。
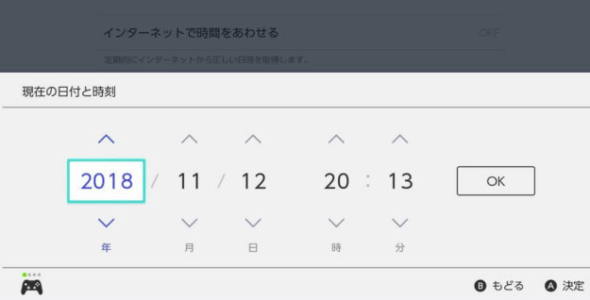
時間の設定が終了したら、Youtubeを起動して見れるかどうか確認してみてください。
【Switchのみ】サウンド設定を「モノラル」から「ステレオ」に変更する
Switchでは、サウンド設定が「モノラル」になっている場合、Youtubeが見ることができず、エラーが生じます。
サウンドを「モノラル」から「ステレオ」に変更しましょう。
1,HOMEボタンを押して、ホーム画面を開き、「設定」を選択します。
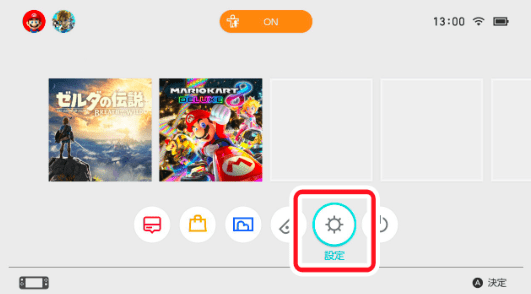
2,「テレビ出力」の欄から、「テレビのサウンド」を選択します。
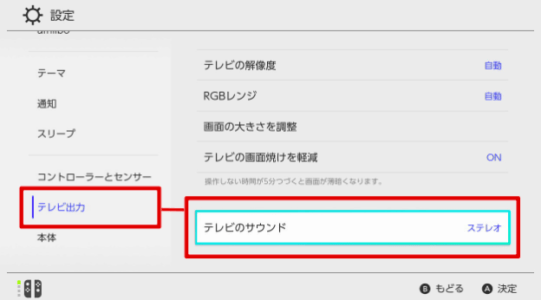
3,サウンドを「ステレオ」に変更すれば変更です。
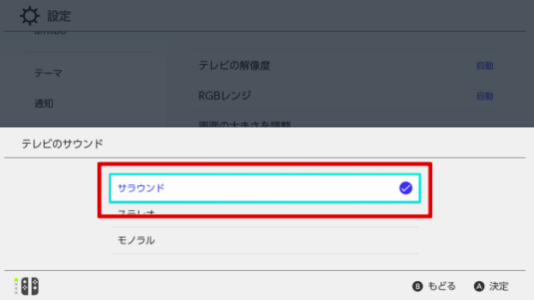
初期設定では、ステレオのままですが、テレビを接続をしたりしているうちに変更してしまった可能性も考えられます。
【Switchのみ】「みまもり設定」を変更して、視聴制限を解除する
Switchには、子供がSwitchで遊ぶ場合に、プレイする時間などの制限を設けることができる「みまもり設定」というものがあります。
みまもり設定で視聴できない場合は、以下の画像のようにSwitchで表示されます。
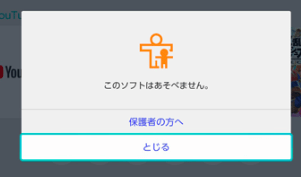
スマホと連携させて使用する機能ですが、これがそのまま設定されていると、Youtubeの視聴にも制限がかかってしまっている可能性があります。
設定を解除して、視聴できるようにしましょう。
1,HOMEボタンを押して、ホーム画面を開き、「設定」を選択します。
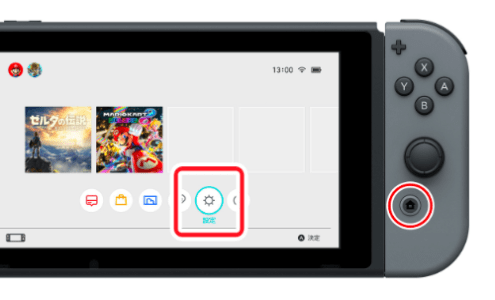
2,「みまもり設定」の欄から「アプリとの連携を解除」を選択すれば完了です。
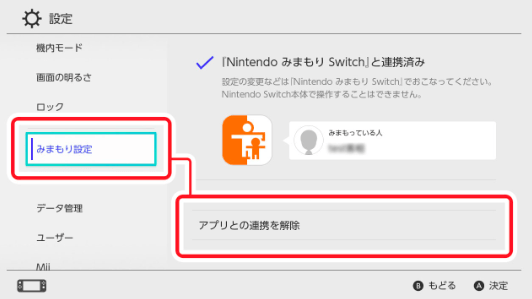
スマホからも解除することが可能です。
1,アプリ「Nintendo みまもり Switch」を起動して、左上のボタンを押してください。
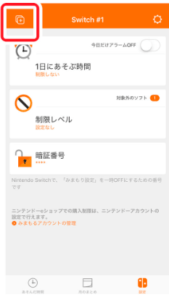
2,登録してあるSwitchの「i」ボタンを押して、登録解除を選択すれば完了です。
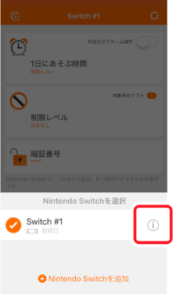
ゲーム機本体を再起動してみる
PS4やSwitch自体を再起動してみるのも1つの方法です。

再起動することによってYoutubeを見ることができるようになるかもしれませんので、試してみましょう。
公式サイトのサポートで問い合わせてみる
様々な対処方法を試しても、Youtubeを見ることができない場合は、PS4やNintendo Switchの公式サイトのサポートで確認してみてください。
エラーが出る場合に、エラーコードが表示されるケースがあります。
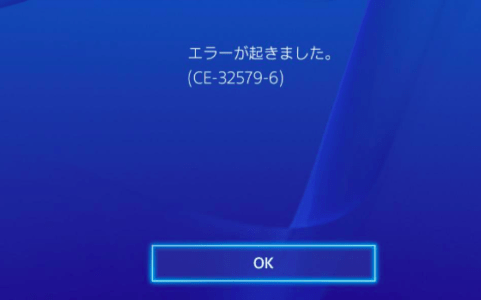
サポートで検索をかければ、エラーコード別の対処方法が記載されています。
しかし、表示されるエラーコードの対象方法の記載がない場合もありますので、その時は直接問い合わせてみましょう。
以下、PS4とNintendo Switch公式サイトのサポートのページです。
サポート | プレイステーション
Nintendo Switch Online サポート|Nintendo
また、SNSで同じ現象が起きていないか、調べてみるのも重要です。

他の人にも同じ現象が起きている場合は、Youtube自体の不具合が考えられます。




