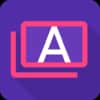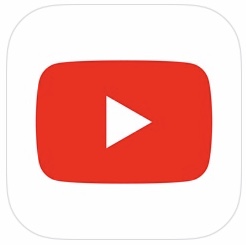
YouTubeは非常におもしろいコンテンツがたくさんあり、動画配信サービスとして最も利用されていると言っても良いでしょう。
今回はYouTubeをバックグラウンド再生する裏技を徹底解説します!
コンテンツ
YouTubeでバックグラウンド再生は可能

YouTubeでは何かしらの作業をしながらであったり、勉強中であった場合にも、作業用BGMや音楽を聴きたいという人が多くいます。そういった際に「バックグラウンド再生」という、アプリを開いていない状態でも動画の再生ができる機能を利用できると非常に便利です。
YouTubeでは基本的にこの「バックグラウンド再生」はできませんが、いくつかの特殊な方法を利用することでバックグラウンド再生が可能になります。
YouTubeプレミアムの機能でバックグラウンド再生
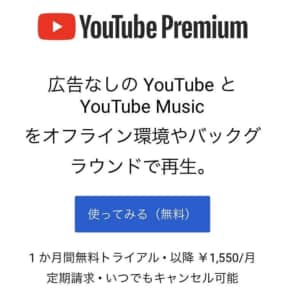
YouTubeには「YouTubeプレミアム」という有料会員制度があります。
YouTubeプレミアム
- 広告なしで動画再生
- バックグラウンド再生
- スマホや再生リストに動画をダウンロードしてのオフライン再生
- YouTube Originalの作品を見れる
- Google Play MusicとYouTube Music Premiumを利用可能
YouTubeプレミアムに登録をすると上記のようなサービスを受ける事が可能です。
バックグラウンド再生
- 音声のみ
- ピクチャー
- インピクチャー
さらに、バックグラウンド再生にも3つの種類があり、音楽などを楽しむための音声のみ機能や、他の機能を利用しながら、デュアル画面のようなスタイルで再生できる機能までついています。
月額1,150円となっていますが、最初の1ヶ月間は無料でトライアルの利用も可能です。より質の高い機能を利用したい場合は検討してみてはいかがでしょうか。
YouTubeプレミアムとニコニコプレミアムどっちがお得?詳細や登録方法、使い方を徹底解説
バックグラウンド再生でも再生回数は加算される
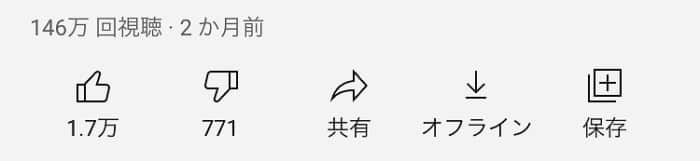
好きなYouTuberの動画であったり、好きなアーティストの音楽を再生する際、再生回数が気になるという人は多くいます。自分が好きなグループに伸びてほしいと思うのは当然です。
このバックグラウンド再生を行った際でも、再生回数は加算されていくので心配ありません。また、YouTubeプレミアムのオフライン再生を利用した場合でも再生回数は加算されます。
ブラウザを利用すると広告が表示されない
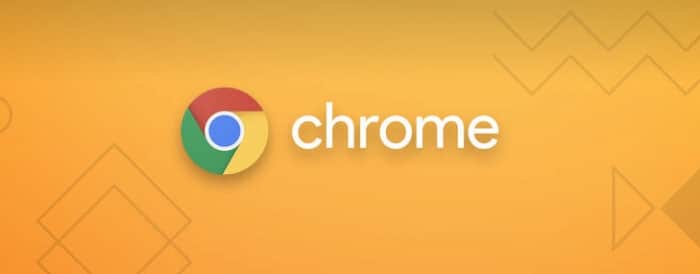
バックグラウンド再生する裏技を後程ご紹介しますが、そのうちの1つにブラウザを利用するものがあります。
このブラウザを利用してバックグラウンド再生を行う場合、広告も再生されることはありません。
iOS端末でYouTubeをバックグラウンド再生する裏技

iPhoneやiPadなど、iOS端末を利用してYouTubeのバックグラウンド再生をする方法はいくつかあります。
基本的にはブラウザを利用する方法が一番簡単に利用できるでしょう。
Safariを利用する
iPhoneやiPadに最初からあるブラウザアプリ「Safari」を利用すると、非常に簡単にYouTubeのバックグラウンド再生をすることが可能です。
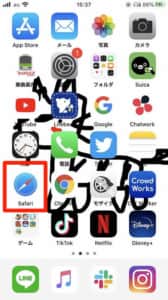
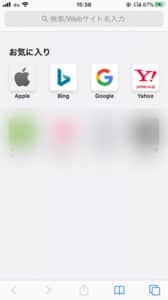
まず、アプリの「Safari」を開き、「YouTube」を検索します。
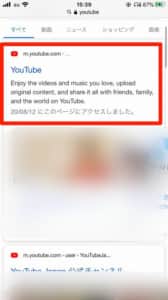
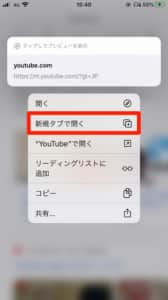
検索ページでYouTubeが出てくるので選択をして開きますが、この際にタップをするとアプリが開いてしまうことがあるので、その場合は長押しをして「新規タブで開く」を選択しましょう。

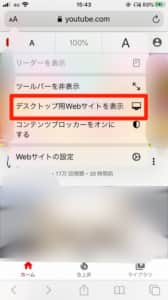
YouTubeが開けたら、URL欄の左にある「aA」を選択し、「デスクトップ用Webサイトを表示」を選択します。
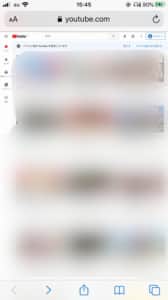
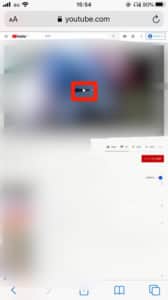
これでPC版のYouTubeが開けるので見たい動画を検索して再生します。

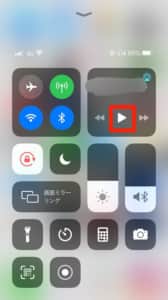
動画を再生している最中でホーム画面などに戻ると途中で止まってしまいますが、コントロールセンターを開き、動画の再生ボタンを選択するとバックグラウンド再生をすることが可能となります。
手順が多く面倒なように見えますが、実際にやってみると非常に簡単です。また、2回目以降は動画を検索して見るといういつもと変わらない状態で始められるので、手間はかかりません。
PC版ではなくスマホ版で利用するとバックグラウンド再生をしたい際に、再生ボタンを押せても動画が再開されないのでご注意ください。
「ながらTube」を利用する
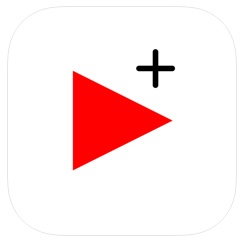
YouTube非公式の外部アプリで「ながらTube」というアプリがあります。このアプリを利用すると他の作業をしながらYouTubeの視聴が可能となります。
詳しい情報や使い方は↓の記事をご覧ください。
YouTubeとインターネットを2画面で楽しめる「ながらTube」の使い方を徹底解説
LINE内でポップアップ画面再生
正確にはバックグラウンド再生ではありませんが、LINEを見ながらであればYouTubeを小さい画面で流すことが可能です。

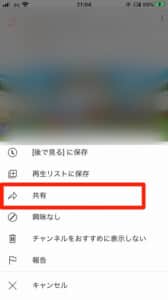
まずはYouTubeを開き、見たい動画の右下にあるメニューアイコンから、「共有」を選択します。
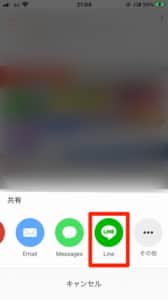

「LINE」を選択し、あらかじめ自分1人で作成したグループに動画を送信します。


LINEでグループを開き、動画の再生ボタンを選択して再生したら、右上にある小窓のようなアイコンを選択してください。

これで動画が小さくなり、LINEを利用しながらYouTubeの再生が可能です。
LINE内であれば動画は再生され続けますが、他のアプリを開いたり、ホーム画面に戻ると消えるので気を付けましょう。
Android端末でYouTubeをバックグラウンド再生する裏技

AndroidでYouTubeをバックグラウンド再生する場合もいくつか裏技があります。
裏技
- Google Chromeの利用(ブラウザの利用)
- ポップアップ機能の利用
- マルチウィンドウ機能の利用
上記の方法を利用するとバックグラウンド再生をすることが可能です。
利用方法については↓の記事をご覧ください。
LINEでYouTubeなどのバッググラウンド再生ができなくなった!詳細や対処法を徹底解説
また、こちらの記事でご紹介しているGoogle Chromeの利用法やSafariに直接URLを貼る方法は、iOS端末でも利用できるので活用しましょう。
ポップアップウィンドウアプリを利用する
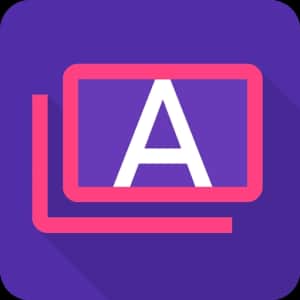
Android端末には、初期の段階からポップアップ機能がついているものもありますが、ついていない端末もあります。
その場合は「Awesome Pop-up Video」などの外部ポップアップウィンドウアプリを利用するのが良いでしょう。こちらを利用すれば他の作業をしながらYouTubeを視聴することが可能です。
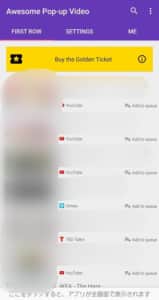
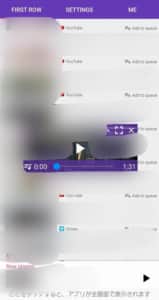
Awesome Pop-up Videoをインストールしたらアプリを開き、好きな動画の再生を行います。
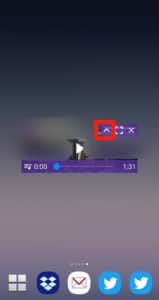
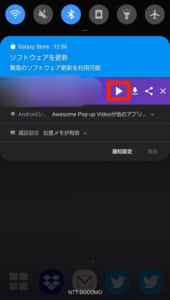
このままポップアップウィンドウとしての利用も可能ですが、「逆V」となっているアイコンを選択し、通知バーから再度再生を行えば完全にバックグラウンドでの再生が可能となります。
バックグラウンドでYoutubeの再生を最小化(アプリ)
「バックグラウンドでYoutubeの再生を最小化」というアプリを利用すると、YouTubeをバックグラウンド再生可能です。
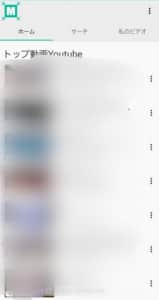
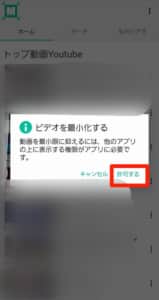
アプリを開き、好きな動画を選択するとビデオの最小化許可画面が出るので「許可する」を選択します。
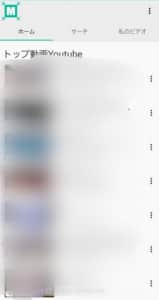
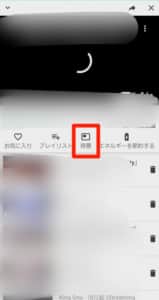
その後、動画を再度選択しなおします。

再生画面になったらホームボタン、もしくは「背景」というボタンをタップすれば完了です。
このアプリを利用するといつでも簡単にYouTubeをバックグラウンド再生することが可能です。
 バックグラウンドでYoutubeの再生を最小化
バックグラウンドでYoutubeの再生を最小化
カテゴリ: 動画プレーヤー&エディタ
現在の価格: 無料
YouTubeでバックグラウンド再生ができない場合

YouTubeでバックグラウンド再生ができない場合、いくつかの対処法を試してみましょう。
対処法
- 端末の再起動
- アプリやOSのアップデート
- 登録情報やバックグラウンド再生の許可設定を確認(YouTubeプレミアム)
- 音楽アプリなどを利用していないか確認
- 節約モードのオフ
- ブラウザを開いた状態でコントロールパネルで再生する
こういったことはYouTubeプレミアムを含めたすべてのバックグラウンド再生方法で有効です。再生できない場合は必ず確認をするようにしましょう。
LINEでのバックグラウンド再生はできなくなった
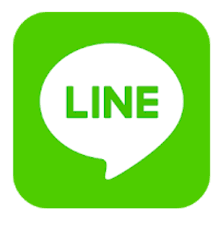
以前まではLINEのトーク画面を利用して、そこにYouTubeを貼ることで、ブラウザと同じようにコントロールパネルからバックグラウンド再生が可能でした。
しかし、LINEの「バージョン10.9.0」にアップデート後からはバックグラウンド再生ができなくなっています。
動画ダウンロードアプリは利用しない
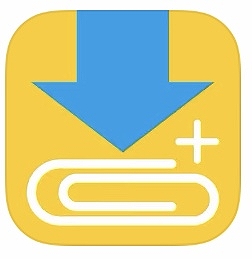
中には外部アプリを利用して、動画配信サービスの動画をダウンロードして、オフライン再生できるサービスがあります。
YouTubeでは基本的にこういったアプリの利用を認めておらず、ほとんどのアプリでYouTubeの動画はダウンロードできないようにはされています。しかし、それでも一部のアプリは利用されることがありますが、絶対にダウンロードしてオフライン再生はしないようにしてください。
裏技では再生できなくなる可能性もある

今回ブラウザをメインとしたいくつかのバックグラウンド再生方法をご紹介しましたが、今後もこういった裏技が利用できるとは限りません。
YouTubeプレミアムという有料版で正規方法を利用している人がいるのであれば、当然無料で利用できる方法が規制されていくという可能性が大いにあり得ます。
今日できる事が明日出来るとは限らないので、そちらだけ踏まえた上で利用してください。また、いずれの方法も自己責任で利用するようお願いいたします。
Google Play Musicが2020年内に終了予定!YouTube Musicへの移行手順や詳細や注意点などを徹底解説