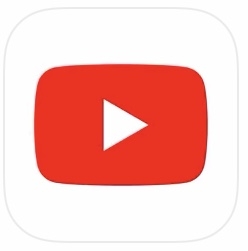
YouTubeには動画を見終わった後に関連動画や続きの動画を流してくれる「自動再生」という機能があります。続きが見たいときや手が離せない時などに便利な機能ですが、この自動再生機能が利用できないことがあります。
今回はYouTubeの自動再生が出来ない原因と対処法を徹底解説します!
YouTubeで自動再生が出来ない
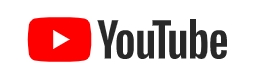
2021年7月の初め頃から、YouTubeを視聴中に「自動再生」が出来なくなるというユーザーが増えています。
自動再生は再生リストや関連動画を自動で流してくれ、YouTubeを操作しなくても次の動画が見れるという非常に便利な機能です。
また、自動再生されないだけではなく、動画が終わるとなぜかホームに戻されてしまうという現象も起きています。
テレビ接続可能な端末で問題

今夏のYouTubeで自動再生が出来ない問題は「テレビに接続可能な端末」で発生するということが判明しています。
端末
- PS4
- Nintendo Switch
- FireStick TV
スマホやPCなどの端末で視聴をする際には問題が発生していません。
YouTubeで自動再生が出来ない原因

YouTubeで自動再生が出来ない原因はいくつか考えられます。
場合によっては今回起きている問題と関係ないこともあるので、必ず確認しておきましょう。
YouTubeで問題が発生している
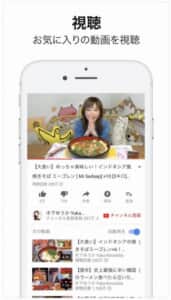
今回YouTubeで自動再生が出来ない原因として1番可能性が高いのは、YouTube側で何らかのシステムエラーやサーバーエラーが出ているという可能性です。
多くの人が同時に自動再生出来なくなっている、端末によって問題の起こり方が違う、動画再生後にホームに戻るなどのことから、何かしらのエラーである可能性が高いと考えて良いでしょう。
通信環境が悪い

通信環境が悪いと、次の動画を読み込むことが出来ず、自動再生出来ない場合があります。
また、通信環境が悪い場合、自動再生に限らず思わぬエラーを吐き出すこともあるので注意しましょう。
自動再生がOFFになっている
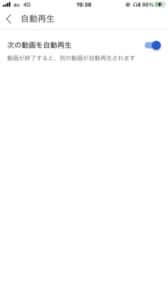
通常、初期設定では自動再生がONになっていますが、それをOFFに変更してしまっているという可能性も考えられます。
自動再生がOFFになっている場合は、関連動画に限らず、リストの動画も再生されないので注意しましょう。
アプリのバージョンが古い
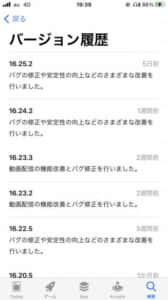
利用しているYouTubeのバージョンが古い場合、予期せぬエラーによって自動再生出来なくなっている可能性があります。
YouTubeのアップデートでは、新機能に限らず、不具合の修正や機能の改善を行っていることもあるので、必ずアップデートを行って最新の状態にしておきましょう。

キャッシュやcookieなど、YouTubeやブラウザ内のデータが溜まっていると、思わぬエラーが出たり、アプリが重くなってしまうことがあります。
| 名称 | 意味 |
| キャッシュ | YouTube内のコンテンツを途中から視聴できるように保存しておくローカルデータ |
| cookie | Webサイトが最終視聴ページをブラウザに保存しておくデータ |
このキャッシュやcookieは非常に便利な機能ですが、定期的に削除するようにしましょう。
セキュリティソフトや拡張機能による影響

ブラウザやアプリにセキュリティソフトを利用している場合やAdBlockのような拡張機能を利用している場合、一部の機能が制限されることがあります。
特に広告に問題があって再生が止められてしまう等はよくあるので、セキュリティソフトや拡張機能は確認しておきましょう。
削除/非公開の動画がある

再生リストの中に、削除された動画や非公開となった動画がある場合、自動再生が停止してしまうことがあります。
再生リストの中には全く整理されておらず、非公開や削除された動画が多い場合もあるので注意しましょう。
動画再生時間が長い

YouTubeでは、スマホとPCで条件が異なりますが、長時間再生に関して自動停止機能があります。
| デバイス | 条件 |
| PC | WiFi接続で4時間以上自動再生 |
| スマホ | モバイルデータで30分以上自動再生(操作無し) |
長い時間動画を見る場合は注意しましょう。
YouTubeで自動再生が出来ない場合の対処法

YouTubeで自動再生が出来ない場合、いくつか対処法があります。
原因によって対処法が変わってくることもあるので、必ず原因は確認しておいてください。
自動再生をONにする
自動再生がONになっているかは必ず確認するようにしてください。
【アプリ】

動画再生画面右上に再生のようなアイコンがあるので、ここでON/OFFの切り替えが可能です。
【ブラウザ】
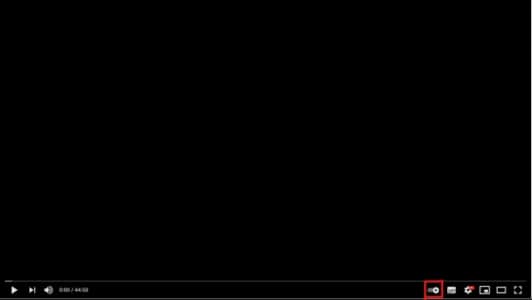
動画再生画面右下に再生のようなアイコンがあるので、ここでON/OFFの切り替えが可能です。
別端末で視聴する

今回の自動再生されない問題は、端末によって差があります。
スマホやPCであれば自動再生されるので、視聴できる端末を利用してYouTubeを楽しみましょう。
また、場合によってはアプリに問題があるという場合もあります。その場合はブラウザを利用してください。
キャッシュをクリア

YouTubeを長く利用しており、キャッシュが溜まっているという場合は、そのデータを削除するようにしてください。
アプリのキャッシュをクリアする場合は、一度アプリをアンインストールし、再度インストールをすれば問題ありません。
YouTubeのデータはGoogleアカウントに紐づけられるため、再インストールをしてもそこまで手間がかからず、簡単にキャッシュの削除が可能です。
ブラウザから視聴をしている際は、cookieをクリアすると正常に動作することがあります。
【Google Chrome】
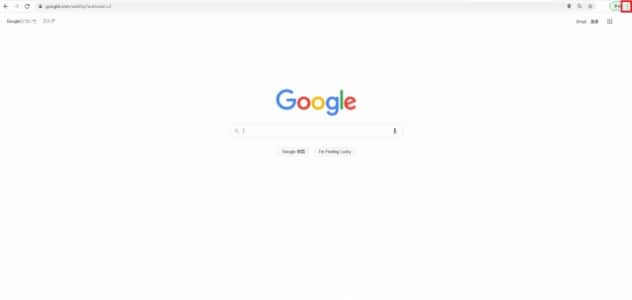
ホーム画面右上にあるメニューバーを開きます。
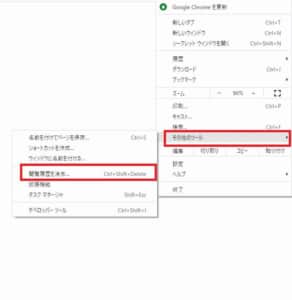
「その他のツール」から「閲覧履歴を消去」を選択します。
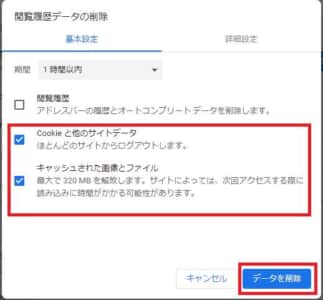
「cookieと他のサイトデータ」チェックし、「削除」を選択すれば完了です。また、「キャッシュされた画像とファイル」を選択すればブラウザのキャッシュも削除できます。
【Safari】
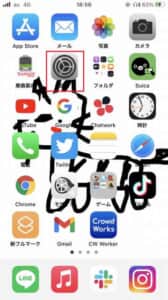
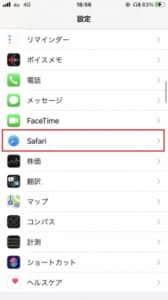
アプリの「設定」から「Safari」を選択します。
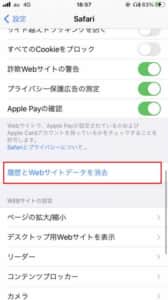
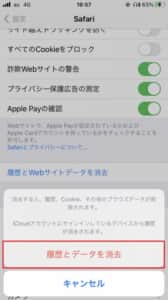
「履歴とWebサイトデータを消去」を選択し、「履歴とデータを消去」を選択すれば完了です。
スマホのブラウザでYouTubeを視聴する人は少ないですが、YouTubeに限らず有効なので試してみましょう。
セキュリティソフトや拡張機能の確認

セキュリティソフトやAdBlockのような拡張機能によってYouTubeの機能に制限がかかってしまった場合、機能をOFFにして利用するようにしてください。
また、基本的にセキュリティソフトや拡張機能はブラウザに対応するものなので、面倒な場合はアプリで視聴するのが良いでしょう。
通信状況の確認

通信状態が悪いと不具合が起きやすいため、必ず通信状態の確認はしておきましょう。
どうしても通信状態が不安という場合は、有線による接続を利用するようにすれば回線が安定します。
その他の対処法

その他にもいくつか対処法があります。
対処法
- アプリの再起動
- デバイスの再起動
- アプリのアップデート
- ストレージ容量の確保
- 時間を置いて利用
簡単に利用できる対処法もあるので、まずは出来ることから試してみましょう。
-
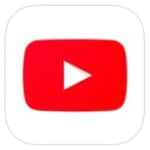
YouTubeの言語が「英語」になってしまうトラブルの原因と対処法を徹底解説
YouTubeの言語が「英語」になってしまったことにより、メニュー内の表記がすべて英語になってしまった事象が確認されています。 このトラブルの原因と対処法をご紹介します。 コンテンツ1 YouTube ...
続きを見る


