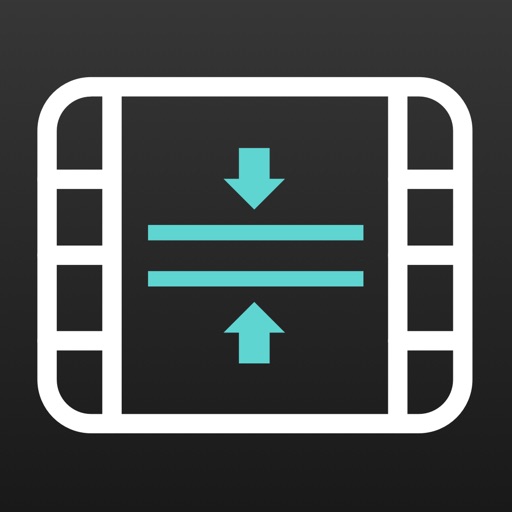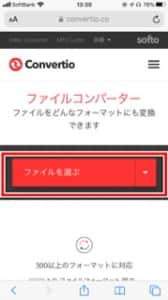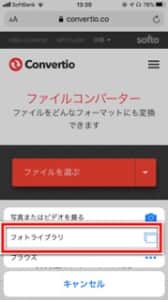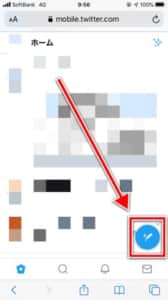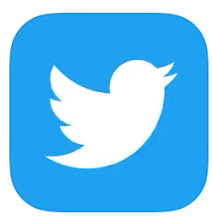
Twitterで動画付きツイートを投稿しようとしたところ、エラーが表示されて投稿ができない事象が確認されることがあります。
エラーが表示されてしまう原因や投稿ができない対処法を詳しく解説します。
動画ツイートが送信できない原因
Twitterで動画付きツイートを送信しようとしたところ、エラーが表示されて投稿することができないトラブルに直面することがあります。
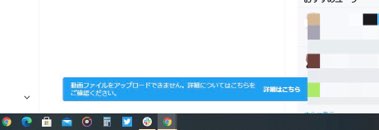

パソコン向けのTwitterでは、「動画ファイルに互換性がありません」もしくは「動画ファイルをアップロードできません」と表示されることが確認されています。
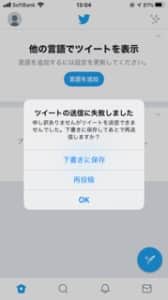 また、スマホ・タブレット向けの公式クライアントアプリでは、「ツイートの送信に失敗しました」と表示されます。
また、スマホ・タブレット向けの公式クライアントアプリでは、「ツイートの送信に失敗しました」と表示されます。
投稿可能な動画サイズ・画質を超えている

Twitterでは、投稿できる動画ファイルのサイズや解像度が定められています。
いずれかをオーバーしてしまうと、エラーを引き起こす原因に繋がります。
近年では、カメラ性能が高機能化したスマートフォン利用者が増加し、決められたサイズ・解像度をオーバーしてしまうことがあるようです。
投稿可能なサイズ
アプリ版・ブラウザ版どちらも512MB以下の動画ファイル
ブラウザからの投稿の場合は、解像度では次の数値が条件になります。
| アスペクト比 | 1:2.39~2.39:1の範囲 |
| 最小解像度 | 32 × 32 |
| 最大解像度 | 1920 × 1200(1200 × 1900) |
| 最大フレームレート | 40fps |
| 最小ピットレート | 25Mbps |

スマホにおいても、アスペクト比が上記画像のようにたて・よこで極端に差がある場合はエラーを引き起こします。
規定のアスペクト比で投稿するようにしましょう。
動画の形式が「MP4」もしくは「MOV」ではない
![]()
投稿できる動画ファイルの形式が、「MP4」もしくは「MOV」でない場合は投稿することができません。
また、ブラウザ版から投稿する際は、動画・音声コーデックの形式を満たしていないと投稿することができません。
ブラウザ版
- 動画形式:MP4
- コーデック:H264形式、AACオーディオ
MP4もしくはMOV形式でない動画ファイルを投稿したい場合は、予めファイル変換を行うことで投稿することができます。
140秒以上の動画は投稿できない

Twitterでは、投稿する動画の長さが合計で140秒(2分20秒)以内でないと投稿することができません。
140秒以上の動画を投稿する場合、投稿時にトリミングする位置を任意で編集する必要があります。
動画の長さを気にせずに投稿したい場合でも、2つのツイートにそれぞれ分けて投稿しなければなりません。
アカウントが制限されている

Twitterルールに違反していることにより、アカウントの機能が一部制限される場合があります。
制限されてしまったことにより、メディア投稿が出来なくなっている可能性もあります。
詳しいTwitterルールについては、本サイトの関連記事にて詳しく紹介しています。
Twitterのシステムエラーで投稿ができない

Twitterのシステムエラーによって投稿ができなくなる場合があります。
この場合、自分以外の他ユーザーにも同じ影響が出る傾向があります。
Twitter検索で同様のトラブルに陥っているユーザーの投稿が無いかを確認し、システムエラーを起因とするトラブルである場合は、障害の復旧を待機しましょう。
投稿時の通信環境・デバイスの動作が不安定

投稿時の環境も影響します。
上記の原因を確認と対処を行うことで改善する傾向があります。
対処法

対処法
- 通信状況の確認
- アプリ、デバイスの再起動
- アプリ、OSのアップデート
- 他に起動しているアプリを終了し、メモリの解放を行う
一部の利用者からは、「ツイート文章(タグ)と動画を分けてツイートしたら成功した」報告が出ていますので、こちらも試してみると良さそうです。
改善しない場合は、上記に加えて次の対処法を試してみましょう。
投稿前に動画の長さを調節する

140秒を超える動画を投稿する際は、ツイート投稿前に「動画を編集する」画面で動画の長さを調整することができます。
下のトリミングバーを操作し、任意の再生箇所をトリミングすることができます。
編集が完了したら右上の「切り取り」で終了し、ツイートを投稿しましょう。
動画をトリミングして投稿する
動画のアスペクト比を調整するために、カメラロールでトリミングを行うことで投稿できる可能性があります。
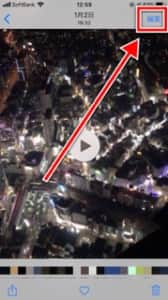
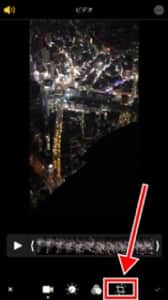
投稿したい動画を参照し、「編集」から「トリミング」アイコンをタップします。
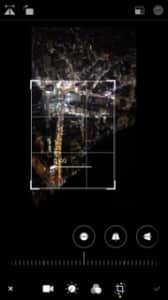
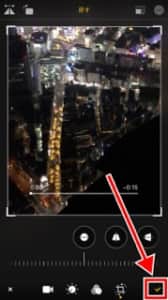
グリッドが表示されるため、適度のアスペクト比で調整し、右下のチェックアイコンでトリミングが完了します。
動画を圧縮してサイズを小さくする
動画ファイル容量が大きい場合、アプリなどを利用して容量を512MB以下に小さくします。
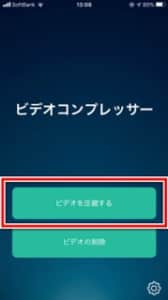
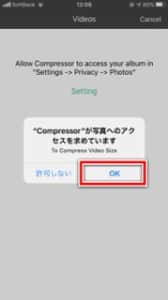
アプリをインストール後、「ビデオを圧縮する」から写真のアクセスを許可にします。
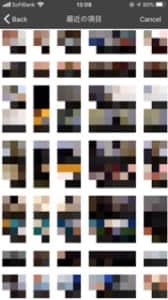
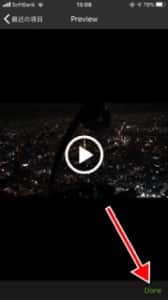
圧縮したい動画を選択し、「Done」をタップします。
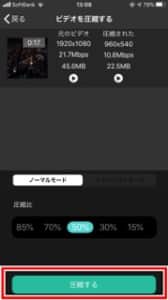
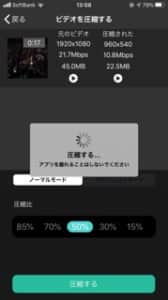
画面上部で動画容量512MB以下に圧縮されることを確認しましたら、「圧縮する」をタップします。
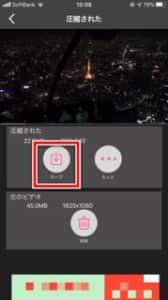
「セーブ」でカメラロールに保存されます。
圧縮された動画が保存されたため、これでTwitterに投稿することが可能になります。
ファイル変換サービスを利用して投稿可能な形式にする
MP4もしくはMOVでない場合は、ファイルを変換します。
無料で変換サービスを提供しているサイトにアクセスします。
「ファイルを選ぶ」から変換したい動画を選択します。
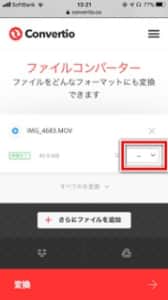
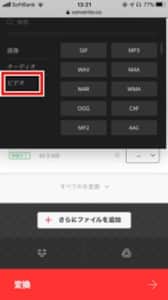
変換したい動画形式を選択します。
「ビデオ」タブを開きましょう。
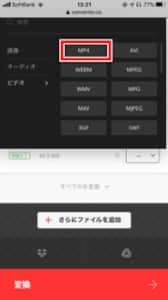
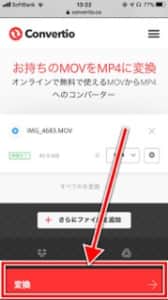
「MP4」を選択し、「変換」で実行します。
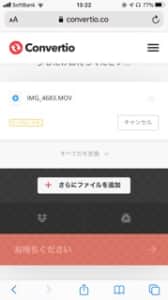
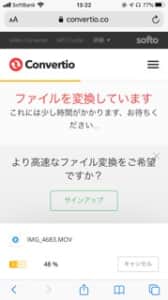
変換完了するまでに、容量によっては時間が掛かることがあります。
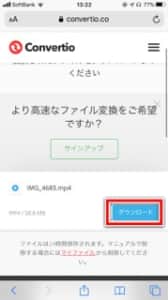
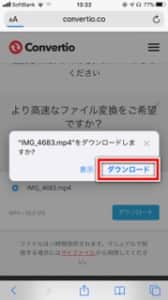
完了しましたら「ダウンロード」をタップします。
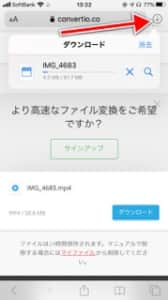
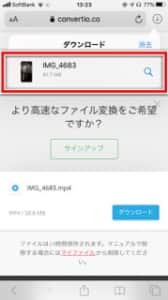
Safariの場合、右上のアイコンで進捗状況を確認できます。
完了後に動画をタップしましょう。

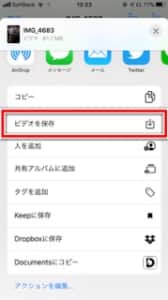
左下の共有アイコンをタップし「ビデオを保存」で完了します。
変換が完了した「MP4」形式の動画になるため、Twitterに投稿することが可能になります。
Twitterのキャッシュデータを削除する、再ログインする
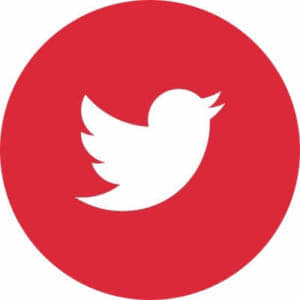
Twitterアプリのキャッシュデータ蓄積による動作不良やTwitterアカウントの不具合で投稿に影響が出ている可能性もあります。
対処法
- Twitterアプリのキャッシュデータを削除する
- アカウントを再ログインして動画を投稿する
詳しい手順は、関連記事にて紹介しています。
ブラウザから投稿する
公式アプリ以外にも、ブラウザから動画を投稿することができます。
ツイート作成ボタンからアプリ版同様に動画を選択し、ツイートすることができますので、アプリで投稿できない場合は試してみましょう。
パソコンから投稿する
スマホで投稿できない場合は、パソコンからの投稿も試してみましょう。
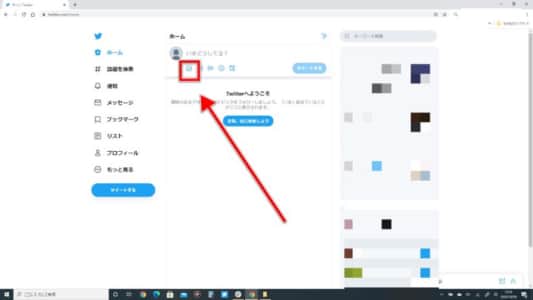
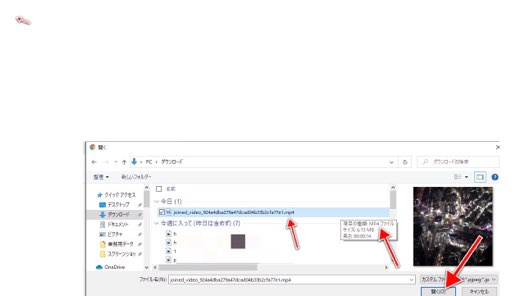
アクセス後、画面上部のツイート作成画面内のメディアアイコンをクリックし、投稿したい動画をエクスプローラーから選択します。
形式が「mp4」であることを確認し、ダブルクリックもしくは「開く」をクリックします。
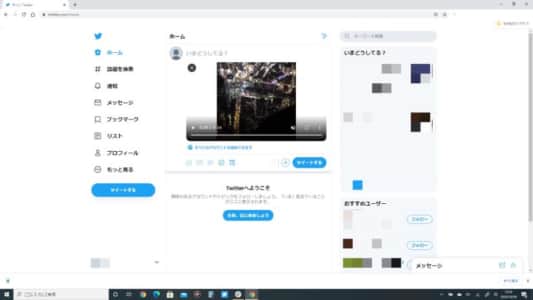
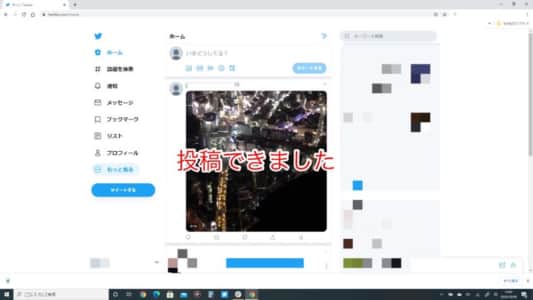
ツイート作成画面内に添付されるため、「ツイート」をクリックすることで投稿することができます。
Twitterカメラを利用して投稿する
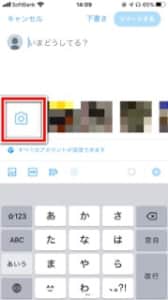

Twitterアプリのツイート作成画面には、投稿に最適な撮影が行えるカメラ機能が備わっています。
「カメラ」アイコンをタップするとカメラが起動しますので、撮影を行います。
写真モードがデフォルトですが、画面をスワイプすることで撮影モードを動画に切り替えることができます。
他サービスのリンクを貼りつける
Twitterで動画投稿が行えないトラブルに直面した際は、他のSNSもしくは動画投稿サービス(YouTube)などのリンクを用いて動画を貼り付けることができます。
なお、他サービスのリンク引用の場合はタイムライン上で再生することはできないため、リンク先で再生を行うことになります。
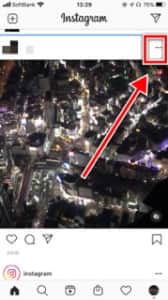
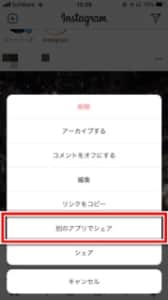
インスタの場合は、「・・・」アイコンから「別のアプリでシェア」をタップします。
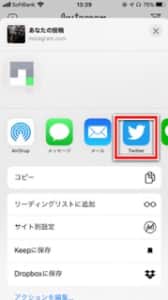
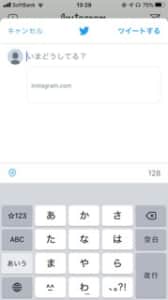
「Twitter」を選択すると、リンクが引用された状態でツイート作成画面が表示されます。