
Yahooメールでは、アクセスができない・受信ができないなどの複数のエラーが発生中です。
今回は、Yahooメールで発生しているエラーの詳細と対処法を徹底解説していきます。
コンテンツ
Yahooメールでエラー発生!
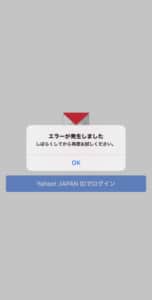
発生しているエラー
- Yahooメールにアクセスできない
- 新規メールが受信できない
- 新規メールを送信できない
- メールの送受信が遅延する
- 同じメールが何度も届く
Yahooメールでは、2020年12月5日8時頃から、Yahooメールにアプリ・ブラウザからアクセスした場合、エラーが発生しアクセスができない状態です。
他のアプリやブラウザは正常にアクセスができているため、機種側や電波状況に問題はありません。
アクセスができたとしてもメールが正常に受信できず、同じメールが何度も届くなどのエラーも発生しています。
他のアプリやブラウザに特に問題が発生していないことから、Yahooのサーバー側に問題が発生していると言えます。
Yahooメールでアプリを使用している状況で、ログインができなくなった場合の対処法は下記記事で紹介しています。
通知が届かない

Yahooメールでは機種変更後に通知が届かないエラーも発生しています。
他にも通知が来ても、通知の内容が詳細で表示されないといったエラーも発生しています。
バックアップデータを復元した場合のみに発生するエラーとなっており、新規インストールした場合には通知は届きます。
対処法

Yahooメールで複数のエラーが発生してる場合は下記の対処法がおすすめです。
またYahooメールだけでなく、Yahooにつながらない場合は下記記事で対処法を紹介しています。
再ログインをしてみる
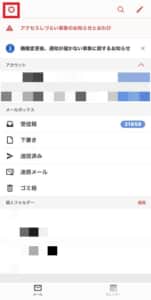
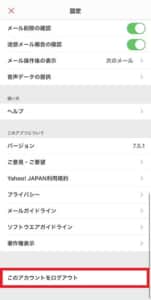
ログインまでの動作が行える場合は、一度再ログインをしてみるのがおすすめです。
左上の歯車マークをタップし、最下部までスクロールを行い「このアカウントをログアウト」をタップします。
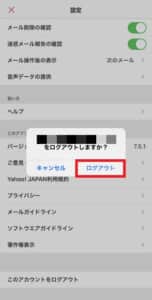
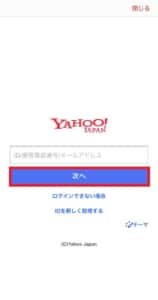
ダイアログが表示されるので「ログアウト」をタップし、もう一度「ID/携帯電話番号/メールアドレス」などを入力し「次へ」をタップします。
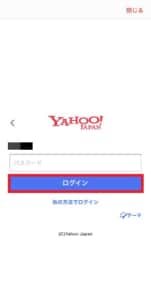
パスワード、二段階認証の場合はショートメッセージより送られた4桁の番号を入力し「ログイン」をタップすると、再ログインが行えます。
アプリの場合はブラウザでアクセスしてみる
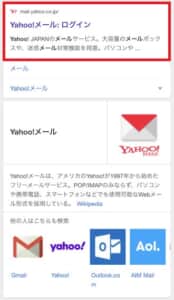
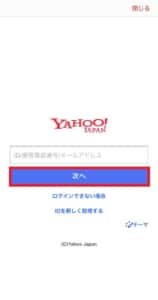
アプリでアクセスしている場合は、アプリ側のみでエラーが発生している場合があります。
検索ブラウザより「Yahooメール」し「Yahooメール:ログイン」をタップします。
「ID/携帯電話番号/メールアドレス」などを入力し「次へ」をタップします。
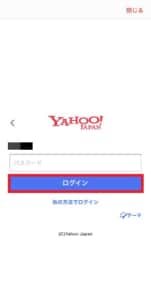
パスワード、二段階認証の場合はショートメッセージより送られた4桁の番号を入力し「ログイン」をタップすると、再ログインが行えます。
連携しているアカウントを外す
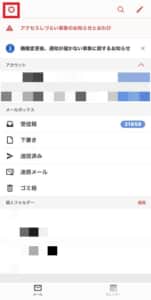
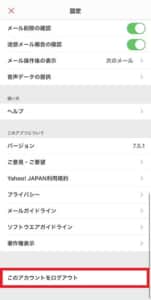
複数のYahooIDを持っている場合は、ログインした場合アカウントが複数表示されています。
ログインしているアカウントを一つにすることで、エラーが改善する可能性があります。
ログアウトしたいアカウントで、ログインした状態でログアウトを行うとログインしているアカウントが一つになります。
アカウントの再設定を行う
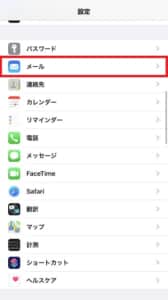
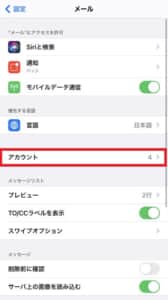
Yahooメールをデフォルトのメールアプリとして設定している人は、アカウントの再設定を行います。
設定画面より「メール」をタップし「アカウント」をタップしてください。
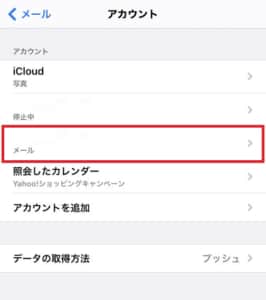
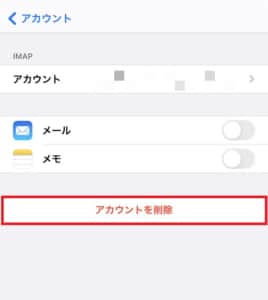
設定されている、Yahooメールのアカウントをタップし「アカウント削除」をタップします。
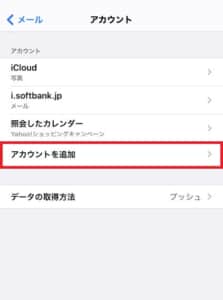
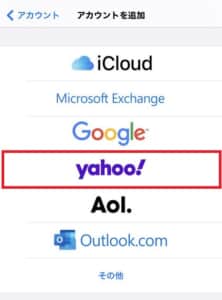
アカウントのページに戻り「アカウントを追加」をタップし「Yahoo!」をタップしてください。
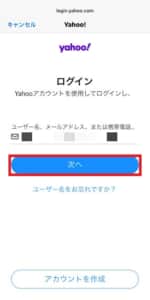
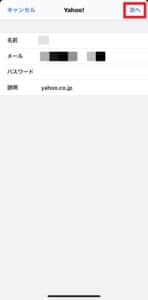
先ほどログインしていたYahooアカウントを入力し「次へ」をタップし、名前・パスワードを入力し「次へ」をタップするとアカウント設定が完了します。
メールの設定を変更してみる
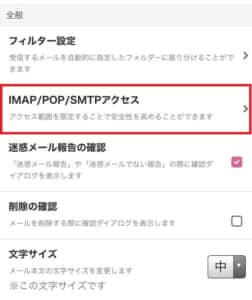
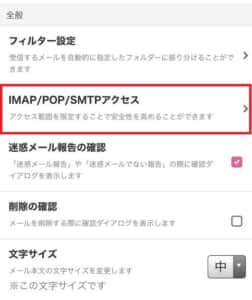
エラーが頻繁に発生する場合は、メールの設定を変更してみましょう。
ブラウザより、Yahooメールにアクセスしたら「メールの設定」をタップし「IMAP/POP/SMTPアクセス」をタップしてください。
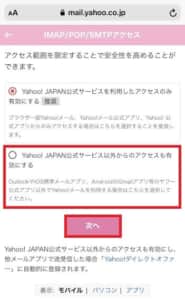
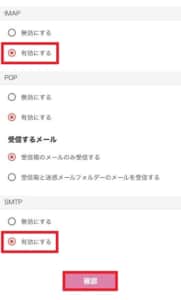
「Yahoo!JAPAN公式サービス以外からのアクセスも有効にする」にチェックを入れ「次へ」をタップします。
「IMAP」と「SMTP」を有効にして「確認」をタップしてください。
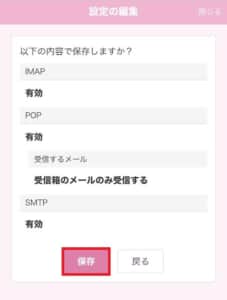 「保存」をタップすると、メールの設定の変更は完了です。
「保存」をタップすると、メールの設定の変更は完了です。
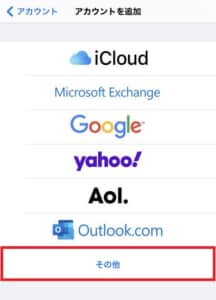
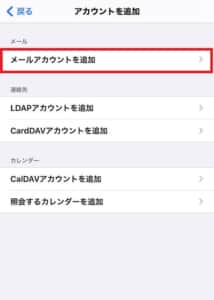
もし、自動設定で入力してうまくいかないときは手動で入力を行いましょう。
アカウント選択の画面で「その他」をタップし「メールアカウントを追加」をタップしてください。
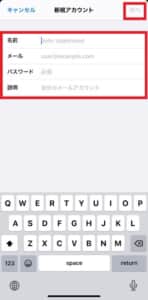
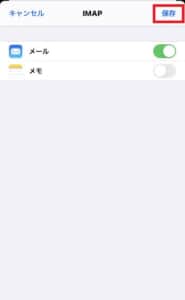
それぞれの項目を任意で入力し「次へ」をタップします。
「保存」をタップすると、メールアカウントの設定が完了します。
それでもエラーが発生してしまう場合は、Yahooの提示しているIMAPを手動で入力してみましょう
プロファイルをインストールしなおす
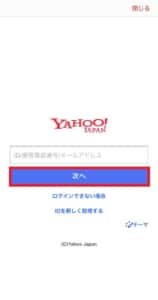
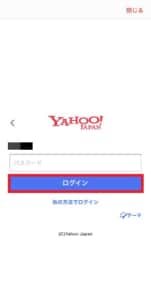
プロファイルはYahooの提示しているIMAPのぺージよりインストールが可能です。
ページにアクセスしたら、IDを入力し、パスワードを入力しログインを行います。
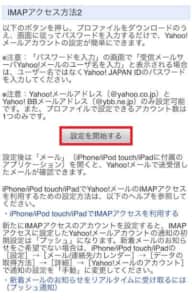
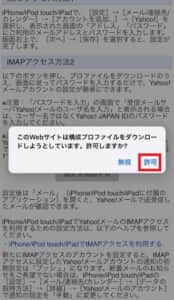
IMAPアクセス方法2にある「設定を開始する」をタップしてください。
ダイアログが表示されるので「許可」をタップするとインストールが開始されます。
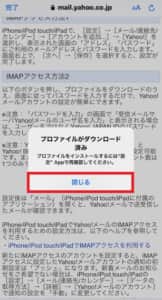
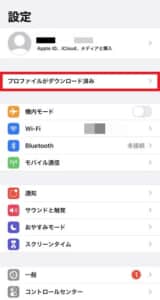
プロファイルがダウンロード済みと表示されたら「閉じる」をタップします。
デバイスの設定アプリを開き「プロファイルがダウンロード済み」をタップしてください。
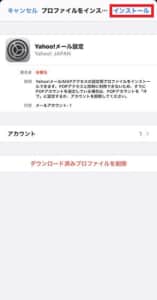
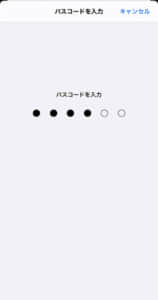
右上にある「インストール」をタップし、パスコードを入力してください。
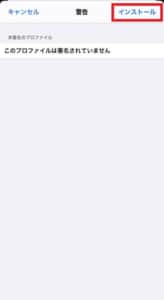
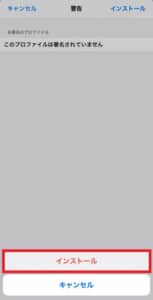
右上のインストールをタップし、画面下部に表示されたインストールもタップしてください。
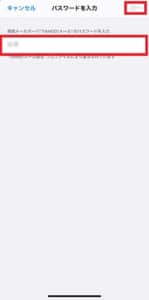
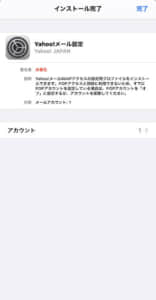
インストールが完了したら設定画面が表示されるので、任意のパスワードを入力し「次へ」をタップするとインストールが完了になります。
もう一度、メールの設定をすることでエラーが解消する可能性があります。
通知のオン/オフを行う
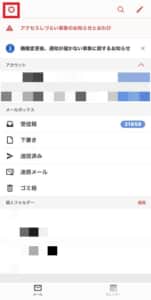
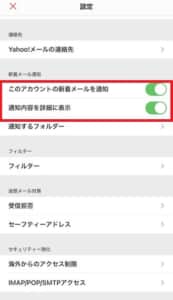
通知が来なくなってしまった場合は、一度設定をやり直してください。
通知をオンにしたいアカウントでログインし、左上の歯車マークをタップしてください。
このアカウントの新着メールを通知・通知内容を詳細に表示を一度オフにして下さい。
そしてもう一度オンにすることで、エラーが改善する可能性があります。
JavaScriptの設定を確認する
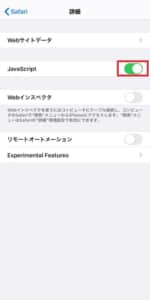
JavaScriptの設定を正しく行っていないとブラウザ版ではログインはできません。
アプリ版には必要のない設定ですが、ブラウザでログインしている場合は設定を確認してください。
JavaScriptの設定手順は下記記事の見出し「ブラウザ版でログイン・キャッシュの削除」で紹介しています。
メールが送信できない場合の対処法

対処法
- 相手のメールアドレスを確認する
- 相手のメールボックスの容量が上限を迎えている
- 相手のメールアドレスが使用停止になっている
- 相手から受信拒否をされている
- 自動転送を多用しすぎている
- Outbound Port25 Blockingを利用している
ログインや受信ができたのに、メールが送信できない場合は上記の対処法を試してみましょう。
アドレスが間違っているなどの可能性もあるので、あて先などをもう一度確認してください。
またプロバイダーが「Outbound Port25 Blocking」という仕組みを利用している場合は送信できない可能性が高いです。
そのような場合は、アカウントの追加で新たなアカウントを追加することでエラーが解消されることがあります。
その他の対処法

ポイント
- アプリ/デバイス/ブラウザの再起動
- 通信環境を改善する
- キャッシュの削除
- Wi-Fiを使用しない
- アプリ/OSのアップデート
そのような場合は、一度Wi-Fiを切り、モバイル回線でYahooメールを利用してみましょう。


