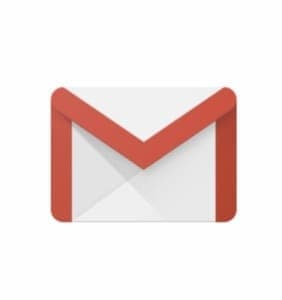
Gmailで新着メッセージを受信すると、未読メール件数を知らせてくれる「通知バッジ」が表示されます。
しかし、この「通知バッジ」が消えない場合があり、未読メールを探しても見当たらないといった現象が発生することがあります。
今回は、通知バッジが消えない・メッセージが見当たらない原因と対処法をご紹介します。
コンテンツ
何らかの理由で通知バッジが消えない・メッセージが表示されない
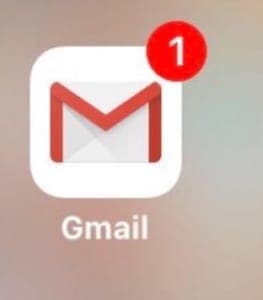
スマホやタブレットでGmailを利用している方は、クライアントアプリもしくはプリインストールされているメールアプリなどを用いていると思います。
通知バッジの表示が正しく表示されなくなってしまう原因として、
考えられる原因
- デバイスのシステムに何らかの問題が生じている。
- Gmailのサーバーでエラーが発生している。
- 新着メッセージに気づいていない。
- アプリの不具合。
上記のように様々な原因が影響していることも考えられます。
なお、他のデバイスで確認しても同様に通知バッジが消えないケースが多いため、デバイス側の問題ではなくGmailで何らかの問題が発生している可能性が高いです。
Yahoo!メールやOutlookなどの他のメールサービスでは、通知バッジが正しく表示されるケースが多い印象です。
他のメールサービスで通知バッジが正しく表示されることを確認し、同様に通知バッジが消えない場合は利用しているアプリもしくはデバイスで不具合が発生していると考えると良いでしょう。
既読にしていないメッセージが隠れている可能性がある
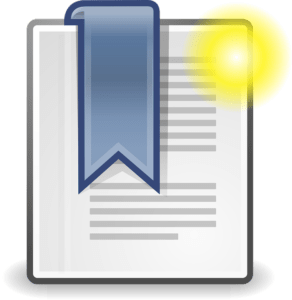
何らかの理由で新着メールを既読していないことも考えられます。
「迷惑メールフォルダ」で受信したメールも通知バッジに残ってしまうこともあるため、すべてのメールフォルダをチェックする必要があります。
これまで何度も通知バッジが残ってしまう問題に直面しましたが、そのほとんどが「隠れた未読メール」によるものでした。
メールフォルダをチェックしても新着メッセージが一向に表示されない場合でも、未読メッセージを簡単にチェックする方法がありますので、「対処法」にて詳しくご紹介します。
別のアカウントでメールを受信している
Googleから提供されている「Gmailアプリ」では、複数のアカウントのメールを一括で管理できます。
アカウントをいくつか追加している場合は、追加している中のアカウントで新着メールを受信していたり、未読メールをチェックしていないことが原因になっています。
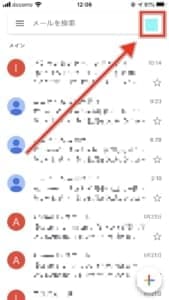
アカウントを切り替えて確認する必要があります。
ログイン中のアカウントのアイコンをタップします。
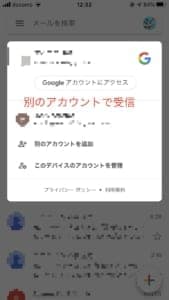
別のアカウントがある場合は、それぞれのアカウントをチェックしてください。
確認したアカウントで未読メールがあった場合は、既読にするか削除をしましょう。
すべてのアカウントを確認しても未読メールが見つからない場合は、これから紹介する対処法をそれぞれのアカウントで試してみてください。
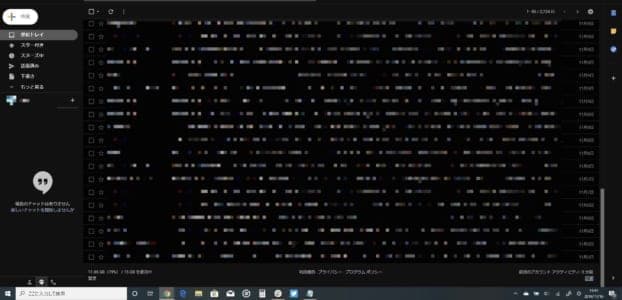
パソコンなどの他のデバイスが利用できる環境に居る場合は、ログインをして確認してみてください。
別のデバイスでは未読メールの確認が行えたり、通知バッジの解消ができるかもしれません。
対処法

「通知バッジ」が消えない問題の対処法をご紹介します。
Gmailアプリで複数のアカウントを追加している場合は、ひとつずつ対処法を試していってください。
一括で「開封済みにする」
iOSデバイスにプリインストールされている「メール」アプリでも同様の問題が発生することがあります。
その場合は、すべてのメールを開封済みにする方法で解決できるかもしれません。
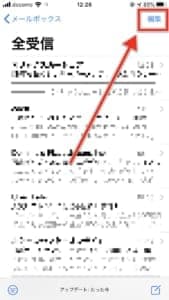
メールアプリを起動し、「編集」をタップしてください。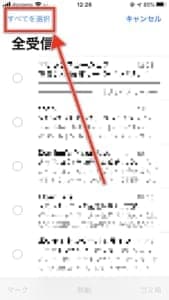
「すべてを選択」をタップします。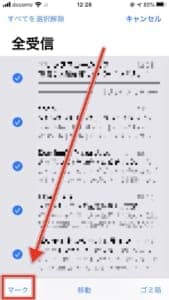
すべてのメールが選択された状態になります。
左下に「マーク」が出現しますので、それをタップしてください。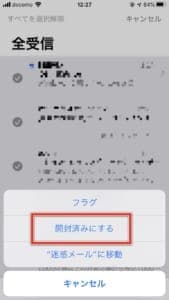
「開封済みにする」を選択すると、未読のメールがすべて開封済みになります。
この対処法によって通知バッジが消えます。
通知バッジが消えない場合は、別の対処法を試しましょう。
Gmailアプリの再起動
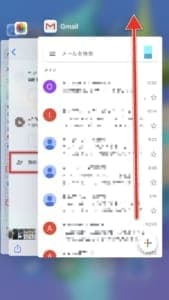
「Gmailアプリ」を利用している場合は、アプリの再起動を行ってください。
再起動によって通知バッジが消えることがあります。
「Gmail演算子」を用いて未読メッセージを表示する
「Gmail演算子」を活用することで、Gmail上のメールフォルダから未読メールをすべて表示してくれます。
この方法は、Gmailのみで利用できる方法のため、他のメールアプリやサービスでは利用できません。
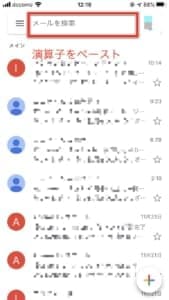
Gmailのメール検索ボックスに以下の演算子をコピーし、ペーストしてください。
(ブラウザ版・アプリ版問わず利用できます。)
このままコピーしてペースト
in:anywhere is:unread
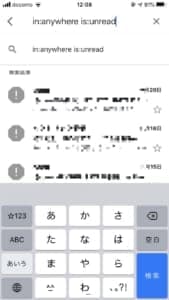
演算子をペーストします。
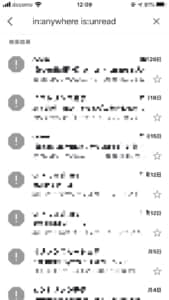
検索をすると、隠れていた未読メールが表示されます。
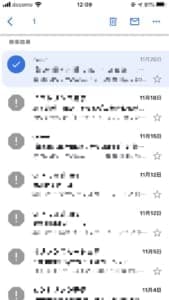
Gmailアプリでは、メールを長押しすると複数選択が行えます。
数件ある場合は、このテクニックを利用すると非常に便利です。
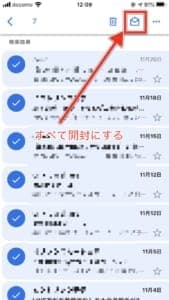
メールの選択を行い、赤枠で囲ったアイコンをタップすると選択したメールが「開封済み」になります。
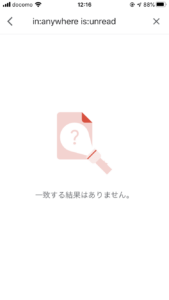
それと同時に「通知バッジ」が解消されます。
アカウントを再ログインする
「Gmailアプリ」上でログイン中のアカウントを再ログインします。
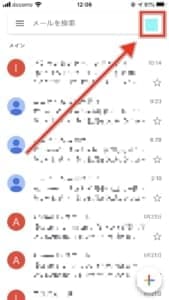
アカウントのアイコンをタップします。
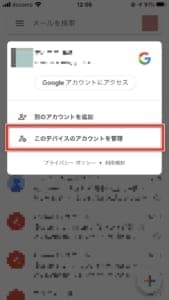
「このデバイスのアカウントを管理」をタップしてください。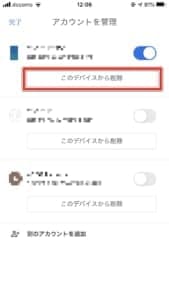
ログイン中のアカウントに表示されている「このデバイスから削除」をタップします。
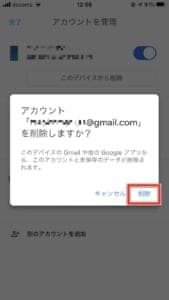
「削除」をタップしてください。
削除しても大丈夫か
メールはサーバー上に保管されています。アカウントのログアウトをしてもすべてのメールが消失してしまうことではありません。再ログイン後にメールをダウンロードします。
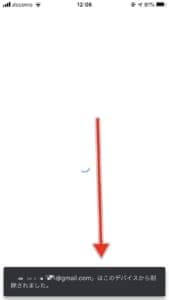
ログアウトされます。
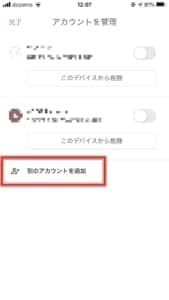
「別のアカウントを追加」をタップしてください。
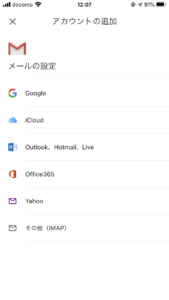
もう一度アカウントをログインします。
Gmailを利用している方は、「Google」を。それ以外のサービスを利用している方は、利用中のサービスを選択してログインをしましょう。
「設定アプリ」で再ログインする
iOSデバイスにプリインストールされているアカウントを利用している場合の再ログイン方法です。
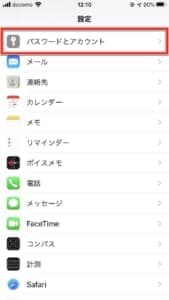
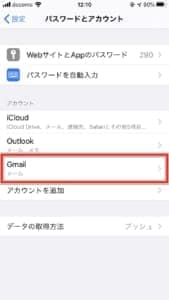
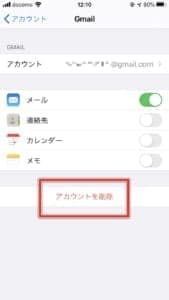
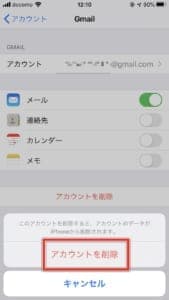
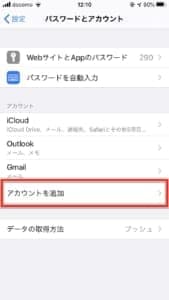
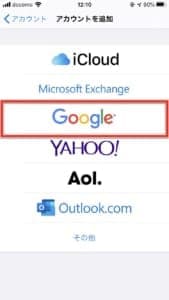
Gmailアプリの再インストール
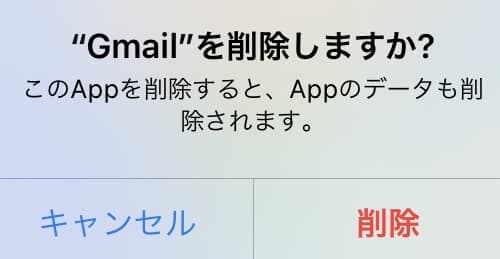 Gmailアプリを一旦削除し、アプリストアから再インストールします。
Gmailアプリを一旦削除し、アプリストアから再インストールします。
再インストール後にアカウントにログインして、通知バッジが解消される確認してみましょう。
「メール」アプリの再インストール
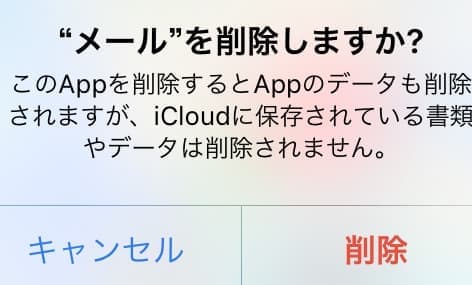
iOSデバイスにプリインストールされている「メール」アプリを削除します。
プリインストールアプリですが、削除をしてもAppStoreから再取得ができます。
 メール
メール
カテゴリ: 仕事効率化
現在の価格: 無料
キャッシュを削除するためにデバイスを再起動する
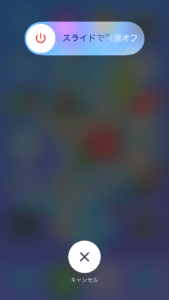
デバイスに蓄積したキャッシュが原因になっている可能性もあります。キャッシュが通知バッジの表示に影響を与えているかもしれませんので、削除します。
iOSデバイス上では、本体の電源を一旦落としてから電源を付ける再起動でキャッシュクリアが行えます。
再起動後に通知バッジが解消されているか確認しましょう。


