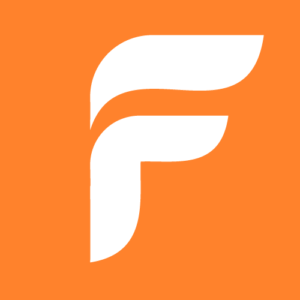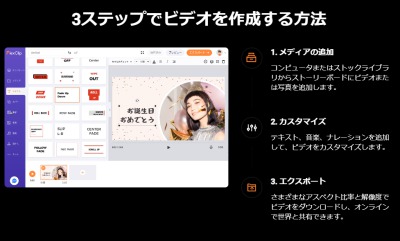動画編集ソフトが必要になった方、興味のある方が増えていますが、「使うのが難しい」という印象を持って躊躇ってしまっている方は少なくありません。
今回は初心者でも簡単に動画編集ができるFlexClipの詳細や使い方など徹底解説していきます。
コンテンツ
FlexClipが使い易いと話題に
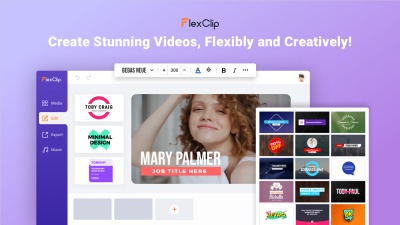
YouTubeやTikTok、SNSなど多くの人は様々な動画に触れながら生活しています。またそう言った所に上げる動画作成アプリやソフトも世に溢れており、動画編集をしたことがあったり、知識があったりする事も当たり前になってきています。
特にSNSなどでは単に文や写真を上げるだけでは話題になり難くなってきており、動画の編集は大切になってきています。
ただ編集アプリやフィルターでは他の人と同じありきたりなものになってしまいがち。ワンランク上の動画編集を考えている人も多いでしょう。
また学校や仕事で動画作成が必要となり、編集手段が必要と言う方も少なくありません。
そう言った方におすすめなのがFlexClip。無料でも利用可能で、初心者にも使い易いソフトになっています。
画像1枚あれば動画が作れる初心者でも使い易いソフト
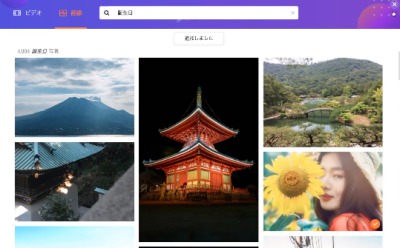
FlexClipは初心者でも使い易いソフトで、編集の知識は必要ありません。シンプルなストーリーボードで、ドラッグと数クリック程で見栄えの良い動画が出来上がります。
動画を作るための無料の素材やテンプレートが非常に充実しているため、もし画像一枚しか手許に無かったとしても大丈夫。
素材やテンプレートを組み合わせて動画を作り上げる事ができます。ムービーもスライドショーも作成可能なので、用途に合わせて使い分け可能です。
テンプレートと素材が使え素材商業利用OK
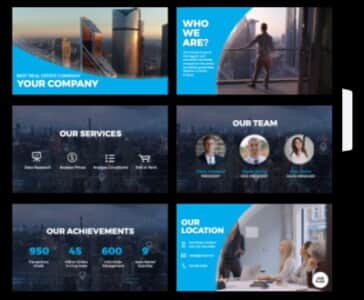
FlexClipは1,000種類以上のテンプレートと4,000,000以上のロイヤリティフリーの素材が用意されています。素材は音楽から写真、動画、アニメーションと様々なものが揃っています。
ロイヤリティーフリーなので、版権や著作権を気にする必要もありません。商用利用もOKなので、作った動画の扱いに困る事もありません。
インストールなどの手間が必要ない
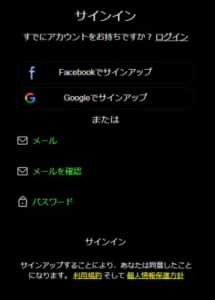
編集ソフトと言うと購入してダウンロードして、設定をしてと、導入が煩わしかったり難しかったりする方も多く見られます。FlexClipはログインさえすればすぐに使えるため、導入するための手順が非常に簡単です。
PCに慣れていない人や編集ソフトと言うだけでハードルが高く感じてしまう方にもピッタリです。
また使うために一々ソフトを起動する必要もありません。スピーディーに動画編集に取り掛かれるため、作業の前に無駄操作を省けます。
録画も可能
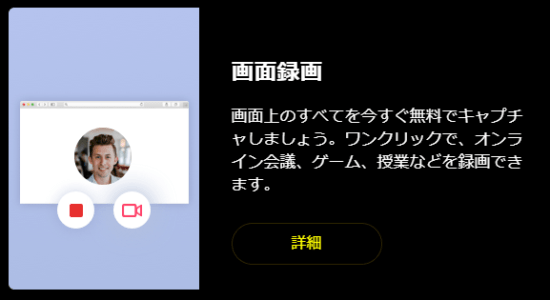
FlexClipは動画編集にスライドショーの作成など様々な事に利用可能です。しかも録画機能まで使えます。
ZOOMでの会議や会話などを手軽に録画できますし、編集に使う素材を録画ですぐに作る事もできます。
動画サイトなども録画可能。自身で動画サイトに上げた元動画が見付からなかった場合、録画で用意してしまうのも1つの手でしょう。
2006年から続く安全と安心で世界で数千万人のユーザー

動画編集ソフトは数多く存在し、高額なものも多いです。勝手試すのも難しく、「買ったはいいけど思った物とは違う」となってしまっては大損です。中には安全性の低いものも含まれます。
FlexClipは2006年から続く老舗のソフトです。
16年以上の実績があり、使い易さの点でも安全面でも信用していいでしょう。世界に数千万のユーザーがおり、有用性は折り紙付きです。
無料から使える
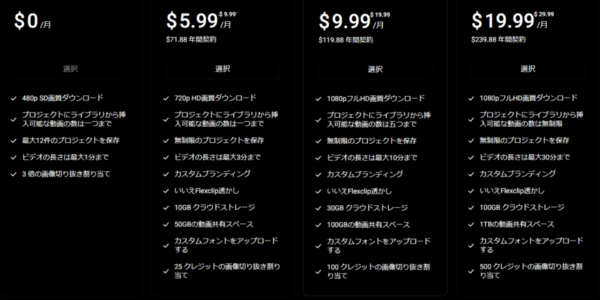
FlexClipは無料で使うことができ、無料でも十分な機能を利用できます。1分未満の簡単なものならすぐに作れるので、まずは無料で試してみて下さい。
月額と年契約が用意されています。がっつり使う方は年契約、偶に使う方は使う月だけ契約するという使い方も可能です。
2022年5月5日から2022年5月11日まで、FlexClip割引クーポンを配布中。クーポンコードですべてのプランは40%OFFで購入できます。
クーポンコード
クーポンコード:LOVEMOM
FlexClipはこちらから利用する事ができます。
FlexClipの使い方

下記ではFlexClipの使い方を紹介していきます。
導入方法
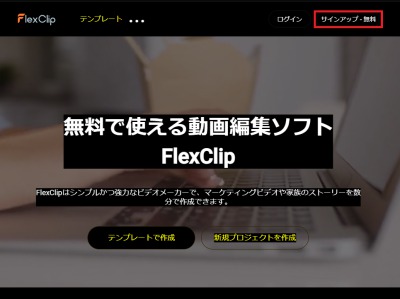
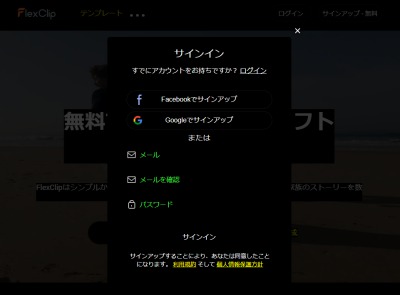
FlexClipを開いて右上の「サインアップ・無料」に進み、好きな方法で登録します。
登録方法
- Googleアカウント
- メールアドレス

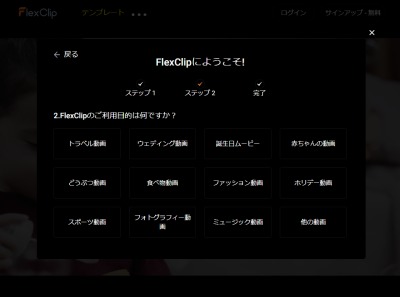
FlexClipの利用目的を選択していきます。
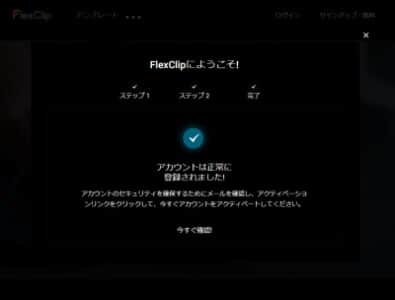
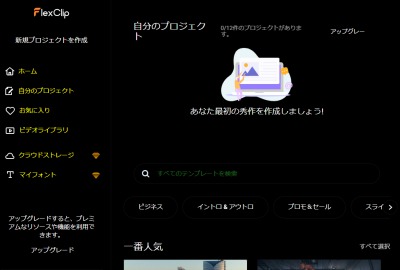
利用目的の選択が終了すれば、FlexClipの導入完了です。
プロジェクトを作成
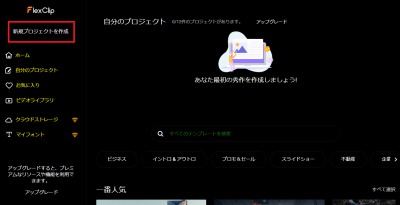
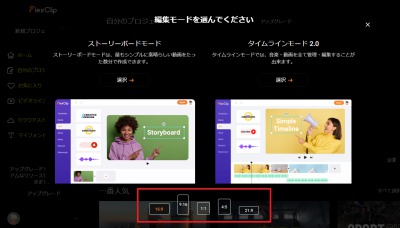
「新規プロジェクトを作成」をクリックし、画面下部で動画のアスペクト比を選択します。
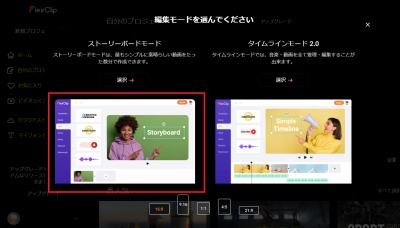
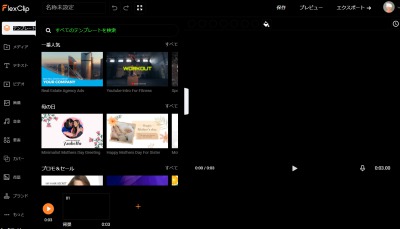
ストーリーボードモードとタイムラインモードがありますが、慣れない内は簡単なストーリーボードモードを選択するのが良いでしょう。
これでプロジェクトが作成され、動画編集が行えます。
動画や画像を取り込む
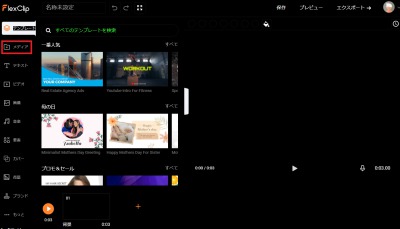
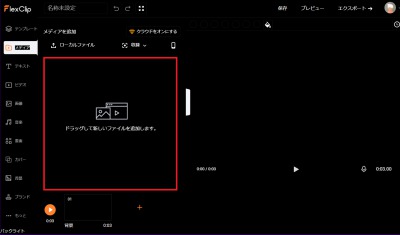
「メディア」を選択し、ローカルのエリアに動画や画像をドラックする事で取り込めます。
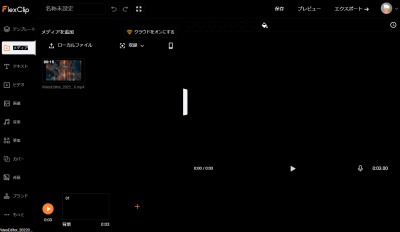
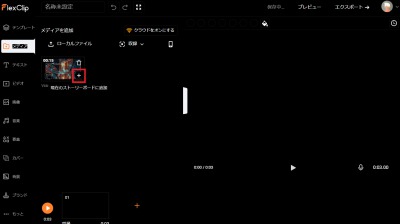
取り込んだ動画をクリックして、動画の右下の「+」を押す事で編集ボードに動画を追加できます。
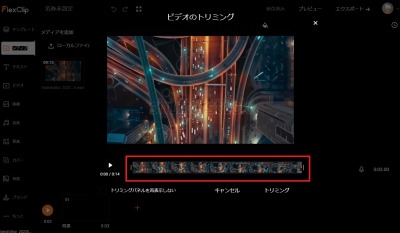
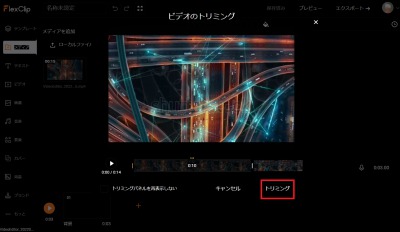
動画の下のスライダーを動かして、動画のトリミングを行います。
好きな長さにできたら「トリミング」をクリックします。
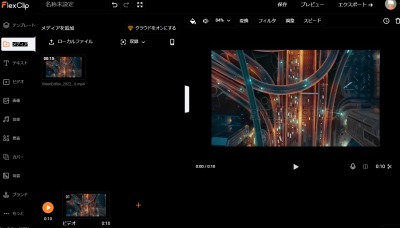
これで画面下部の編集場所に自身の動画が取り込まれます。
文字を入れる
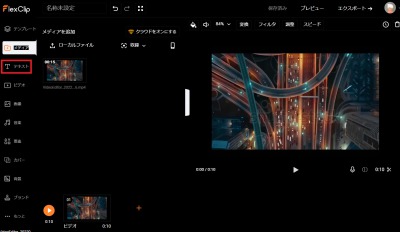
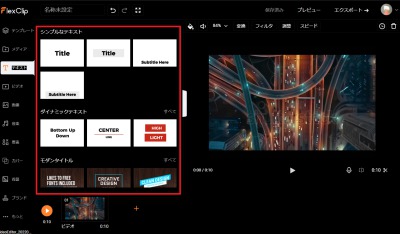
左のタブから「テキスト」を選んで、使いたい文字装飾をクリックします。
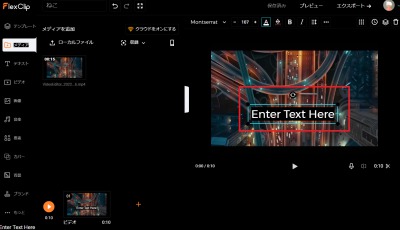
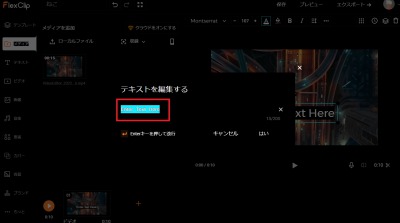
動画の上に文字のプレートが表示されるので、ドラッグして位置や大きさを変更できます。
ダブルクリックすると文字入力する事ができます。
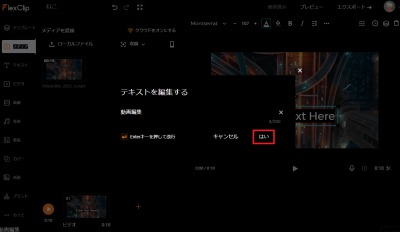
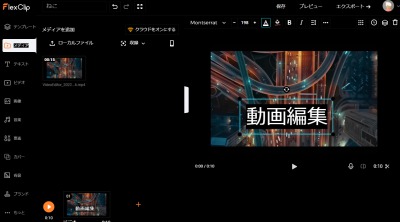
文字を入力して「はい」を押す事で文字を確定できます。文字を入力した後でもドラッグで位置や大きさを変更可能です。
テンプレの利用
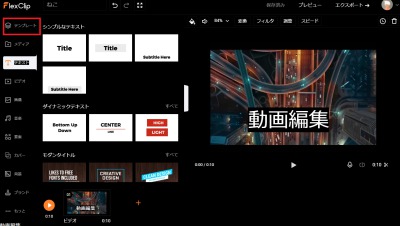
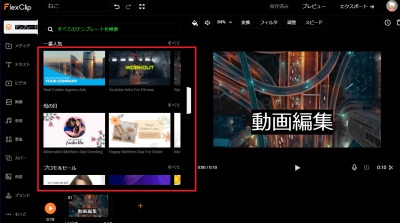
左の「テンプレート」を選び、使いたいテンプレをクリックします。
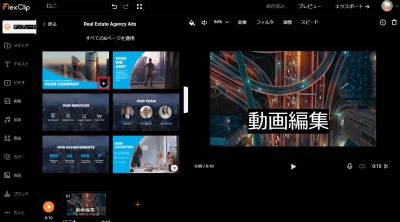
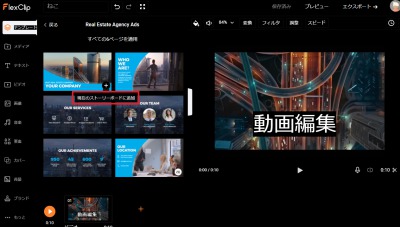
テンプレの右下の「+」をおして、テンプレを編集ボードに追加できます。
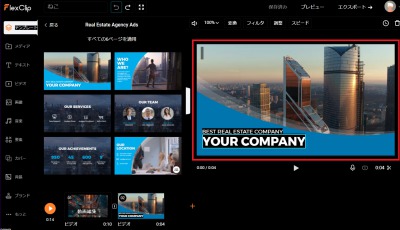
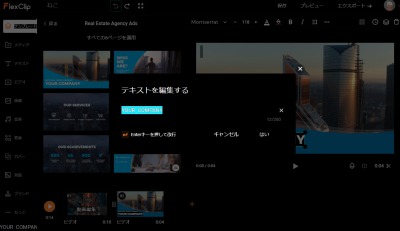
テンプレートもダブルクリックで文字入力などが可能です。
画像の挿入
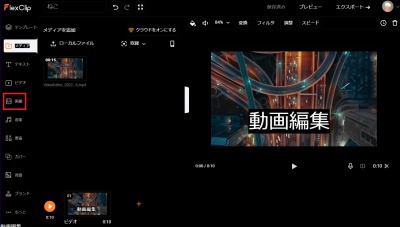
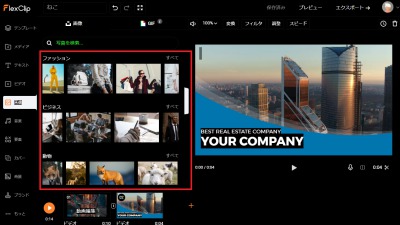
「画像」を選択し、挿入したい画像を選びます。
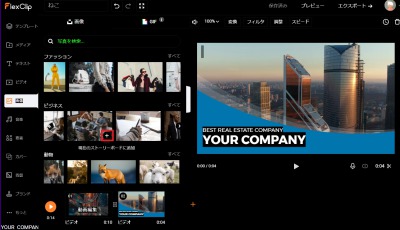
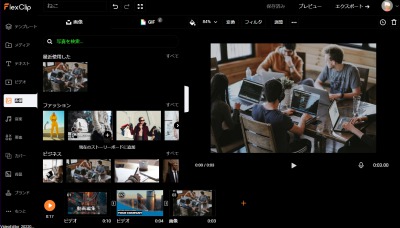
「+」をクリックすると画像を追加する事ができます。
位置の入れ替え
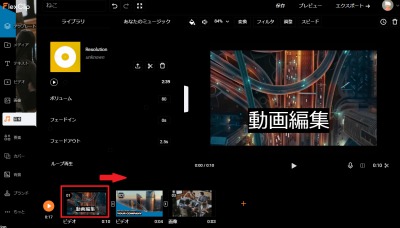
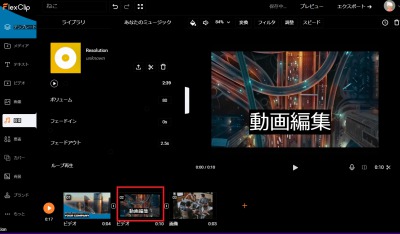
画面下部の編集ボードで、動画や画像などの位置の入れ替えや再編集を行えます。
動画や画像をドラッグして動かせば前後の位置を入れ替えできます。再編集したい時は動画や画像をクリックする事で再編集を行う事ができます。
音楽の挿入
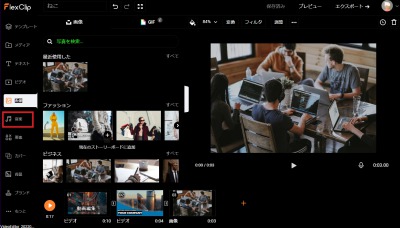
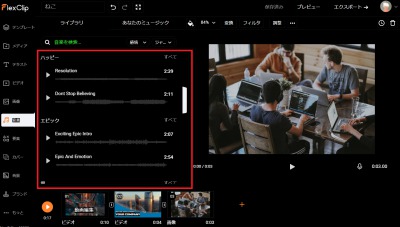
「音楽」を選んで挿入したい音楽を選びます。
再生ボタンを押す事で音楽を聞くことができます。
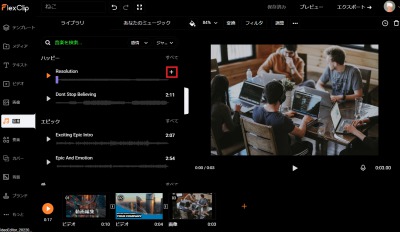
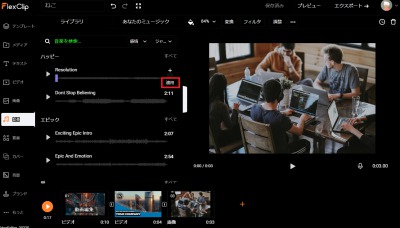
「+」を押して「適用」を選ぶ事で入れる音楽を決める事ができます。
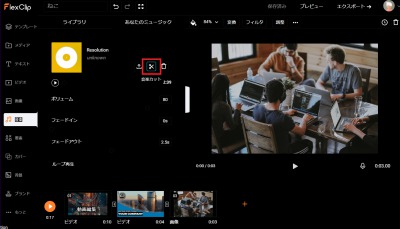
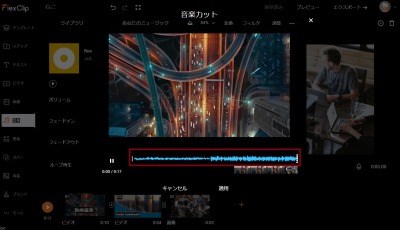
「編集カット」に進み、スライダーで音楽を動画に合わせます。
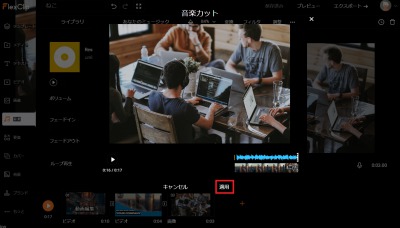
「適用」を選ぶ事で音楽を確定する事ができます。
保存
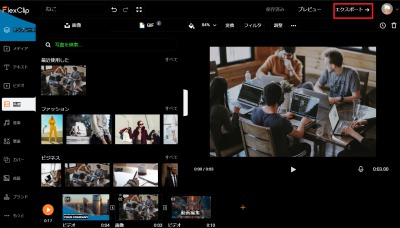
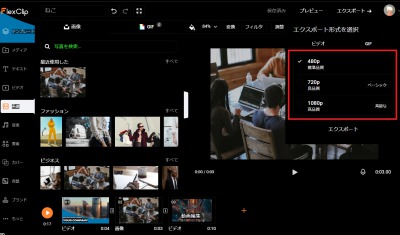
動画編集が終わったら「エクスポート」を選択し、画質を選びます。
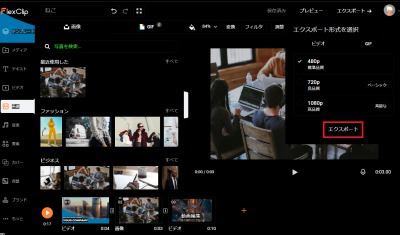
「エクスポート」を選ぶ事で動画の書き出しを行えます。
画面収録
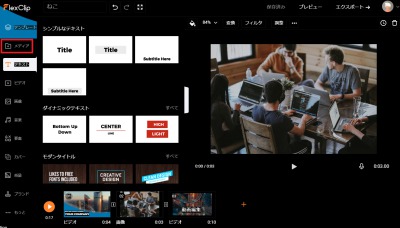
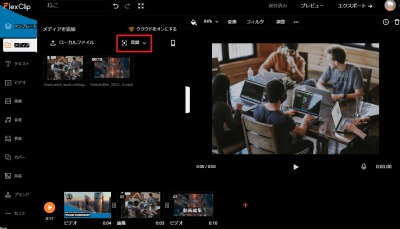
左側で「メディア」を選んで、「録画」に進みます。
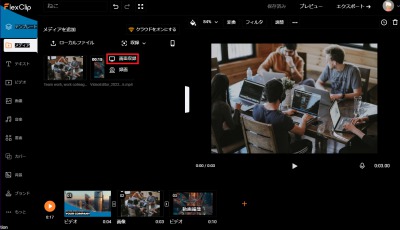
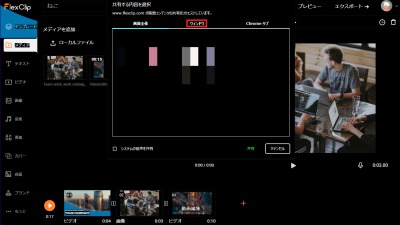
「画面収録」を選んで、ウインドウやChromeタブなど録画したいものを選びます。
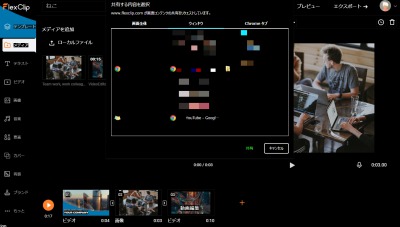
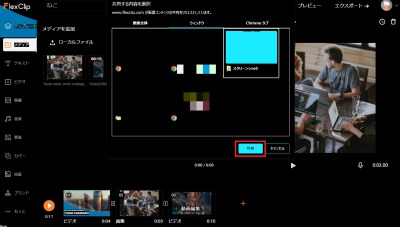
録画するウインドウやタブを選び、「共有」をクリックします。
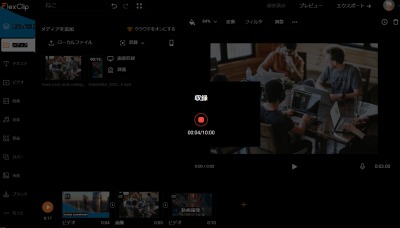
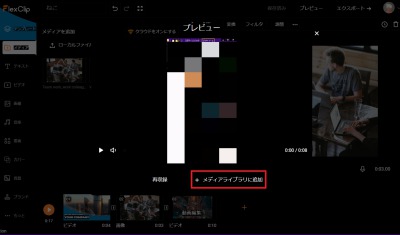
これで録画が開始され停止ボタンをクリックすることで録画が止まります。
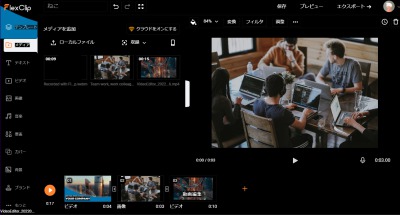
録画した動画はメディアに追加されるので、動画として使う事ができます。
2022年5月5日から2022年5月11日まで、FlexClip割引クーポンを配布中。クーポンコードですべてのプランは40%OFFで購入できます。
クーポンコード
クーポンコード:LOVEMOM
FlexClipはこちらから利用する事ができます。
-

TVerで画面録画や保存をする方法をスマホ・PCそれぞれ徹底解説
民放公式アプリ「TVer」で画面録画や動画の保存ができれば、見逃し配信期間以降も動画を視聴できます。 強力なサイトプロテクトの関係上セキュリティは強いのですが、保存方法等は一応存在します。ただしTVe ...
続きを見る