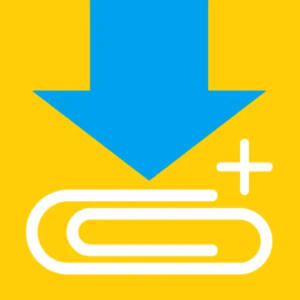
現在、clipboxが開けない不具合が発生しています。
今回は、clipboxが開けない不具合の詳細や対処法を徹底解説していきます。
コンテンツ
clipboxが開けない不具合が発生
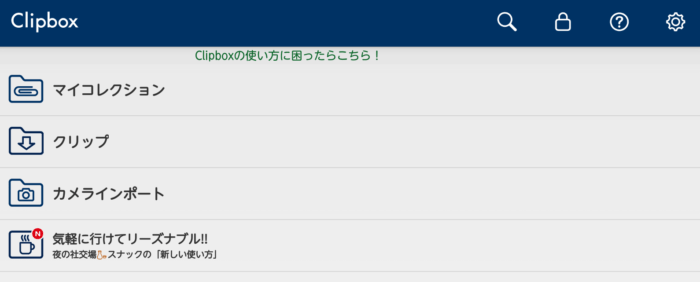
現在、clipboxが開けない不具合が発生しています。
アプリその物が操作できなかったり、動画が開けなかったりと、アプリの使用自体ができないユーザーが多いようです。
下記では、clipboxが開けない不具合の詳細と原因を紹介していきます。
clipboxが開けない不具合の詳細
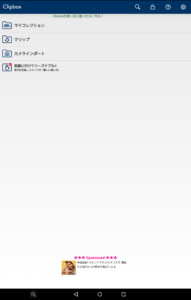
clipboxのアプリ起動時に固まってしまって操作ができなくなる不具合が確認されています。
また、アプリを起動してすぐに強制終了してしまって、操作ができない場合もあるようです。
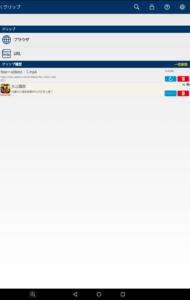
clipboxを開いて動画をタップしても、動画が開かない不具合もあるようです。
これらの不具合は、アプリ側に不具合が起きている場合が多いです。
clipboxは無料のため、広告の表示が行われます。アプリがこの広告を読み込めない事が、不具合の原因になっている事も少なくないようです。
考えられる不具合の原因
- アプリの不具合
- メモリ不足などスマホ側の不具合
- 電波状況が不安定
- サーバーが原因による読み込みの不具合
clipboxが開けない場合の対処法

下記では、clipboxが開けない場合の対処法を徹底解説していきます。
アプリやスマホの再起動
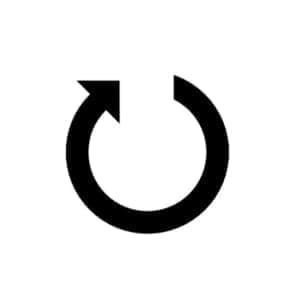
アプリやスマホの不具合で、一時的に不具合が起き易くなることもあるようです。その時は、アプリやスマホを再起動することで、不具合が改善する場合もあります。
また、スマホの空き容量が少なくなっていると、メモリ容量の不足などで全般的な不具合が発生し易くなります。タスクキルアプリを使ったり、不要なアプリを削除したりして、空き容量を増やして見て下さい。
通信活況の確認、機内モードで開く

通信環境が不安定だと、不具合が起き易くなります。Wi-Fiは周囲の影響を受けて不安定になり易いので、場所を変えてみることで不具合が改善することもあります。Wi-FiのON/OFFを繰り返すことで不具合が治ることもあります。
アプリが広告を読み込めずに不具合が発生している場合は、機内モードでアプリを開くことで正常に動作が行える場合があります。
アプリやスマホのアップデート
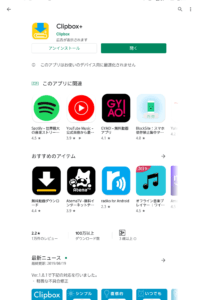
スマホやアプリのバージョンが古いままだと、不具合が発生し易くなります。アプリの自動更新を切っている方は、ストアなどで更新が来ていないか確認して見て下さい。
また、スマホのアップデートが未更新でも不具合が発生する場合があります。アップデートを保留にしている方は、先に不具合の実行を行って見て下さい。
メモリなどの容量の確認とダウンロードファイルの削除
ダウンロードしたファイルを削除することで、メモリ不足が解消されて、不具合が改善する場合もあります。
空き容量は、以下の手順で確認することができます。
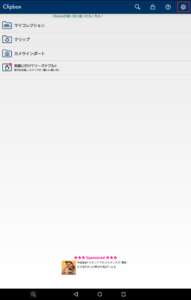
ホーム画面右上の歯車のアイコンをタップします。
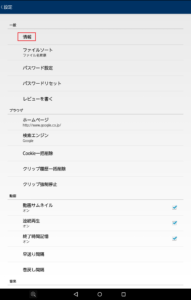
「情報」をタップします。
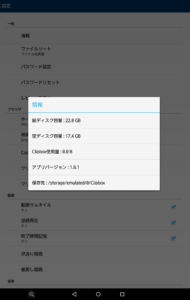
ここで空き容量を確認して容量が少ない場合は、動画を削除してください。
動画の削除は、以下の方法で可能です。
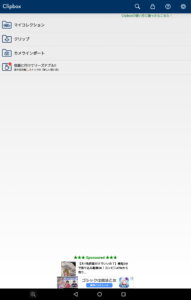
ホーム画面の「マイコレクション」をタップします。
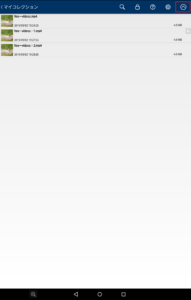
右上のタブを開きます。
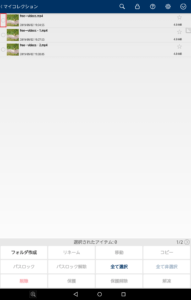
削除したい動画を選択します。
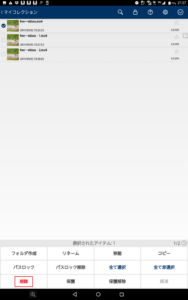
「削除」をタップすれば、動画の削除が完了します。
マイコレクションの動画を削除してもカメラロールに動画が残っている場合は、そちらも削除した方が容量を空けられます。
クリップ履歴の削除
クリップ履歴を削除することでアプリが軽くなり、不具合が改善する場合があります。
以下の手順で個別にクリップ履歴を削除できます。
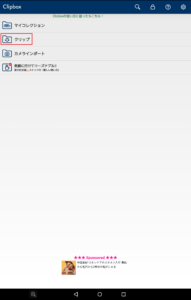
ホーム画面の「クリップ」をタップします。
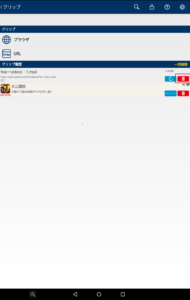
削除したいファイルのゴミ箱のアイコンをタップすれば、削除完了です。
以下の方法で、一括でクリップ履歴を削除することもできます。
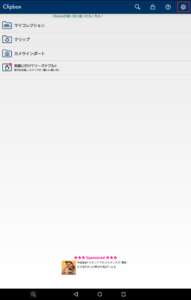
ホーム画面右上の歯車のアイコンをタップします。
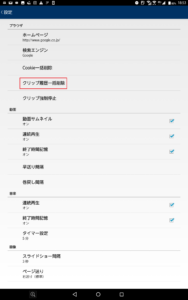
「クリップ履歴一括削除」をタップします。
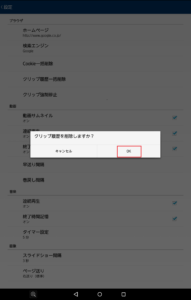
「OK」を押せば、クリップ履歴削除の完了です。
キャッシュをクリア
キャッシュをクリアすることでアプリが軽くなり、不具合を改善できる場合もあります。
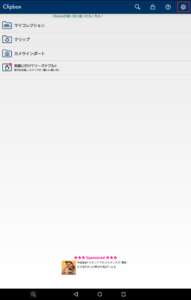
ホーム画面右上の歯車のマークをタップします。
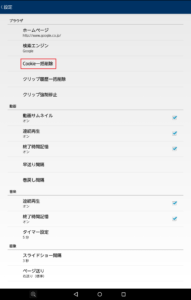
「cookie一括削除」をタップします。
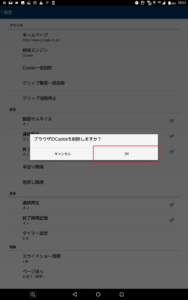
確認が出るので、「OK」を押せば完了です。
再ログイン、再インストール

上記の方法で不具合が改善しない場合、iosはAppleIDの再ログインで不具合が改善する場合があります。それでも改善が見られない場合は、アプリの再インストールをすることをおすすめします。
ただし、アプリのアンインストールをしてしまうと、マイクレクションなどは削除されてしまいます。
多くの場合は、動画はカメラロールに保存されていますが、念のため確認しておいて下さい。
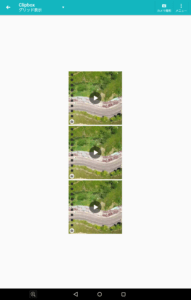
特に設定をしていなければ「clipbox」というフォルダに保存されています。
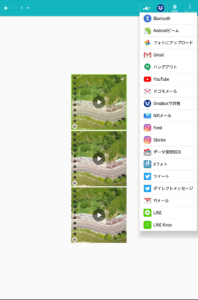
この動画をclipboxのマイコレクションに戻したい場合は、ドロップボックスやGoogleフォトなどにバックアップを取って下さい。
その後、アプリのアンインストールと再インストールを行ってください。
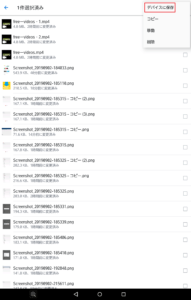
clipboxの再インストールが済んだら、ドロップボックスやGoogleフォトなどから動画を戻します。
使うストレージアプリによって操作方法や表現は変わりますが、戻したい動画を選択した後に「端末に保存」や「エクスポート」と表記されているボタンをタップする場合が多いかと思います。
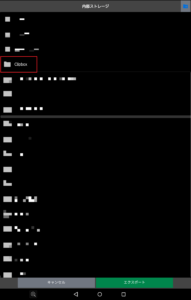
内部ストレージの一覧から「clipbox」をタップします。
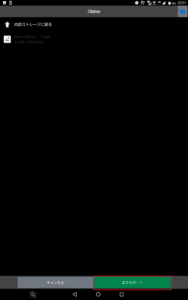
「エクスポート」のボタンを押すと、マイコレクションに動画が戻ります。


