
LINEのビデオ通話で画面共有が可能になり、話題になっています。
今回は、LINEのビデオ通話のやり方やできない場合の対処法を徹底解説していきます。
LINEビデオ通話でYouTubeなどが共有できるように
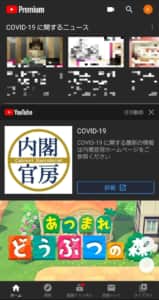
LINEのアップデートで、ビデオ通話時に画面の共有が出来るようになりました。
これにより、LINEのビデオ通話の相手と一緒に、同じYouTube画面を見れるようになりました。
これはコロナで家から出られない方に向けたアップデートで、スマートフォン画面は最大6人、iPad画面は最大9人が表示される変更も行われています。
画面シェアは思わぬ情報流出に注意
画面シェアは操作画面が全てシェアされてしまいます。
以下の様な情報が思わぬ形で漏れてしまう場合があるので、注意して下さい。
特に通知は予期せぬタイミングで表示されるので、予め切っておくことをオススメします。
漏れてしまう可能性のある情報
- ホーム画面のアプリや背景
- YouTubeの視聴履歴など
- アプリの通知
YouTubeシェアであれば、貼り付けた動画以外は相手に表示されません。
情報が漏れることが気になる場合は、YouTubeシェアを使った方が良いかも知れません。
Androidでのやり方
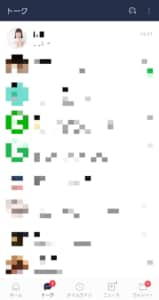
相手とのトーク画面を開きます。
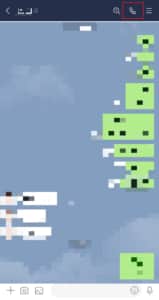
トーク画面上の電話のアイコンをタップします。
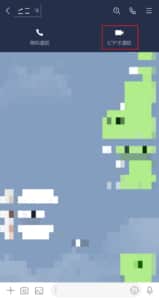
「ビデオ通話」を選択します。

相手が出るのを待ちます。

通話が繋がったら、右上の「:」を開きます。

「画面をシェアする」を押します。

これで画面の共有が始まります。
右下に録画停止ボタンが出ている間の操作画面は、全て相手に送られているので注意して下さい。
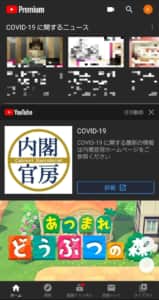
YouTubeなどを開くことで、相手の画面に自分を同じ画面表示することができます。
シェア画面は上下が少し切れるので注意して下さい。
右下の録画停止ボタンを押すことで、画面シェアを止めることができます。

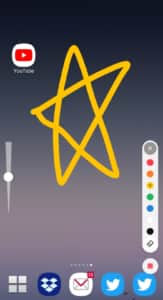
Android版は、ペンのアイコンを選ぶことで、画面に線を引くことが可能になります。
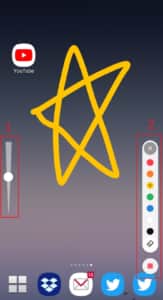
1を動かすことで線の太さ、2を選ぶことでペンの色と消しゴムを使うことができます。
iPhoneでのやり方

相手にビデオ通話を掛けます。
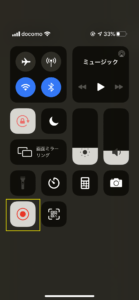
ビデオ通話中にコントロールセンターを開き、画面収録のボタンを長押しします。

LINEのアイコンを選択します。
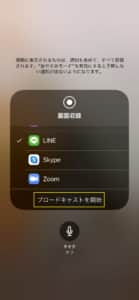
「ブロードキャストを開始」を押すことで、画面の共有が開始されます。
以降の画面は全て共有されるので注意して下さい。
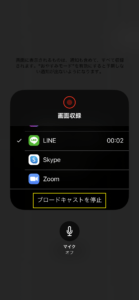
「ブロードキャストを停止」をタップすれば、画面録画を停止することができます。
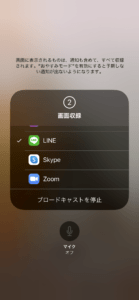
残念ながら、今の所マイクのオン/オフを切り替えても音声を送ることはできないようです。
PCでのやり方
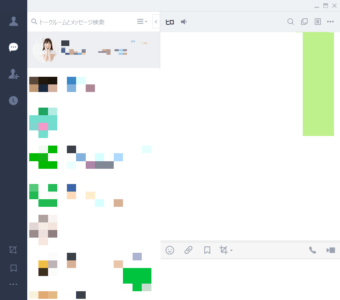
ビデを通話をしたい相手のトークを開きます。
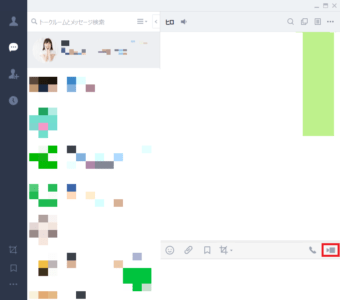
右下のカメラのマークに進みます。
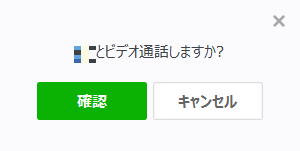
確認をクリックします。
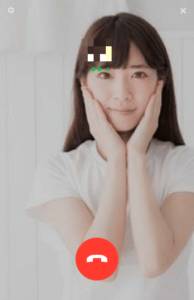
相手の応答を待ちます。
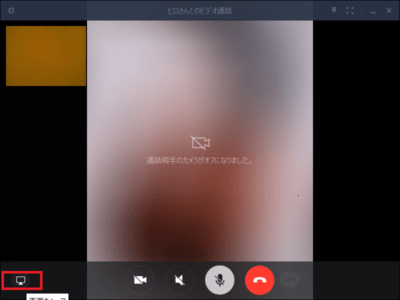
左下のモニタアイコンをクリックします。
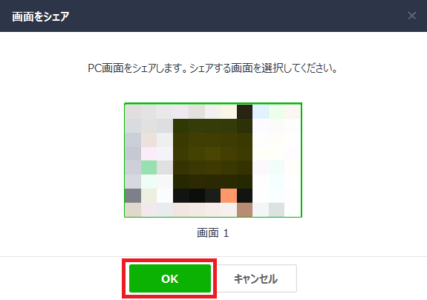
「OK」を選びます。
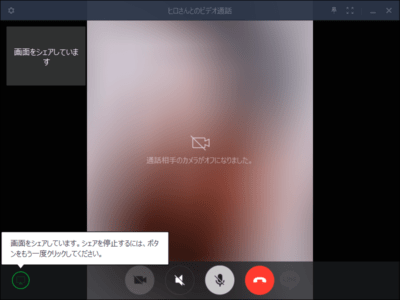
これで画面シェアが行われます。
左下のアイコンをクリックすることで、シェアを停止することができます。
グループ通話でも共有可能
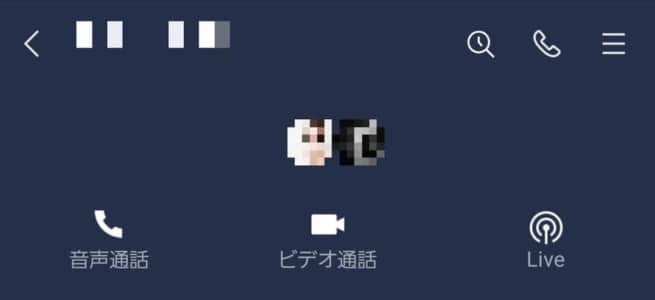
YouTubeなどを写せる画面の共有機能は、グループ通話でも使用することができます。
こちらでは1対1ではなく最大200人での画面共有が可能になっています。
詳しい手順などは、以下の記事で徹底解説しています。
皆でYouTubeならより簡単に使える
![]()
5月4日に実装された皆でYouTubeを見る機能であれば、より簡単にYouTubeの画面を共有できます。
コチラはYouTubeの再生画面を級友する事に特化した機能なので、上の画面共有と使い分けてみて下さい。
現在の所、コチラはグループ通話でしか使えないようです。
グループ通話の始め方
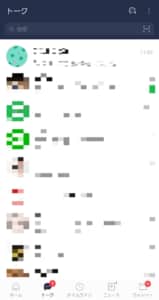
グループ通話をしたいグループを開きます。
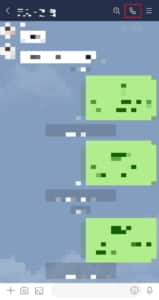
上部にある通話アイコンをタップします。
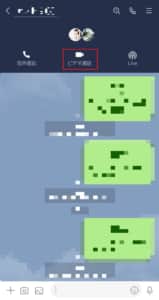
「グループ通話」をタップします。

これでグループ通話が開始されます。
詳しいグループ通話の使い方は、下記の記事で詳しく解説しています。
検索して使う方法

グループ通話の画面右下の画面シェアアイコンをタップします。

「YouTube」をタップします。
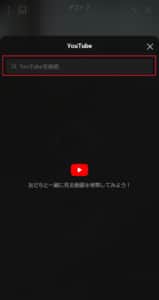
検索バーで、ワード検索します。
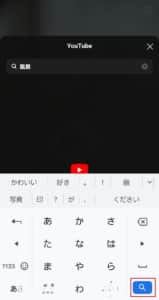
検索アイコンで検索を行います。
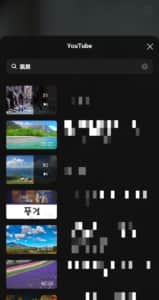
表示したい動画を選択します。
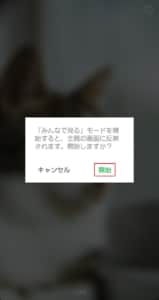
「開始」を選択します。

これで、YouTube画面が表示されます。

右上の矢印を押すことで全画面表示、×を押すことで共有を終了できます。
YouTubeから直接表示させる(URLコピーを使用)

通話画面から、戻るボタンを押して出ます。
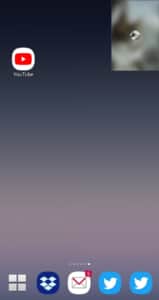
YouTubeを開きます。
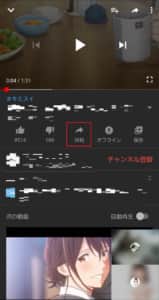
皆に表示させたい動画を開き、「共有」をタップします。
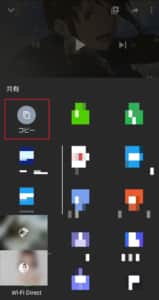
「コピー」をタップします。
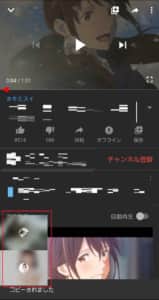
窓をタップしてグループ通話に戻ります。
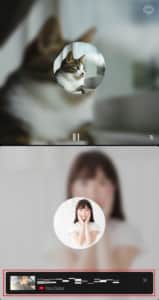
画面下のYouTubeの枠をタップします。
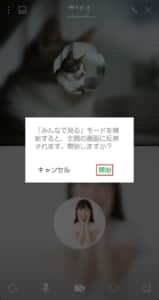
「開始」を押します。
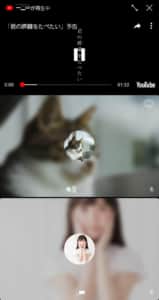
これで再生が行われます。
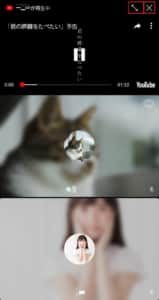
右上の矢印を押すことで全画面表示、×を押すことで共有を終了できます。
Twitterを直接表示させる

通話画面から、戻るボタンを押して出ます。
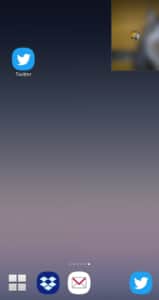
Twitterに入ります。
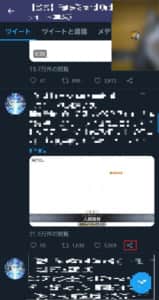
共有したいツイートのシェアボタンを開きます。
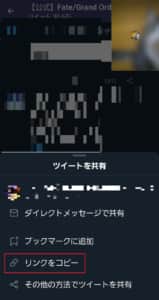
「リンクをコピー」を選びます。

ウインドウをタップして通話画面に戻ります。

画面下に出てくる画面シェアのウインドウをタップします。
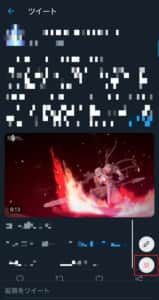
これで、Twitterの画面を共有できます。
これは画面シェアの為、このまま画面を移ると、移った先の画面も相手に共有してしまうので注意して下さい。
画面下の停止マークをタップすると、共有を止めることができます。
インスタを直接表示させる

通話画面から、戻るボタンを押して出ます。
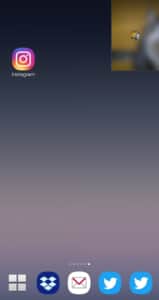
インスタに入ります。
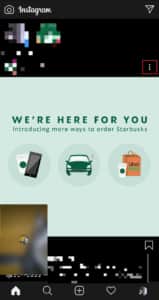
共有したい投稿の「:」を開きます。

「リンクをコピー」を選びます。
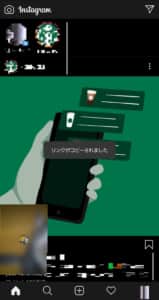
ウインドウをタップして通話画面に戻ります。

画面下に出てくる画面シェアのウインドウをタップします。
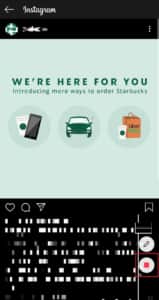
これで、インスタの画面を共有できます。
これは画面シェア機能です。このまま画面操作をすると、操作先の画面も相手に共有してしまうので注意して下さい。
画面下の停止マークをタップすると、共有を止めることができます。
再生中の操作・注意点

通常のyoutubeと同じように、全画面表示や一時停止、スライドバーを操作などが可能です。
これらの操作はYouTubeを再生した方のみ可能になっています。

全画面表示は可能ですが、自身のみが反映され、相手の画面は変わらないので注意して下さい。
また、各自個別のタイミングで広告が入るようです。
音声も送れない場合が多いので、下記の対処法を参考にして見て下さい。

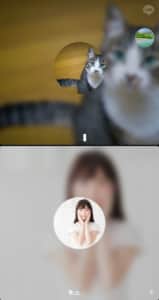
受け手側は、画面右上の「V」をタップすることで、動画を閉じることが可能です。
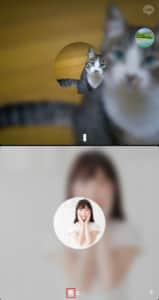
また、動画を再生している方の名前には、再生マークが付くようになっています。
画面・音声が共有できない場合の対処法

LINEの画面共有が出来なかったり、画面共有が出来ても音声が遅れなかったりするかたが多いようです。
以下では、画面・音声の共有が出来ない場合の対処法を紹介していきます。
画面共有が出来ない不具合は、下記の対処法が有効な場合が多いようです。
対処法
- LINEアプリのアップデート
- 相手にもLINEアプリのアップデートをして貰う
- アプリやスマホの再起動
- 電波状況の確認
仕様で音声共有が出来ない・音が小さい
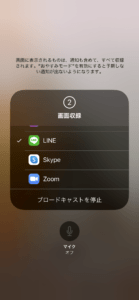
LINEのビデオ通話の仕様上、画面共有では音声の共有が出来なくなっています。
若しくは、音が非常に小さく、音量を最大にすれば微かに聞こえると言う程度の様です。
これはあくまでも通話がメインの機能で、通話音声を優先して送っているからだと思われまう。
音声を送りたいという要望が多くなれば、改善される可能性もあります。しかし、技術的に難しい場合はすぐには仕様変更が行われないと考えられています。
YouTubeシェアは鮮明に聞こえることもある
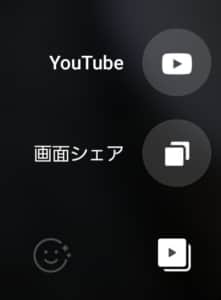
YouTubeシェアは、音量を最大にすると、マイクが音声を拾って微かに聞こえる場合は多いです。
また、スマホの機種や流す音声によっては、音が鮮明に聞こえる場合もあります。
はっきりした仕様は不明ですが、以下の傾向があるようです。
YouTubeシェアの音について
- 女性の声は拾い易い傾向
- 男性の声は途切れる場合が多い
- 電子音は鮮明に聞こえる場合が多い
- 単調な音の方が聞こえやすい様子
- 古い機種でも鮮明に聞こえる場合がある
- タブレットは音が聞こえ難い場合が多い
- 流す方と聞く方、どちらの環境が関係しているのかは不明
YouTube用に音量を上げると、本体の音量が上がることになるので注意して下さい。
別のデバイスで流す

画像共有とは別に、他のデバイスでYouTubeの音声を流すのも1つの手です。
タイミングさえ合わせれば、十分使えるようです。
ただ、デバイスによっては音が明瞭に聞こえなかったり、変な音声になってしまう場合があるようです。
YouTubeを字幕表示にする
画面共有では音声をのせられませんが、YouTubeを字幕表示にして、内容を伝えやすくすることは可能です。
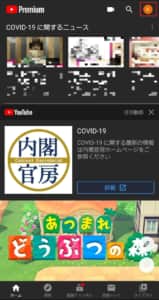
YouTubeの自身のアイコンを開きます。
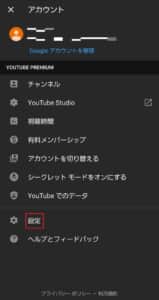
「設定」に進みます。
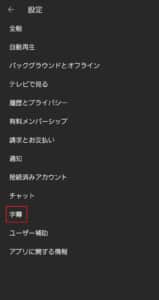
「字幕」をタップします。
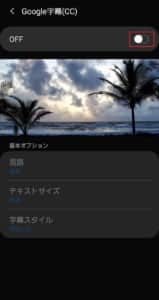
チェックを入れることで、動画に字幕が付くようになります。
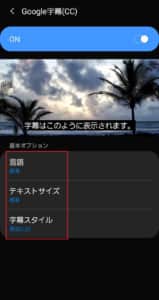
画面下のオプションから字幕のスタイルを変えることが出来ます。
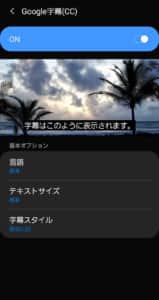

見易い字幕を探してみて下さい。
チェックを外せば、字幕をOFFに戻すことができます。



