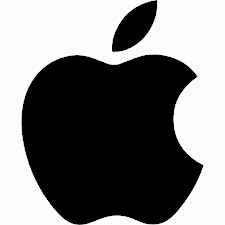
現在、iOS16で新実装されたビジュアルルックアップが話題です。
今回は、iOS16のスクショから切り抜いて背景削除するやり方を徹底解説していきます。
コンテンツ
iOS16でビジュアルルックアップが実装
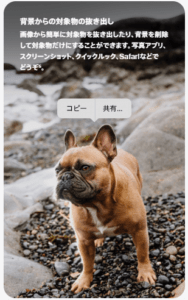
2022年9月13日に、iOS16へのアップデートが行われました。アップデートの詳細や不具合の情報については以下の記事で詳しく解説しているので参考にしてください。
-

iOS16の新機能の詳細と不具合まとめを徹底解説
2022年9月8日にiOS16がAppleから発表されましたが、新実装される機能がかなり多くユーザーからの期待を集めていました。 iOS16の詳細と不具合・エラーのまとめを紹介していきます。 コンテン ...
続きを見る
今回のアップデートで、スクリーンショットやカメラで撮影した映像などを切り抜くことができるビジュアルルックアップ機能が実装されました。切り抜いた画像はLINEを始めとするメッセージアプリに送信したり、画像合成アプリを利用すれば合成素材として使用することができます。
切り抜きの対応機種
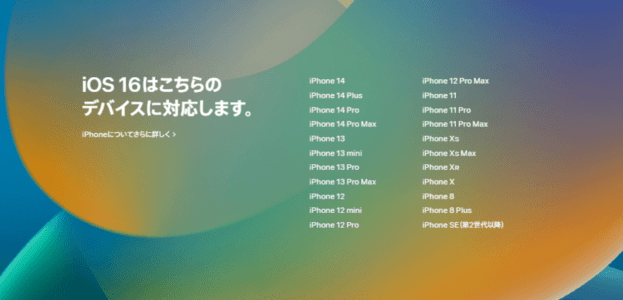
今回実装されたビジュアルルックアップを利用するには、iOS16にアップデートする必要があるためiPhone7やiPhone7plus以前にリリースされた端末は対象外となります。また、この機能にはA12 Bionicというパーツが使用されているiPhoneが対象となります。
そのため、iPhone 8、iPhone 8 Plus、iPhone Xの3機種もiOS16にアップデートしたとしてもこの機能を使用することはできません。
切り抜きの対象

この機能は人物だけでなくイラストや着ぐるみ、動物など人間以外の被写体でも切り抜くことが可能です。そのため、フリマサイトやショッピングサイトの商品画像を作成するときにカメラで撮影した商品を切り抜いておしゃれな背景画像と合成するという使い方もできます。
また、複数人とまとめて切り抜くことも可能です。旅行の思い出の写真を切り抜いてインスタグラムに投稿したり、背景素材と合成して壁紙にすることもできます。
コピーと共有の違い
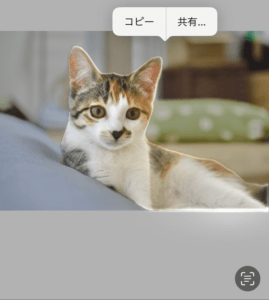
コピーは、画像貼り付けに対応しているアプリに直接貼り付けることができます。例えばメモアプリ、パワーポイント、ワード、Keynoteなどで貼り付け可能です。
共有は、画像の貼り付けができないアプリでも切り抜いた画像を使用することができます。動画の素材として使用したい場合は共有機能の中に動画アプリへ共有するボタンが表示されている場合もあるので確認しましょう。
画像の切り抜いて保存する方法
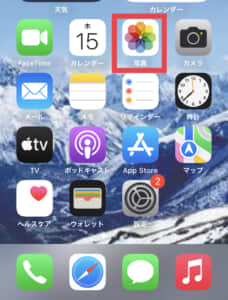
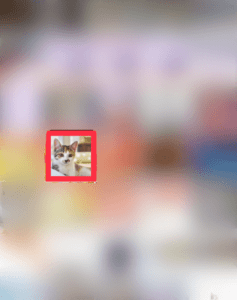
まず、自分の端末が切り抜きに対応しているか確認しましょう。対応機種であることが確認出来たら、写真アプリを開きます。
次に、切り抜きたい画像を選択しましょう。

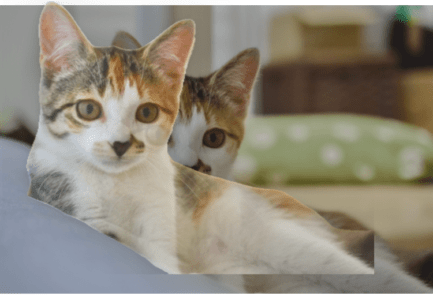
切り抜きたい被写体の上で長押しすると切り抜きたい部分が浮き上がり、周りが光ります。
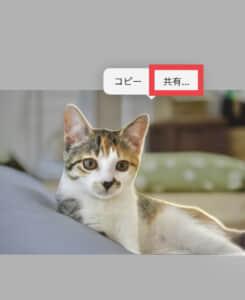
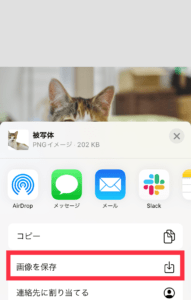
被写体の上で長押しした後に指を離すと、コピーまたは共有というバーが表示されます。共有ボタンを押しましょう。
メニューが表示されるので、画像を保存を選択します。
切り抜いた画像を別のアプリに貼り付ける方法

この機能で切り抜いた画像は別のアプリに貼り付けることも可能です。別のアプリに貼り付けるには、共有機能を使う方法とドラッグ&ドロップで直接貼り付ける方法があります。
共有から貼り付ける
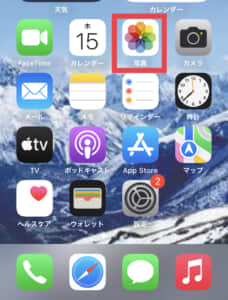
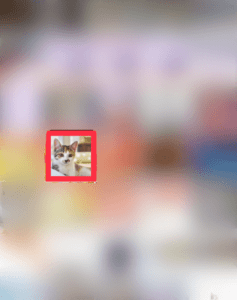
まず写真アプリを開きます。切り抜きたい写真を選択しましょう。

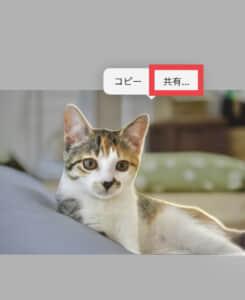
被写体の上で長押しします。指を離すとコピーバーが出てくるので、共有ボタンを押します。
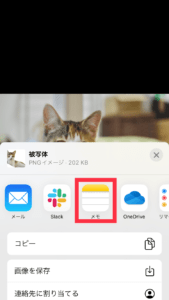
貼り付けたいアプリを選択すれば、画像を共有できます。
アイビスペイントのように画像の共有がうまくいかない場合もあります。そういう時は一度画像を保存して、貼り付けたいアプリ側の方で画像を読み込みましょう。
ドラッグ&ドロップで貼り付ける

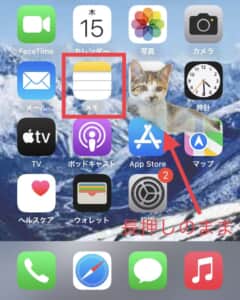
写真アプリで表示した画像の切り抜きたい部分を利き手で長押しします。長押ししたまま、ホーム画面に戻りましょう。
貼り付けたいアプリを起動します。今回はメモ帳アプリに貼り付けてみます。


貼り付けたいメモの上で指を離すと、切り抜いた部分だけがメモ帳に貼り付けされます。
切り抜いた画像の合成方法


iOSには現時点では画像の合成機能はついていません。そのため、アイビスペイントを始めとするペイントアプリや画像同士を合成するアプリを利用することで画像の合成が行えます。
まず、素材となる被写体を長押しで切り抜いて指を離します。

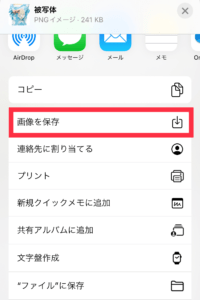
コピーバーが出てくるので、共有ボタンを押して画像を保存します。
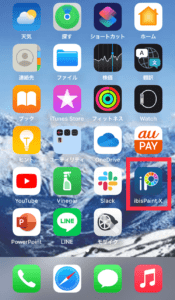
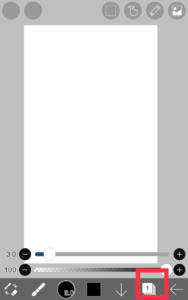
一度ホーム画面に戻り、画像を合成するためのアプリを起動します。今回は、アイビスペイントを使用して加工します。
アイビスペイントの画面右下にあるレイヤーマークをタップします。
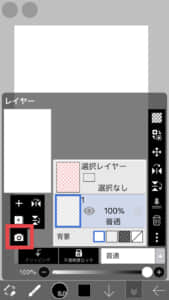
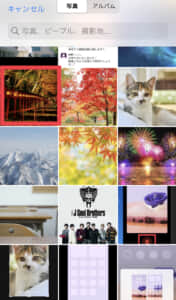
各レイヤーが表示されるので、赤枠のカメラマークを押しましょう。画像一覧が表示されるので、背景用の画像を選択します。


背景を調整したら、再びレイヤーを押し、レイヤー画面を呼び出したらカメラマークをタップします。
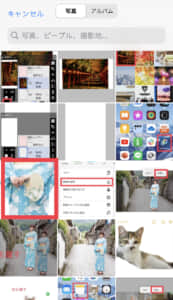
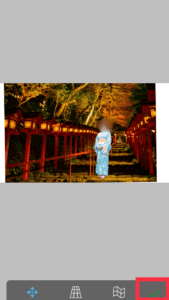
次に先ほど切り抜いた写真を選択します。ピンチ(二本指で開いたり閉じたり)で被写体の大きさを変えることができるので、違和感が出ない大きさに変更します。
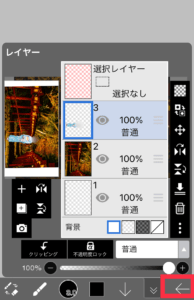
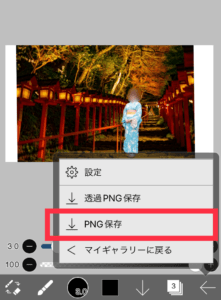
再びレイヤー画面に戻るので、左矢印のボタンを押します。どのように保存するかを選択する画面が出てくるので、通常の保存であればPNG保存を選択します。作成した画像を背景透過素材として使用したい場合は、透過PNG保存を選択します。
画像が切り抜きにくくなる原因

被写体の切り抜きができない時には、以下のような原因が考えられます。
ポイント
- 自分の端末が対応機種ではなかった
- iOS16にアップデートしていない
- 被写体と背景との境界が曖昧になっている
- 被写体が集合体として認識されている
- 被写体が小さすぎる
集合体の写真は切り抜きにくい場合がある
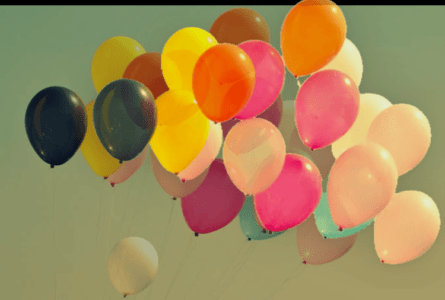
風船や飴玉などの被写体が複数写っている写真は切り抜きに適していません。画像のように、風船の部分は切り抜けても紐の部分は切り抜くことができなかったり、空も切り抜きの範囲になってしまう場合があります。
そのため、集合体になっている画像が切り抜きにくい場合があるので注意が必要です。できるだけ集合体の写真や境界線が曖昧になっている写真の使用は控えましょう。
コピーバーが表示されにくい原因
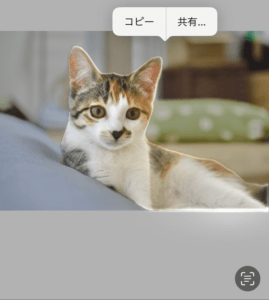
コピーバーが表示されない、またはコピーバーが一瞬表示されるもののすぐに消えてしまうという場合があります。コピーバーが表示されない場合は自分の端末がiOS16にアップデートされていて、ビジュアルルックアップの対応機種であるかどうかを確認しましょう。
対応機種ではないことが原因ではない場合は、使用している画像に原因があるかもしれません。集合体の写真や境界線が曖昧な写真、画質が鮮明では無い写真などで切り抜こうとするとコピーバーがうまく表示されないことがあります。
切り抜きができない時の対処法

ここからは、切り抜きができない時の対処法について徹底解説していきます。
長押しする場所を変えたり、背景に写るものが少ない写真を選ぶ
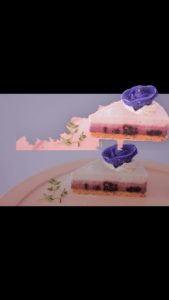
残像が残るレベルで被写体が動いている写真や、境界線が曖昧だと被写体を認識できず周りの景色ごと切り抜かれてしまう場合があります。また、人物の写真でも複数人が映っていても切り抜き可能ですが、観光地や人込みなどの背景に人が多く写っている写真の場合切り抜きがうまく反応しない場合もあります。
被写体を長押しする場所を変えてみたり背景に写るものが少ない写真を選んでみましょう。
画像を複製して切り抜く
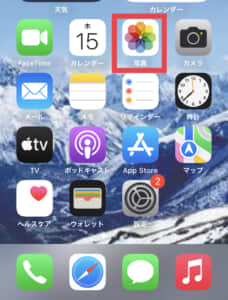
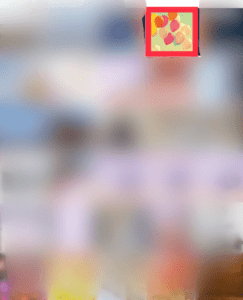
集合体の画像や境界が曖昧な画像を切り抜こうとするとコピーバーが出ないという声がありましたが、これは被写体が認識されにくくなっている可能性が高いという意見が出ています。
しかし、複製した画像で切り抜いたらコピーバーが出ない画像や集合体の画像でも切り抜きできる場合があります。
まず写真アプリを開きます。次に、使用したい画像を選択します。
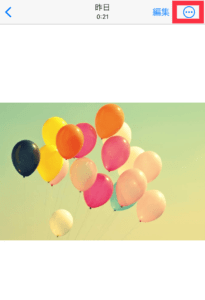
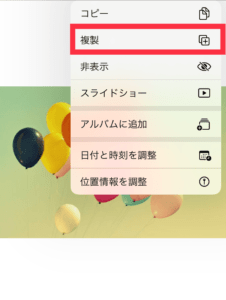
使用したい画像を表示したら画面右上の三点マークを選択します。メニューが表示されるので、複製をタップしましょう。


複製した画像を選択し、再度被写体の部分を長押しするとコピーバーが出現するようになっている場合があります。
被写体の部分だけを先にトリミングする
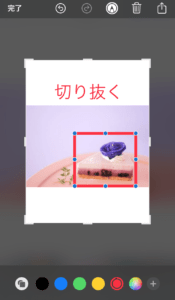
境界があいまいだったり写っているものが多すぎる場合は、AIが被写体を認識できないのでコピーバーが出現しなかったり、綺麗に切り取れないことがあります。
事前に切り抜きたい部分をスクリーンショットで切り抜いておきましょう。必要な部分だけを表示することで、コピーバーが出現できるようになったり綺麗に切り抜くことができる場合があります。
文字が書かれていない所で長押しする

上の画像のように、被写体である鍵の横に文字があるような写真や被写体そのものに文字が書かれている写真で切り抜きをしようとすると上手く切り抜けない場合があります。これは画像上の文字の方をコピーバーが認識してしまうために発生しています。
文字が書かれていない部分を長押ししてみたり、被写体の部分だけをトリミングして対応しましょう。
iCloudに保存した写真の場合、ネットワーク環境が良好でないと切り取りにくい場合がある

iCloudに保存している画像を使用して切り抜く場合は、ネットワーク状態が良好でないと切り抜きがうまく行えない場合があります。事前に本体に保存しておくか、電波環境の良くない所での切り抜きは避けるようにしましょう。
どうしてもすぐに切り抜きをしないといけないけれど電波環境が良くない場合は、スターバックスWi-Fiなどの公共Wi-Fiを利用しましょう。
iOS16の切り抜き機能はPhotoshopの代わりになり得るのか

これまで画像の切り抜きといえばPhotoshopを使用している人が増加していました。しかし今回のアップデートでビジュアルルックアップが実装されたことで、簡易的な画像の切り抜きはiOS16の方が手軽にできるようになりました。
しかし、まだまだ細かい部分の指定や周りの背景を巻き込んで切り抜いてしまう部分もあるため、より高度な切り抜きをしたい場合はPhotoshopで切り抜く方がそのまま加工もしやすいのでおすすめです。細かい切り抜きまでやるならPhotoshop、手軽に切り抜きたいときはiPhoneと上手に使い分けるようにしましょう。
切り抜いた画像が消えない不具合が発生中

現在、ビジュアルルックアップ関連で発生している不具合が、切り抜いた画像がずっと表示されてしまうというものです。ツイッターユーザーがビジュアルルックアップを試そうと肉うどんを切り抜いたらそのまま長押し状態が維持されて画面上から消えなくなってしまったそうです。
別のアプリを開いても主張し続ける肉うどんに、飯テロiPhoneが爆誕したと話題になっています。実際に長押し中にスリープモードにしてしまうと同様の現象が発生することが確認できています。
何度か周りをタップしたり、ホームに戻ったりすると直る場合があります。
-

IOS16の複数ロック画面を設定する方法や設定出来ない場合を徹底解説
2022年9月13日にiOS16へのアップデートが行われました。 今回は、IOS16のロック画面に関する新機能の詳細と現時点で発生しているトラブルへの対処法について徹底解説していきます。 コンテンツ1 ...
続きを見る


