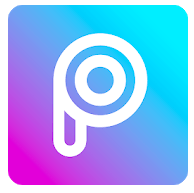
iOS14になってウィジェット追加が幅広くなったおかげで、様々なホーム画面アレンジ方法が編み出されています。
PicsArtを使ってアイコンの色だけ変更する方法も発見され、カラーをテーマにしたホーム画面等で色を変えたアイコンが用いられています。
コンテンツ
ホーム画面のアイコンの色を変える方法
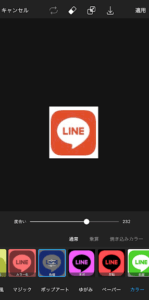
ホームアイコンに設定しているアイコンの色を変えるには長らくショートカットアプリが使われていましたが、このアプリだけだとアイコン画像を用意することができません。
外部アプリであらかじめ用意したアプリアイコンの画像を使い、色を変えた上でショートカットを作成する方法でさらに色調の取れたホームアイコンを作れます!
まずは「変えたいアプリアイコン」のAppStoreからスクショ
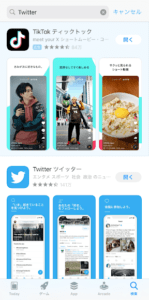
下記の方法でアプリアイコンの色を直接変更できる該当アプリは「一色のアプリアイコン」か「グラデーションのアプリアイコン」です。
色も原則一色しか変更できませんが、ホーム画面の色をテーマに壁紙やウィジェットを設定しているのなら、これ以上にない有難い編集機能です。
該当アプリは「LINE」「Twitter」「インスタ」や、今回活用する「PicsArt」です。作成したいホームアイコンのアプリ画像を用意することからはじめますが、AppStore等でスクショすると手っ取り早いです。
ただし、綺麗にトリミングして画像を作る場合でもどうしても空白部分ができるので、スマホをダークモードにせずライトモードで背景を白くしておくことをおすすめします。
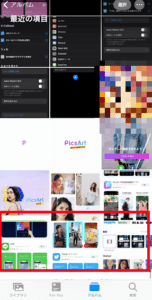
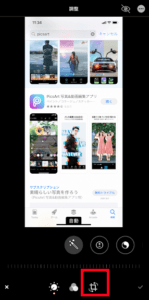
iPhoneに最初からインストールされている「写真」アプリからスクショを切り取れます。
写真アプリを開いてアルバム内から先ほどのスクショを選択して、編集画面から右下の切り取り・回転アイコンをタップします。
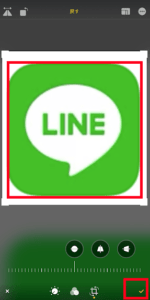
実際に画面をスワイプして、拡大・縮小しながらアイコンサイズの囲いを作ります。
アイコンを綺麗に囲むことができたら、右下のチェックマークを押して切り取りを開始してください。
この際、上記赤枠まで切り取っておくと無駄な背景を削れるので、アプリアイコンを作る際にはっきりと違和感なく表示できます。
「PicsArt」というアプリを使う
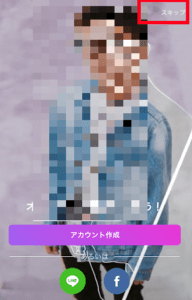
今回使うアプリは「PicsArt」という画像・動画編集アプリです。
基本無料で使えるアプリで、アイコンのカラー編集も無料で使えます。ただし、「無料トライアル」に登録すると7日後に強制課金してしまうので注意してください。
アカウントを作る必要もないので、アプリを開いたら「スキップ」を押してすぐに編集画面を開いて構いません。
色が一色のアイコンの色を変える場合
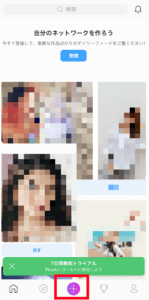
PicsArtのホーム画面は上記画像です。
ホーム画面の下部バーの真ん中が画像・動画編集ボタンです。こちらをタップしましょう。
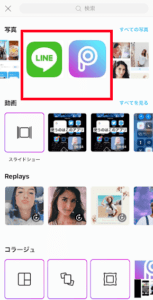
先ほどスクショから切り取ったアイコンを選択しましょう。
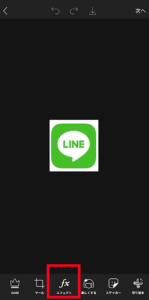
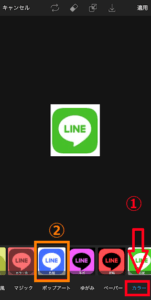
LINEのアイコンはグラデーションではなく一色のみのアイコンなので、この作り方に対応しています。
画像編集ページの下部バー真ん中の「エフェクト」を選択してください。
多くのエフェクトが表示されますが、一番下の選択部分を一番右にスライドして「カラー」を見つけます。カラーの中に「色相」と書かれた現在とは違う色のアイコンがあるのでタップしてください。
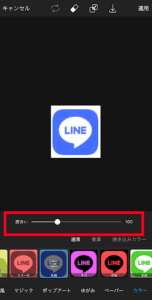
色相を再タップすると色合い調整バーが表示されます。
点を動かすと上記アイコンのカラーも変わるので、気に入った色のところで点を固定させましょう。
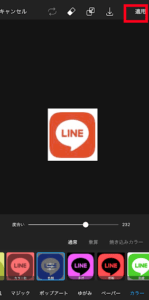
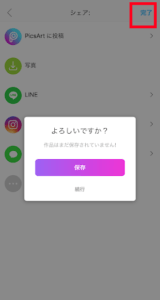
「適用」を押したら画像を保存するページ(シェアページ)が開かれます。
「完了」を押せば編集した色違いアイコンが保存されます。後はショートカットアプリで新規ショートカットを作成するだけです。
グラデーションが入ったアイコンの色を変える場合
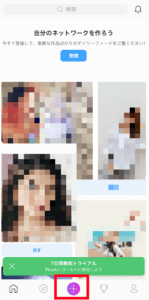
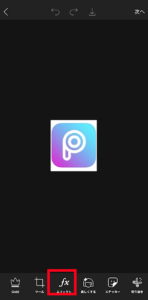
グラデーションが入っているPicsArtやインスタ等のアプリアイコンを一色にする場合は、元々一色のアプリアイコンを作る場合と少し方法が違います。
ただし、一色を変更する方法の応用となります。上記の方法もマスターしておきましょう。
ホーム画面から真ん中の+アイコンをタップして、写真選びの際にグラデーションのアイコンを選択します。後は「エフェクト」を選択してください。
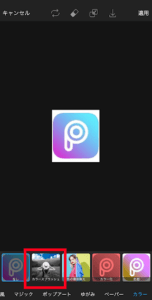
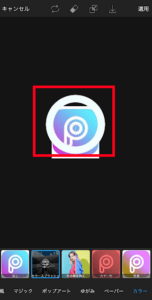
先ほどは色相を選択しましたが、今回は「カラースプラッシュ」を選択しましょう。
白い〇がアイコン上に表示されるので、アプリアイコンにちょうど合わせてください。
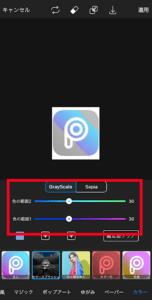
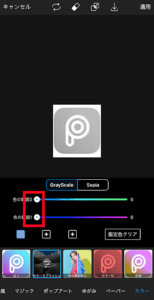
出てくる色の調整バーを2つとも一番左にセッティングします。
色がついていたはずのアプリアイコンが白黒(もしくはグレー)になります。
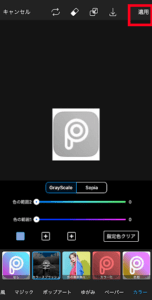
この状態で一度作ったアイコンを保存してください。
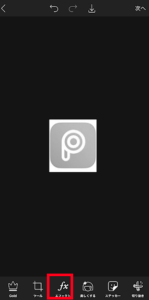
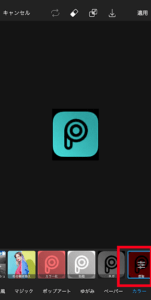
再度エフェクトを選択し、今度は「反転」を選択します。色が反転されるので白く表示されていた部分が黒くなります。
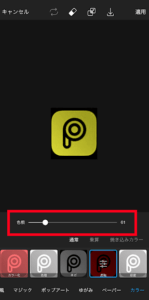
反転ボタンを再タップすると、色の調整バーが開かれます。
ただし、色を調整しても白かった部分が黒いのは一切変わりません。
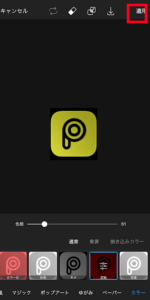
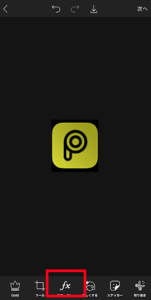
このままアイコンを作ったら背景の白い部分が黒くなり、違和感のあるアイコンに出来上がります。
まずは反転して色も変えた画像を一旦保存して、保存したアイコンを再度PicsArtで開いてください。
開いたら「エフェクト」を選択します。
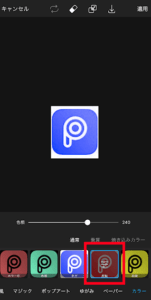
エフェクト内から再度反転を選択すると、今度は黒い部分が白く表示されるので、一番最初のアイコンに色が変わった状態になっています。
後は先ほどと同様反転後に色を変更し、保存すればアイコン作成は完了です。グラデーションが消えて(弱くなっていて)、一色アイコンになっているかをチェックしてください。
「ショートカット」アプリでショートカットを作成
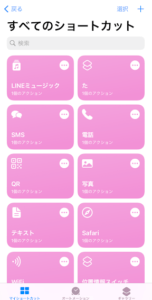
画像の編集は完了しましたが、仕上げに編集した画像をショートカットに追加する必要があります。
ショートカットアプリを使いますが、使い方は下記を参考にしてください。
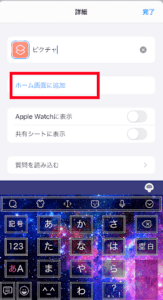
ホーム画面に追加する際に、ショートカット付属のカラーアイコンではなく自分で作ったアイコン編集画面が表示されます。
ショートカット編集画面から「ホーム画面に追加」を選択しましょう。
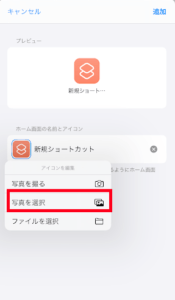
ホーム画面追加前に最終確認画面が表示されます。
アイコンをタップすると「写真を選択」の項目が出てくるので、こちらをタップしましょう。
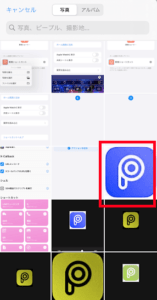
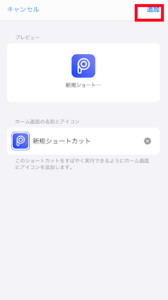
先ほど作った画像を選択して、変更が反映されているかアイコンを見て確認します。
最後に右上の「追加」を選択しましょう。
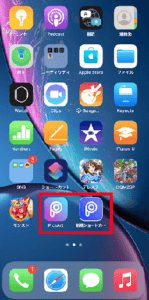
これで、色を変えたアイコンをショートカットに追加することができました。
赤枠は全く同じアプリアイコンですが色だけが違います。背景部分をさらに綺麗に切り取りできればより質の良いアプリアイコンを作れます!
ショートカットで作ったアプリアイコンをタップしてアプリを開くと、一度ショートカットアプリを経由することになりますが、問題なく開けます。
既に加工されているアイコン画像を探してショートカットに追加するのもあり
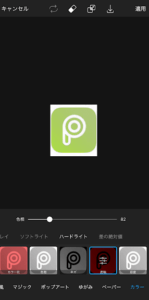
PicsArtでアイコンを作るのが面倒だと思った場合は、既に作られている色違いのアイコンを探して保存してショートカットに追加する方法もおすすめです。
現在ではTwitter等でオリジナルのホーム画面画像をアップしているユーザーが非常に多いです。彼らがホーム画面を作るまでにLINEやTwitter等のアイコンの色を自分で変更している可能性があります。
その場合は高確率で色変更後の画像を持っているので、そのユーザーにアイコンを素材としてわけてもらってください。T
元のアイコンを非表示にする方法
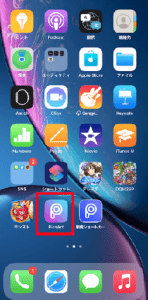
上記ホーム画面で言うと、赤枠の元画像は新しいホーム画面を作る際の邪魔になります。
このアイコンは「スクリーンタイム」という機能を使うことで非表示にできますが、この機能は「使わなくなったアプリに制限をかけて使えなくするついでにホーム画面に表示させない方法」です。
ホーム画面をアレンジするためにアイコンを作った場合は「アプリを使いたいけどアイコンがホーム画面にそぐわないから変更したい」だけで、アプリそのものは使う可能性があります。そのため、スクリーンタイムを使ったアイコン非表示はおすすめしません。
Appライブラリを活用する
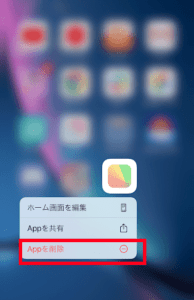
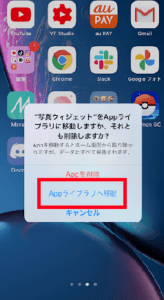
iOS14になってAppライブラリも使えるようになりました。
Appライブラリとは、端末内にアプリを残しておくことができ、なおかつホームアイコンを非表示にできるiPhoneの機能です。
アプリアイコンを長押しして「Appを削除」を選択すると「Appライブラリへ移動」の項目があるので、こちらをタップしてください。
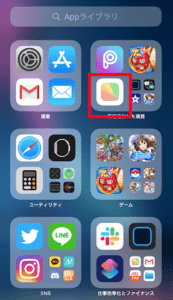
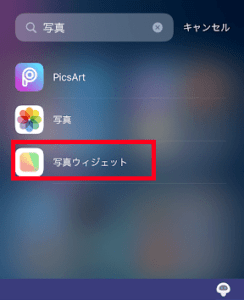
この方法でオリジナルアイコンを非表示にして、代わりにショートカット製のアプリアイコンのみを表示できます。
今回Appライブラリに移動したアプリは「写真ウィジェット」アプリですが、Appライブラリページで検索をかけるとアプリがまだ残っていることがわかります。
Appライブラリページはホーム画面をひたすら左にスワイプすれば、他のホーム画面を経由して表示できます。
使わないホーム画面に置いておく・フォルダに入れておく方法

iPhoneのホーム画面はたくさんのアプリアイコンに対応するため、画面の切り替えが可能です。例えば、SNSアイコンを置いておくホーム画面、ゲームアプリを置いておくホーム画面のように整理できます。
切り替える画面はたくさん作ることができるので、「使わないアプリをとりあえず置いておく」ための画面を作りましょう。アプリアイコンを長押しして上下左右にスライドすればアプリアイコンを動かすことができるので、アイコンを右に右へと持っていき、新しいページを作成してください。
上記のようにアイコンが1つでもあれば新しいページが作成されるので、作ったホーム画面にいらないアイコンを一纏めにします。
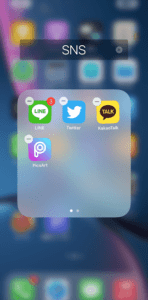
上記のようにフォルダにして一纏めにしても構いません。
フォルダもアプリアイコンと同様にホーム画面をまたいで移動できます。
PicsArtを使う際の注意点

PicsArtでアプリアイコンの色を変える際に注意してほしいのは「うっかり有料会員にならないこと」です。
1カ月680円もしくは435円で課金されてしまうので、アプリアイコンを変えたいだけの場合はこの金額分損してしまいます。
無料で使える機能なので有料会員にならないように!
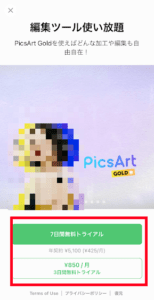
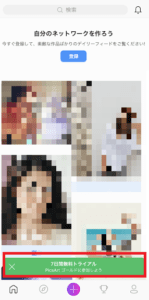
アイコンの色を変える編集機能は、課金せずとも活用可能です。そのため、特別な使い道がないのなら、あえてPicsArt有料会員になる必要はありません。
アプリで様々な機能を使っている場合は事あるごとに上記の広告画像や広告バーが表示されますが、「トライアル」「¥〇〇」と書かれている部分はタップしないようにしましょう。
勘違いしてしまいがちなのが「トライアルに登録しないとアプリを使えない」と思い込むことですが、トライアルを通さなくても無料会員としてアプリを使うことができます。広告が出たら「×」「スキップ」等を押し、ホーム画面やアイコン編集画面に戻ってください。
有料会員登録してしまった場合
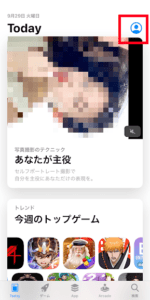
うっかりトライアルボタンを押してしまった、会員登録されていないか心配だと考えている場合は、AppStoreから有料アプリとして登録されていないかを確認してください。
AppStoreホーム画面の右上のユーザーアイコンをタップします。
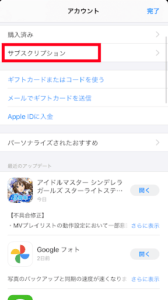
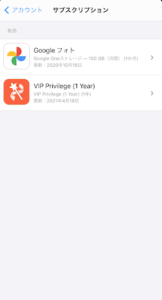
アカウントの「サブスクリプション」を選択します。
表示されたアプリ一覧の中にPicsArtがあるかを確認しましょう。アプリがあった場合は有料会員に登録されています。ない場合は無料のままです。
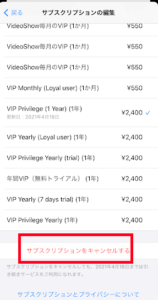
万が一有料会員に登録していた場合は、アイコンをタップすれば会員登録をキャンセルできます。
「サブスクリプションのキャンセル」を選択してください。



