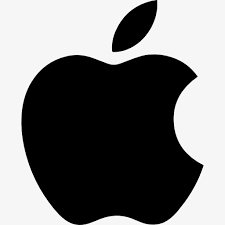
2022年9月13日にiOS16へのアップデートが行われました。
今回は、IOS16のロック画面に関する新機能の詳細と現時点で発生しているトラブルへの対処法について徹底解説していきます。
コンテンツ
iOS16のロック画面に関する新機能まとめ
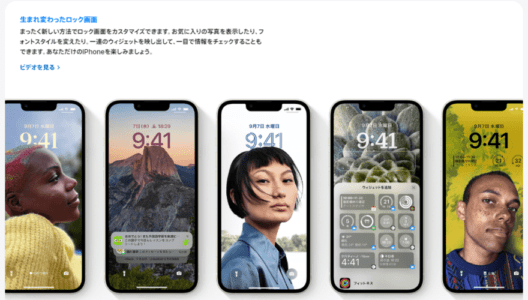
— SNSdays (@sns_days) September 15, 2022
iOS16では、ロック画面のデザインや機能が一新されました。iOS16事態様々な新機能が追加されていますが、画面ロックに関連する新機能が豊富なのがiOS16アップデートの見どころに1つです。
iOS15までは長期的にiPhone6を始めとする古い端末でもOSアップデートの恩恵を受けることができていましたが、今回のアップデートによりiPhone7、iPhone7plusがiOSの対象外となっています。そのため、自分の端末がサポート対象外であることに気付かずに新機能が使えないと落ち込むユーザーが増加しています。
ios16の対応機種やiOS全体に関する情報は以下の記事で詳しく解説してるので参考にしてください。
-

iOS16の新機能の詳細と不具合まとめを徹底解説
2022年9月8日にiOS16がAppleから発表されましたが、新実装される機能がかなり多くユーザーからの期待を集めていました。 iOS16の詳細と不具合・エラーのまとめを紹介していきます。 コンテン ...
続きを見る
壁紙に合った機能が表示される機能を搭載
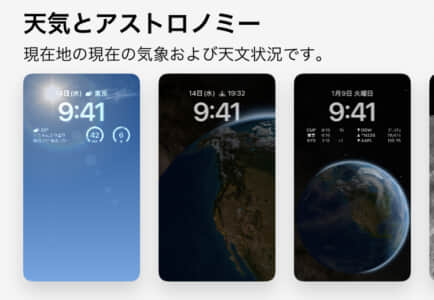
今回のアップデートでは、設定した壁紙に合った機能を表示させることができるようになっており、壁紙ごとの機能は7種類あります。
壁紙の機能
- 写真:任意で6種類のエフェクトを付けて壁紙として表示できる
- ピープル:人間が写っていると認識された写真が優先的に表示される、4種類のエフェクトを付けることが可能
- 天気:現在地から割り出される天気情報を表示する
- アストロノミー:地球、月、太陽系の中から選択可能
- シャッフルフォト:任意の画像を設定した感覚で表示する
- カラー:6種類のエフェクトの中から選択して壁紙として表示できる
- 絵文字:最大で6種類の絵文字を5パターンの中から選択して壁紙に表示できる。
特にアストロノミーは既に使用してみたユーザー達からもロックを解除した瞬間の演出が綺麗だと話題になっています。神秘的な雰囲気が好きな人はアストロノミーを設定してみましょう。
ロック画面を切り替えて集中モードON
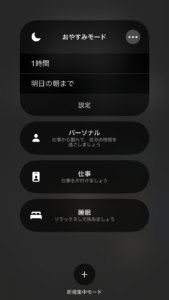
勉強や仕事など、集中して作業したい時にロック画面上で集中モードに切り替えることができます。集中モードにすることによって表示される通知が限定され、壁紙も集中モード用の壁紙に変わるので気が散りにくく作業に集中しやすくなります。
特に通知を受け取りたい相手を選択することもできるので、集中モードの間は友人からの連絡は表示せず家族からの連絡のみ表示する、といった使い方もできます。
作成済みのロック画面への切り替えが長押しで可能に
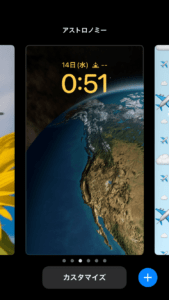
既に作成済みのロック画面に切り替えたい時はロック画面上で切り替えが可能です。
わざわざ設定から壁紙を変更しなくても長押しで切り替えができるため、僅かな時間で壁紙を入れ替えることが出来ます。
電池残量の表示が見やすくなった

iPhoneのバッテリー表示は右上に小さく表示されていました。しかし小さなアイコンで、あと何%ぐらいバッテリーが残っているのか表示するためには、設定を変更するかウィジェットをホーム画面に表示する必要がありました。
しかし今回のアップデートによって、電池マークの上にバッテリー残量が表示されるようになったため、アイコンでも数字でもバッテリーがあとどのくらいもつのか分かるようになりました。
壁紙に写っているものを判断して時計や通知が被写体の奥に表示される機能を搭載
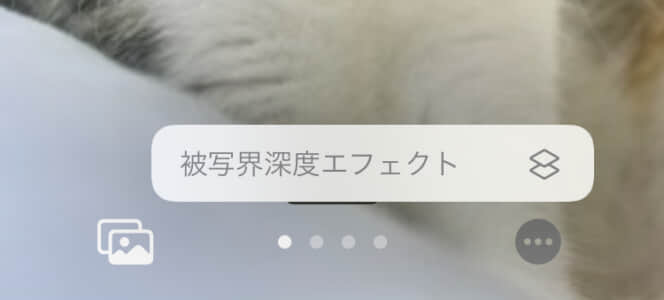
また、今回のアップデートで好評なのが壁紙に写っている被写体を認識して時計や通知の手前側に配置されるマルチレイヤーエフェクトです。
マルチレイヤーエフェクトを活用することで被写体に時計や通知が被らず、これまで面倒だった位置調整の必要がなくなりました。
ウィジェットをロック画面に追加できる
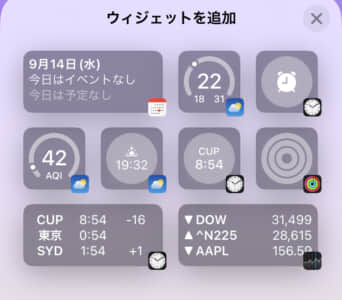
iPhoneではウィジェットやショートカットを画面ロックに追加することで、一目画面を見た時に画面に入ってくる情報量が大きく変わってきます。アラームや天気情報、株価など自分に必要な情報を適切に取り入れやすくなります。
いちいち画面ロックを解除して操作しなくても必要な情報を確認できるので、無駄な時間を省くことにもつながります。
フォントや色を変更できる
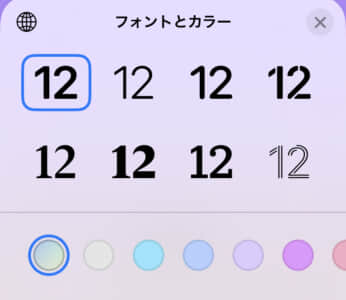
iOS16にアップデートしてから、ロック画面のデザインが変わったため時計のフォントが少し太めになってる状態がデフォルトになっています。アップデート前の時計の方が良かったという意見もありますが、これは設定で変更することができます。
また、フォントだけでなく色も変えることができます。色は壁紙によって選択肢が変わりますが、時計のフォントは8種類もあるので自分の好みに合った時計にカスタマイズしてみましょう。
通知の表示方法を変更できる
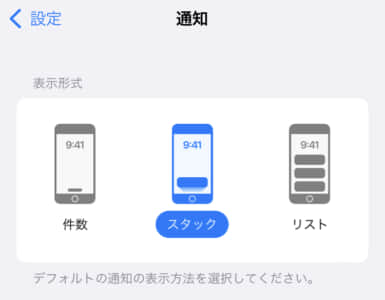
これまでは画面中央から表示されていましたが、今回のアップデートによって通知はロック画面下部に表示されるようにデザインが変更になりました。更に通知自体もリスト展開、スタック表示、件数のみを表示と3種類の表示方法に変更できるようになりました。
職場や学校など通知を人に見られる可能性がある間は件数のみで通知を表示するようにしておけば、もし人にロック画面を見られたとしても大切な通知をのぞき見されることはありません。特に電車やバスなどの公共機関に乗るユーザーにおすすめの機能です。
iOS16でシャッフルフォト機能が実装
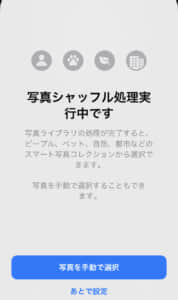
今回のアップデートでは、シャッフルフォト機能が実装されています。これは最大50枚までの画像を設定したパターンでスライドショーのように壁紙を変更できます。
壁紙にしたい画像が多すぎる場合や、ロック画面を表示する度に異なる壁紙を表示したい場合、これまで使っていた壁紙達をまた使い続けたい場合におすすめの機能です。
写真がシャッフルされる間隔は3段階で設定できる
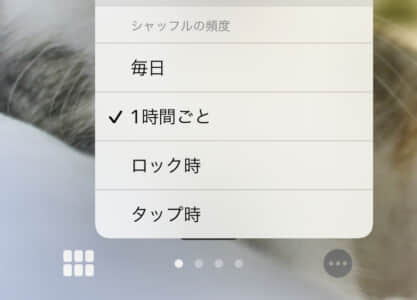
登録した写真をシャッフルする間隔には3段階あります。
例えば職場や学校にいる時間の間だけ無難な壁紙を設定しておくことも可能です。家に確実にいる時間帯にだけ自分の趣味の壁紙に設定したり、勉強しなければいけない時間になったら勉強用の壁紙に変わるように設定したりといった使い方もできます。
iOS16でフォトシャッフルを作成する方法は2つ

iOS16で作成できるフォトシャッフルは2通りの方法があります。しかし、ロック画面から作成する方法の場合はうまく作れないという声も増加しています。
仕様が変更されるまでは、設定からフォトシャッフルを作成するとスムーズに設定を行うことができます。
ロック画面から設定する方法
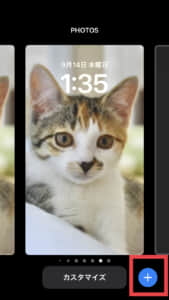
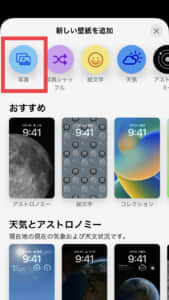
ロック画面からそのままフォトシャッフルを作成する場合、ロック画面を解除して画面を長押しします。この時、ホーム画面に移動しないように気を付けましょう。
既に作成済みの壁紙を使用したい場合はカスタマイズを、壁紙の作成から始めたい時は赤枠のプラスマークをタップします。
新しい壁紙を追加というメニューがでてくるので作りたいテーマを選択しましょう。今回は写真のテーマを選択します。
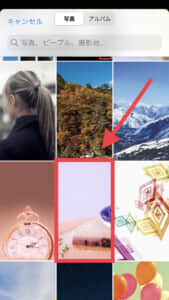
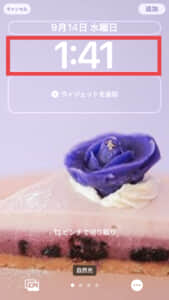
壁紙にしたい画像を選択します。
次に時計から設定します。
時計のフォント設定については後述の時計表示のフォントや色を変更する方法を参考にしてください。
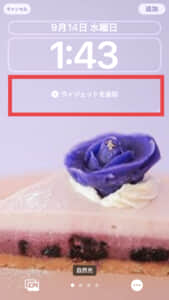

次にウィジェットを選択して設置します。ウィジェットは時計の上に1つ、時計の下に4つまで設置することが可能となっています。
組み合わせに満足できたら画面右上の追加をタップしましょう。
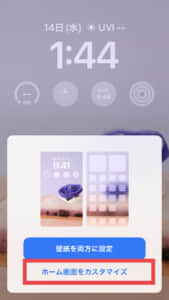
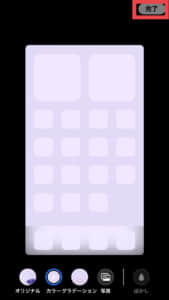
次に、ホーム画面の壁紙も設定します。ホーム画面とロック画面の画像を揃えたい場合は壁紙を両方に設定という項目の方をタップしますが、ホーム画面とロック画面で壁紙を分けたい場合はホーム画面をカスタマイズを選択しましょう。
画面右上の完了ボタンを押せば設定完了です。
設定からフォトシャッフルを設定する方法
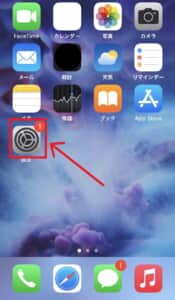
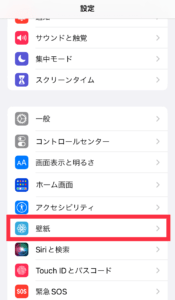
設定からフォトシャッフルを設定する場合は、まず設定アプリを開きます。下にスクロールしていくと壁紙という項目があるのでタップします。
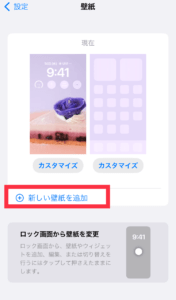
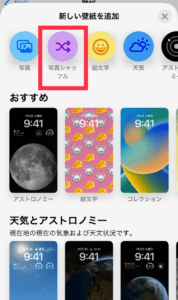
青い文字の新しい壁紙の追加という項目をタップしましょう。その後表示される新しい壁紙の追加というメニューから、写真シャッフルという紫の矢印が交差しているマークをタップします。
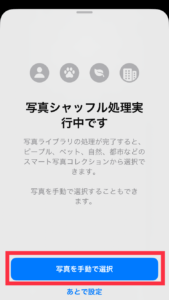
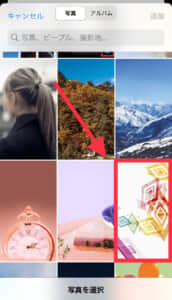
写真シャッフルの画面に移行するので、写真を手動で選択を押します。
画像一覧が表示されるので、使用したい画像を選択します。
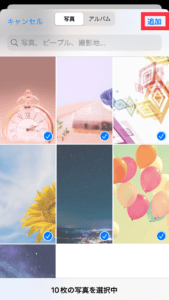
画像を選択後、画面右上の追加を押します。
iOS16の画面ロックに関する注意点

画面ロック関連のアップデートは色々行われましたが、いくつか注意点があります。iOS16ではまだ不具合も多いので、機種変更や端末の購入を検討している場合は注意点を把握してから決めましょう。
ここからは、iOS16の画面ロックに関する注意点を解説していきます。
シャッフルフォトで設定できる写真は枚数上限がある

現時点では、シャッフルフォトで設定できる写真は50枚までです。50枚以上選択しようとしても選択できません。
選択したはずなのにシャッフルフォトで該当の壁紙が表示されない場合は、新しいシャッフルフォトを作成しましょう。
ライブ壁紙が廃止
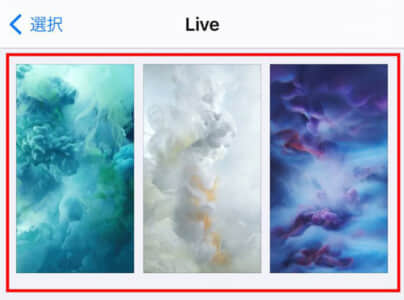
iOSでは壁紙が動くライブ壁紙を作成することができていました。しかし、iOS16ではライブ壁紙は機能自体が廃止されているのでiOS16にアップデートするとライブ壁紙を設定することができなくなります。
ライブ壁紙をまだ使いたい場合は、むやみにiOS16にアップデートせず様子を見ましょう。ユーザー達からライブ壁紙廃止を惜しむ声が多ければどこかのタイミングで再実装される可能性もあります。
鍵アイコンが小さくなった

iPhoneのロックを解除する際、南京錠のようなマークが動いてロックが解除されます。以前はこのデザインを利用して、この鍵アイコンをハート形や食べかけのリンゴの形など、様々な形にカスタマイズできていました。
しかし、今回のアップデートでは鍵アイコンが小さくなって徐々に消えてしまいました。これにより、今まで使えていた鍵アイコンのカスタマイズができなくなっています。
iOS16に対応していないiOS端末やAndroid端末でも複数のロック画面を作ることは可能

iPhone7plus以前のiPhoneやAndroid端末でも、複数のロック画面自体を作ることは可能です。iPhoneの場合はショートカットから、Android端末の場合はiPhoneのUIデザインで使えるアプリやサードパーティー製の壁紙アプリを利用しましょう。
今はiOS16は不具合も多いので、リスクを冒して新機能を使うべきか、端末の安全や利便性を考えて似たような状況を作れるアプリを探すべきか検討してみましょう。
壁紙と時計の位置が合わない時の対処法
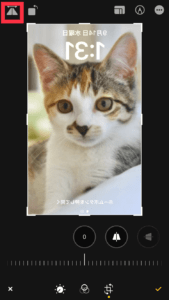
iOS16のロック画面では、時計の上下にウィジェットを置くことはできます。しかしウィジェットを設置できる数は限られており、Android端末のように時計の位置をドラッグで動かすことはできません。
どうしても壁紙と時計やウィジェットの位置が合わない場合は壁紙の画像を反転させたり壁紙のサイズを縮小したりしましょう。
ロック画面とホーム画面の画像が同じものになってしまう時の対処法

ロック画面の設定時に壁紙を両方に設定という項目を押してしまったり、設定アプリからロック画面の設定を行っていないとロック画面とホーム画面の壁紙を別々のものにできません。作成時は慎重に作りましょう。
もしロック画面とホーム画面の画像が同じものになってしまった場合は、設定アプリから壁紙を作り直しましょう。
時計表示のフォントや色を変える方法
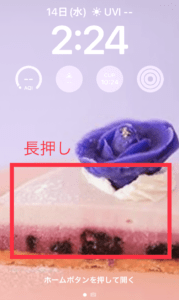
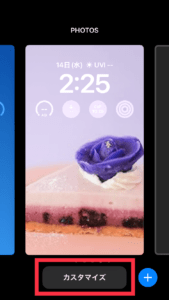
まず、ロック画面を解除してください。この時、ホーム画面へ移動することが無いように気を付けましょう。次に画面上を長押しします。
カスタマイズをタップします。
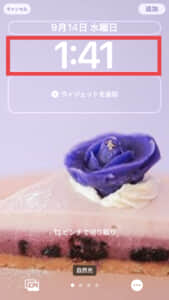
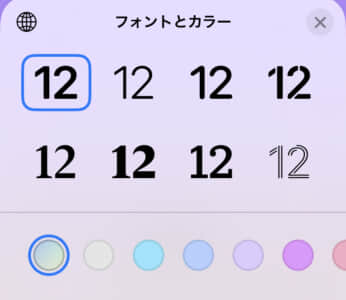
時計が表示されている部分をタップします。フォントとカラーというメニューが表示されるので、好きなフォントをタップします。次に、一番下のカラーパレットから自分が気に入った色をタップします。
左上の丸いマークをタップするとアラビア数字などへ数字の種類を変更できます。
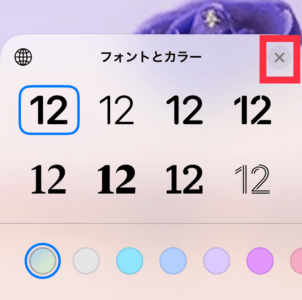
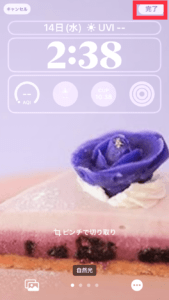
フォントとカラーの所にあるバツボタンをタップします。
赤枠の完了をタップします。
フォントや色を変更する前のロック画面は削除しましょう。
壁紙を削除する方法
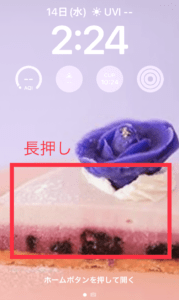
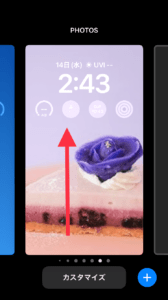
壁紙を作りすぎてしまったり、しばらく使う予定が無い場合は壁紙を削除しましょう。
ロック画面を解除し、そのままロック画面上を長押しします。
壁紙一覧が出てくるので、削除する壁紙を下から上にスワイプします。
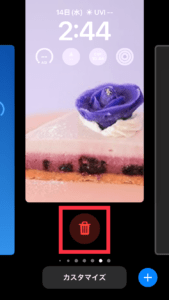
赤いゴミ箱マークをタップすれば壁紙の削除は完了です。注意しなければいけないのは、一度削除してしまうと元に戻せないことです。
削除する前に、同じ構成で壁紙を作り直せるようにベースとなる画像や壁紙のスクリーンショットをバックアップに保存しておきましょう。
-

iOS16の新機能の詳細と不具合まとめを徹底解説
2022年9月8日にiOS16がAppleから発表されましたが、新実装される機能がかなり多くユーザーからの期待を集めていました。 iOS16の詳細と不具合・エラーのまとめを紹介していきます。 コンテン ...
続きを見る


