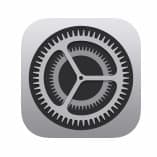
2019年9月20日(金)iPhone11の発売に伴い、iOS13の大型アップデートがありました。iOS13にアップデートをすると、通常のスクリーンショットに加え、フルスクリーンショットという機能が追加になりました。
今回はiOS13のフルスクリーンショットについて詳細と使い方を徹底解説します!
コンテンツ
iOS13のフルスクリーンショットとは
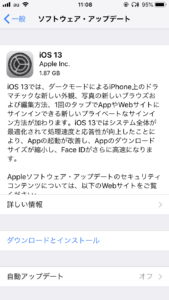
iOS13のアップデートに伴い、フルスクリーンショットという機能が追加されました。実際にはiOS12の頃にもあったのですが、あまり知られておらず、通常のスクショと統合される形で新実装となっています。
従来のスクリーンショットとは違い、非常に便利な機能となっているので、その違いをご紹介します。
今までのスクリーンショット
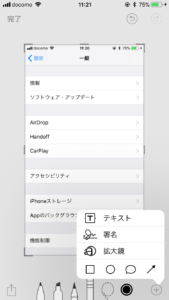
iOS13にアップデートする前は、スクリーンショットをすると、画面に映っている部分を画像として保存や編集が可能でした。
この方法だと画面に映る範囲内のみとなるので、複数枚に分かれてスクショしなければならないことがあります。
スクショしたい部分が広いと面倒に感じる方もいたのではないでしょうか。
フルスクリーンショット
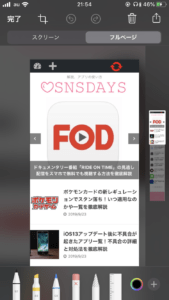
フルスクリーンショットは従来のスクショとは異なり、Webページの読み込んだページ全てをスクショする事ができます。
画像として保存する事は出来ませんが、ファイルやiCloudに保存可能で、スクショが複数枚に分かれる事はありません。編集画面ではペン機能で、フルスクリーンショットしたファイルを編集可能です。
誰かに送る際は、そのまま共有する事も、ファイルから選択して送る事も可能です。
ただし、基本的にフルスクリーンショットが利用できるのはWebサイトを閲覧している時のみになります。また、ページが長すぎる際は分割されてしまう事もあるので、注意が必要です。
編集時の「ペン」が変わった
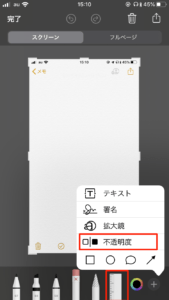
スクショを編集する際の「ペン」も少し変更されています。ペンの種類に変わりはありませんが、「定規」や「不透明度」が追加されています。
直線を書いたりぼやけた画像を作れるので、よりスクショ画像の編集が使いやすくなっています。
編集機能
スクショの編集機能についてご紹介します。
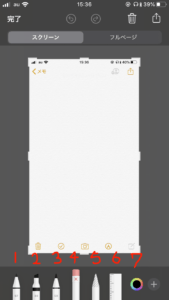
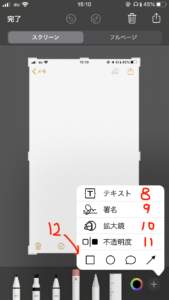
ポイント
- 通常ペン→通常のペン。文字や絵を入力する際に一番使う。
- マーカー→半透明な太いマーカー。蛍光ペンのような線が書ける。
- 鉛筆→少しかすれた線が書ける。
- 消しゴム→編集で利用した線などを消せる。
- ポイント→編集で利用した線などを囲う事で、切り取ったりコピーしたりできる。選択機能。
- 定規(new)→直線を書ける。角度を測る事も可能。
- 色→タップすると書く線の色を選択可能。
- テキスト→キーボードで打った文章を貼り付けできる。
- 署名→手書きのサインを貼り付けできる。
- 拡大鏡→スクショの一部を拡大できる。
- 不透明度(new)→スクショの透明度を変更可能。ぼかし画像などを作れる。
- シェイプ→選択した形のシェイプを挿入できる
スクショの編集機能は2つ増え、上記のようになっています。
とても便利な機能なので是非利用してみてはいかがでしょうか。
フルスクリーンショットの使い方

フルスクリーンショットを利用する場合、2通りの使い方があります。
また、保存せず共有も出来るので、その方法も含めご紹介します。
編集画面で撮る
スクショを撮ると、左下にスクショした画像が表示され、そこをタップすると編集画面になります。その編集画面からフルスクリーンショットに変更することが可能です。
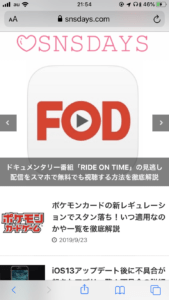
スクショしたいサイトにアクセスし、通常通り「電源ボタン+音量ボタン」でスクショを撮ります。(ホームボタンでも可)
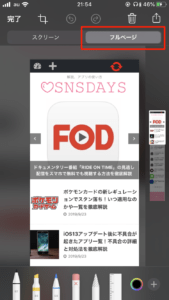
左下に表示されるスクショ画像をタップし、編集画面に移ったら、「フルページ」をタップします。
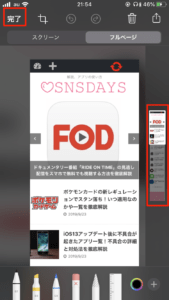
編集したい場合、右にあるスクショのフルページを上下にスクロールすると移動できます。全て終わったら左上の「完了」をタップしてください。
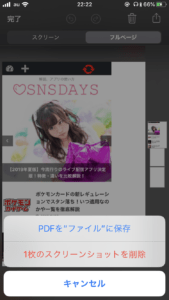
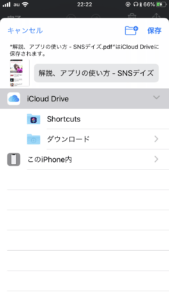
「PDFを”ファイル”に保存」をタップし、保存先選択後に右上の「保存」をタップすれば完了です。
これで1ページを全てスクショできます。
スクショをしない保存方法
通常のスクショをせずに保存する方法もあります。
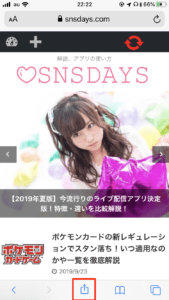
保存したいサイトにアクセスしたら、下の「共有」アイコンをタップしてください。
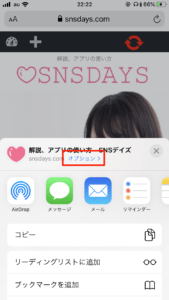
サイトのURL隣に「オプション」と出るのでタップします。
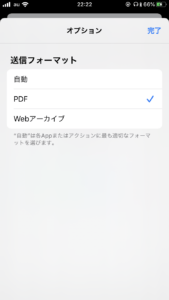
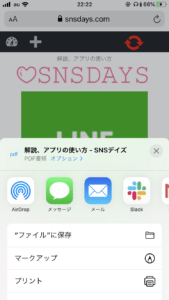
「PDF」を選択し完了をタップ、その後に「”ファイル”に保存」をタップします。
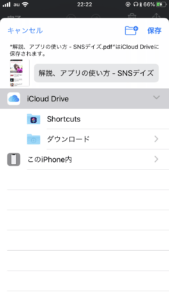
後は保存先を選択し、右上の「保存」をタップすれば完了です。
保存せずに共有する場合
保存をせずにフルスクリーンショットを共有することが可能です。
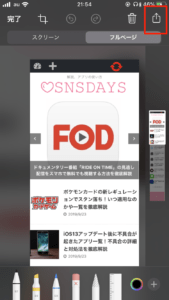
【編集画面で撮る】の方法で、編集画面まで進みます。その後、右上の「共有」アイコンをタップしてください。
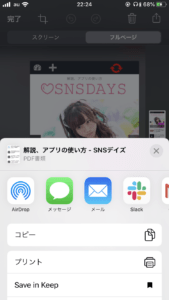
共有したいアプリや、連絡先を選択すれば完了です。
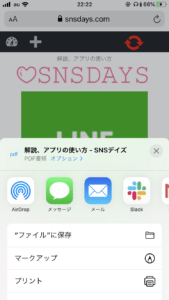
【スクショをしない保存方法】の場合、「”ファイル”に保存」のところまで進むと、その上にアプリアイコンがあるので、共有したいアプリと連絡先を選択すれば完了です。


