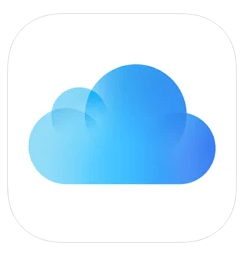
現在、iCloudのメールでメール受信ができない現象が発生しています。
今回は、iCloudのメールが受信できない原因と対処法を徹底解説していきます。
iCloudのメールが受信できない現象が発生
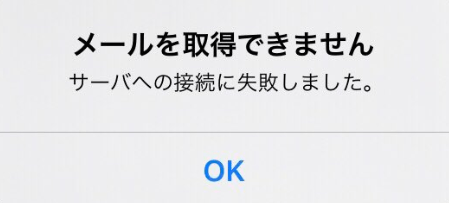
iCloudメールで、メールを受信できないという声が増加しています。また、この現象は日本だけで起こっている問題ではありません。
日本以外にも、海外でもメールが受信できない、エラーになってしまうという投稿がみられています。そのため、今回の現象は世界規模での現象発生となっています。
受信はできなくても送信はできる場合がある
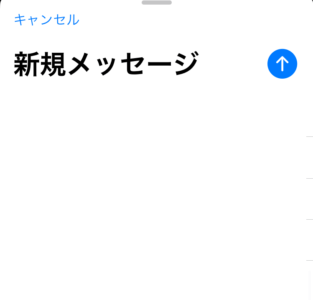
メールの受信ができていなくても、送信はできたというユーザーもいます。ただし、送信音はしたものの送信フォルダには送信したはずのメールがなかったり、相手方に確認したところ届いていないと言われたというケースもあります。
メール送信テストをする場合は、自分のサブアドレスのように相手に迷惑が掛からないアドレスに送信してみましょう。
メールの受信件数は確認できるが、受信できない場合もある

さらに、通知バッジや各フォルダの件数表示のようにメールの受信件数自体は確認できるケースもあります。しかし、いざ受信フォルダを開くと新しいメールが表示されなかったり、メールを取得できませんというエラー表示が出てきてしまいメールの受信ができない場合もあります。
また、受信自体はできていてもメールの本文が長いと一部しか表示されない場合もあります。その場合、メール本文の上部しか表示されないため肝心な部分が読めないと不満の声が挙がっています。
メールの応答が停止しましたと表示される
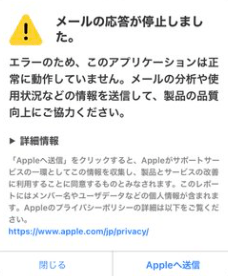
ブラウザ版のiCloudメールなら受信できたという報告が挙がっています。しかし、下記のようなエラーメッセージが表示されてしまうという声もあります。
メールの応答が停止しました。
エラーのため、このアプリケーションは正常に動作していません。メールの分析や使用状況などの情報を送信して、製品の品質向上にご協力ください。
引用:Apple公式
そのため、ブラウザ版iCloudメールの使用可否には個人差があります。このエラー表示は2022年1月のiCloudメールの不具合発生時にも表示されたことがあり、この時にもAppleシステム状況をまとめたページでは機能停止と問題という2種類のステータスを行ったり来たりしていました。
消したはずのメールが何度も表示されてしまう
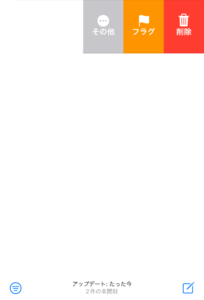
一部のユーザー達からは、削除したはずのメールが何度も元のフォルダに表示されてしまいゴミ箱フォルダに移動できていないという報告が挙がっています。また、移動したはずのメールが消えてしまい、大切な内容のメールが読めなくなってしまったという報告も挙がっています。
そのため、このようなユーザーは受信はできていてもまだこの現象が完全に治ったわけではないのではないかという意見があります。
iCloudの他のサービスでは影響なし
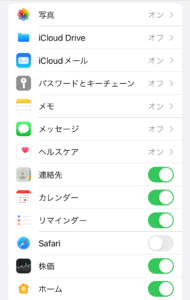
iCloudには、メールだけではなくメモや写真、iCloud Driveなど様々なサービスを展開しています。しかしiCloudの他のサービスでは正常に動作できることが確認されており、特に不具合の報告もありません。
そのため、iCloudサービスのうちエラー表示が出てきてしまうのはメール機能のみとなっています。
iCloudのメールが受信できない原因は不具合
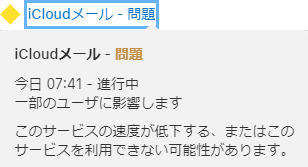
今回、iCloudメールで新着メールを受信できない現象のおもな原因は、不具合によるエラーです。
一部のユーザーに影響します。
このサービスの速度が低下する、またはこのサービスを利用できない可能性があります。
引用:Apple公式
受信設定が原因になることもある
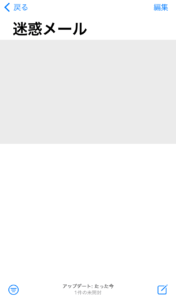
何かの拍子にiCloudメールがオフになってしまっていたり、ファミリーリンクによる使用制限が原因でメール機能が使えなくなっているとメールの受信ができなくなってしまいます。また、受信したメールが迷惑メールだと判断されてしまい、迷惑フォルダに入っているだけで受信自体はできている場合もあります。
また、過去に迷惑メールフォルダに入れてしまったアドレスからのメールは自動的に迷惑メールフォルダに受信されるようになっています。
容量がいっぱいで受信できない
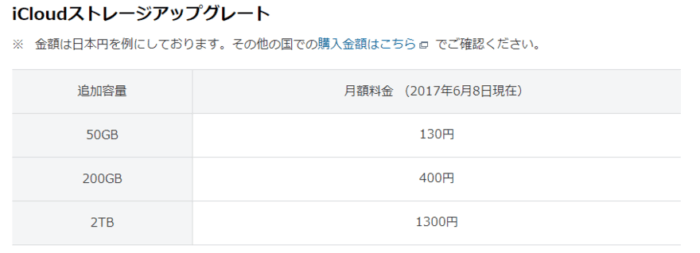
iCloudメールは、iCloudの容量がいっぱいだとメールを受信できなくなってしまいます。iCloudのストレージを圧迫しやすいのが、iOS端末のバックアップです。
iCloudはストレージ容量を追加することもできますが、有料のためコストがかかってしまいます。5GBまでは無料で使用できますが、5GB以上利用したい場合は毎月130円以上かかってしまうので、OneDriveやGoogleDriveなどの他のストレージサービスや、充電口に差し込むタイプの外付け記録媒体・アダプターを利用しましょう。
iCloudのメールが受信できない時の対処法
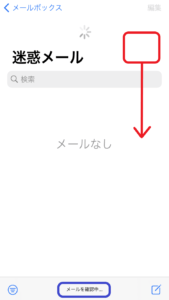
iCloudメールで何らかのエラーが起きる場合、サーバーやシステム上で不具合が発生している可能性があります。まずはAppleのシステム状況サイトで不具合状況を確認しましょう。
不具合の場合は不具合が解消されるまで時間を置き、不具合が確認されていない場合はツイッターで検索したり時間をおいてから再度上から下にスワイプしてメール受信更新をしてみましょう。
その他の対処法
- iOSアップデートを確認する
- 端末の再起動をする
- アカウントの再ログインをする
- メールアプリの再インストールをする
不具合解消まではサブアドレスを使用する
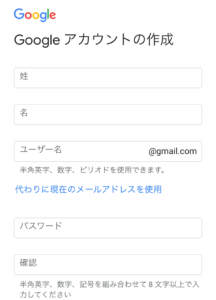
不具合が解消するまでの間にどうしても連絡を取りたい相手がいる場合は、iCloudメール以外のメールサービスを利用して、iCloudメールが使用できないことも相手に伝えましょう。GmailやYahoo!メールなどの無料で利用できるメールアドレスもあるので、よくiCloudメールで連絡を取る相手には自分のサブアドレスを事前に伝えておくと、エラー返送が起きた時にサブアドレスの方に連絡してくれる場合もあります。
メールアドレスの管理がしやすくなるよう、仕事用とプライベート用でそれぞれサブアドレスを作成しておくとなお良いです。Android版Gmailアプリは、以下のバナーからインストールできます。
また、iOS版Gmailアプリは、以下のバナーからインストールできます。
また、myMailアプリならGmailもYahoo!メールもログインするだけで、同時に管理できます。myMailアプリは以下のバナーからインストールできます。
相手の携帯番号がわかる場合はSMSを利用する
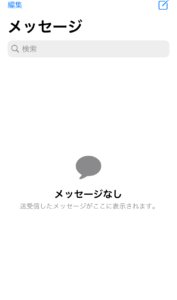
今回不具合が起こっているのはiCloudメールだけなので、iCloudメール以外のメールサービスは利用可能です。しかしサブアドレスを使いたくなかったり、新しくメールアドレスを作成する手間が面倒な場合もあります。
もし相手の携帯番号を知っている場合は、SMS(iOSではメッセージ)を利用することが可能です。この方法はGmailやYahoo!メールなどのネットワーク接続が必要なメールサービスが使用できない環境下でも相手の電話番号さえ把握していればメッセージの送信が可能です。
ただし、SMSはインターネット接続による通信ではなく電話回線による送信をしているため、プランによっては別途追加料金やオプション加入が必要な場合があります。オプション加入の必要がある場合は使用できるようになるまでに時間がかかる場合もあるので事前に自分のプランを確認しておきましょう。
受信設定を確認する
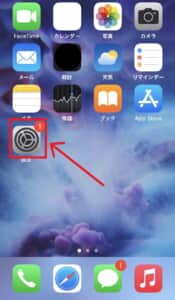
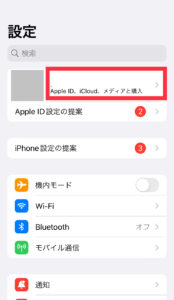
今回メールが受信できないおもな原因はiCloud側の不具合ですが、よくある原因の1つに迷惑フォルダに分類されているだけで受信箱には入っていないだけだったというケースや、メール機能を設定でオフにしてしまっていたというケースがあります。
まずはiCloudメールの機能がオフになっていないかを確認しましょう。設定アプリを開きます。
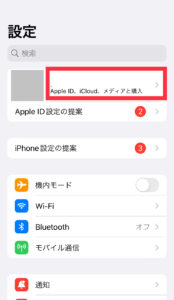
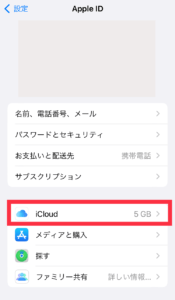
自分のアカウント名をタップします。iCloudを選択します。
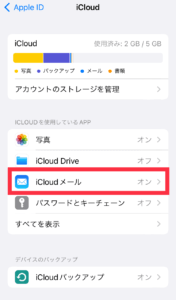
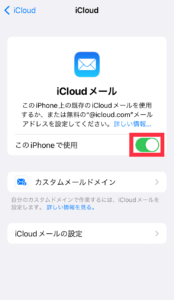
iCloudサービスの一覧が表示されるので、iCloudメールを選択します。このiPhoneで使用という項目のスイッチが緑色になっていれば、メール機能がオンになっています。
緑色になっていない場合はメール機能を利用できないようになっているので、赤枠の部分をタップしてメール機能をオンにしましょう。また、ファミリーリンクなどの見守りアプリでメール機能の制限を受けている場合は、保護者に相談してメール機能が利用できるように打診してみましょう。
容量を空ける
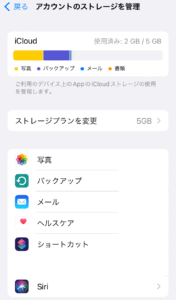
今回メールが受信できないおもな原因はiCloud側の不具合ですが、よくあるもう1つの原因にiCloudの容量不足があります。iCloudではメール以外にもバックアップや写真など様々なデータを大量に必要とする機能が複数存在します。
iCloudの容量が足りなくなってしまうと、メールを受信することができません。不具合解消後にサーバーに保管されていたメールを一気に受信してしまいiCloudの容量を圧迫してしまったという報告も挙がっているので、不要なデータは事前に削除しておくか、ストレージの追加をしておきましょう。
また、受信できなかったメールはiCloudの容量を空けた後に受信することはできません。メールを送信した側には送信できなかった旨のエラーメールが折り返されるだけなので、相手に事情を説明して再度メールを送り直してもらいましょう。
iCloudのストレージ容量の空け方
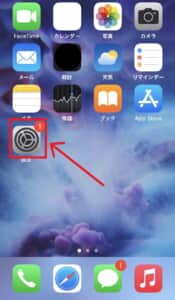
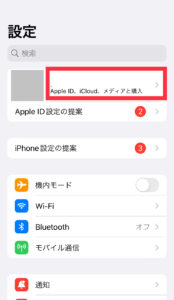
iCloudのストレージ容量をアップロードする前に、不要なデータを削除することで解決できないか試してみましょう。まず、設定アプリを開きます。
次に、自分のアカウントを選択します。
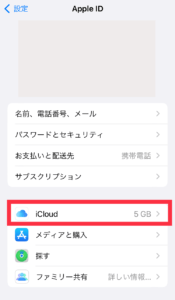
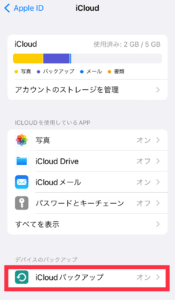
iCloudを選択し、今iCloudストレージを圧迫しているのがどのサービスなのか確認しましょう。今回はバックアップが圧迫しているので、バックアップを選択します。
バックアップは端末に不具合が生じたときに修復に不可欠なものですが容量をかなり圧迫するので、iCloudではなくパソコンや外付け媒体でデータを保管しておきましょう。
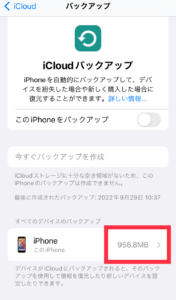
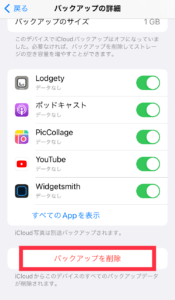
容量を消したいバックアップの端末を選択します。下の方へスクロールするとバックアップを削除という項目が出てくるので、赤枠の部分をタップします。
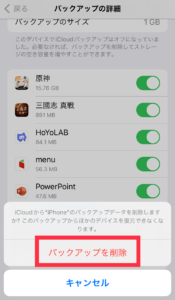
確認画面が出てくるので、バックアップをiCloud以外に保存できていることを確認してから赤枠の部分をタップします。バックアップを保存しておかなくても普段の使用には困りません。
しかし、アカウントや端末の変更、機種変更などの際に以前の設定状態に戻せるので、可能な限りバックアップは残しておきましょう。
不具合が起きている間はメールの移動をしない

不具合が起きている場合は、不具合が解消されるまではむやみにiCloudメールを操作せず、不要なデータ消失を防ぎましょう。不具合が起きている時にメールのフォルダ移動や削除などの操作をしてしまうと、iCloudに負担をかけてしまう可能性があります。
それだけではなく、選択したはずのメールとは違うメールを選択してフォルダ移動や削除をしてしまっていたことになってしまったり、復旧時に一部のメールが正常に表示されなくなってしまう場合があります。
不具合が解決したら、各フォルダを確認する
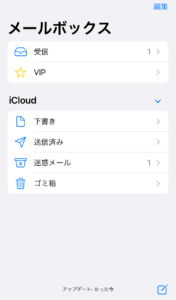
不具合が解消されたら、まずは受信箱やゴミ箱フォルダなどの各フォルダを確認しましょう。万が一本来そのフォルダにあるべきではメールがあった場合は、本来保管されているべきフォルダに移動したり、削除したはずのメールがあれば再度削除してゴミ箱フォルダに送りましょう。
不具合が起きている時に受信したり、操作したメールは正常に処理されていないことがあります。稀に不具合が発生する前に操作したはずのメールも、不具合修正の影響でデータが狂ってしまい正常に処理されていない場合があります。
-

【iPhone】iCloudの容量がいっぱいです!バックアップ未作成通知が届く!詳細と対処法を徹底解説
iPhoneを利用していると、稀に画面上部に通知が届くことがあります。この中でも「iPhoneのバックアップ未作成」という通知は多く表示され、1度表示されると頻繁に出てきてしまい、とても不安や邪魔に感 ...
続きを見る




