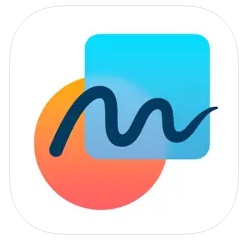
iOS16.2が実装されて、iPhone・iPadに「Appleフリーボード」が実装されました。
フリーボードで落書きやメモ書きができるアプリですが、ペン機能を使った後にツール一覧に戻る方法がわかりづらい問題も発生しています。Appleフリーボードでペン選択した後ツール一覧に戻す方法分からない場合の対処法を紹介していきます。
コンテンツ
Appleフリーボードのペン機能について
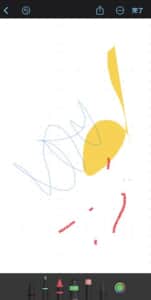
iOS16.2から実装されたAppleフリーボードのペン機能について紹介していきます。
ペンを選択したら画面にペン入力に対応
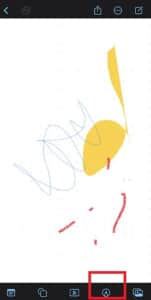
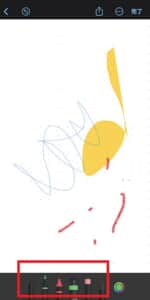
Appleフリーボードはスペース内のキャンパスに好きに落書き・メモ書きできるアプリで、テキストの入力・画像の埋め込みも自由です。
手書きのペンを使えば手で文字をかける他イラストの下書きも行えます。ペンを使いたい場合は下部のツール一覧から右から2番目を選択して、使いたいペンを選択します。
2022年12月15日現時点で使えるペンは下記の通りです。
使えるペン一覧
使えるペン一覧(ペン画面の左から順)
- 細めのペン
- やや太いペン
- クレヨン
- 塗りつぶしペン
- マーカーけしごむ
- 範囲指定削除
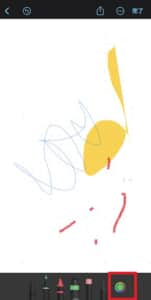
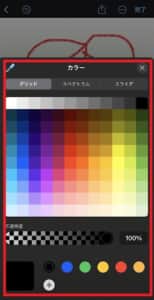
また、ペン項目の一番右にはカラーを変える項目が付いています。
元となるカラーを選択して不透明度を調整すれば自分好みのカラーが見つかります。ペンの色と太さ・種類を変えながら落書きするのが、Appleフリーボードの正しい使い方です。
一度ペンを選んだらツール一覧に戻るボタンが出てこない

ペンを使って落書きする分にはわかりやすくて使いやすい機能ではありますが、「ペンを選択して前のツール一覧に戻る方法がわからない」との声がかなり多いです。
上記画像の赤枠部分がペン選択中に自分が押せるボタン一覧ですが、「ツール一覧に戻るボタン」が一切ないのがわかります。左上に戻る矢印こそあるものの、この矢印は「書いている絵の操作を1つ戻すボタン」で、ツール一覧には戻らず一番最後に取った操作を取り消すボタンです。
戻るボタンがないせいでペン選択中にどこを押してペン以外のテキストや画像を貼り付けるツール一覧を出せるかわからなくなっていると考えられます。
Appleフリーボードでペン選択した後にツール一覧に戻れない場合の対処法

Appleフリーボードでペン選択した後にツール一覧に戻れない場合の対処法を紹介していきます。
ペンで書き終わったら右上の完了を押して保存する
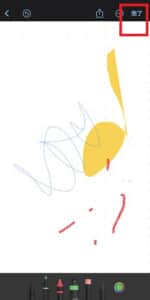

「戻る」のボタンがないためツール一覧に戻る方法がわかりづらいですが、Appleフリーボードの場合は「完了」のボタンが実質戻るボタンの役割を担っています。
完了を押せば今書かれているボード内容が全て保存され、項目も一番最初のツール一覧に戻ります。ペンの状態で完了を押した後は、再度自分が取りたい操作のボタンをいずれか選択すればいいだけです。
また、完了ボタンを押す際に他の項目(テキスト入力・画像貼り付け等)の画面だとしてもペン選択の後と同様にツール一覧に戻ります。
ペンを選択して違うペンを選びたい場合は下部のペン一覧から他のペンを選択すればいいだけなので、完了を押す必要はありません。
左上でボード一覧を開いて再度同じボードに戻ってもいい

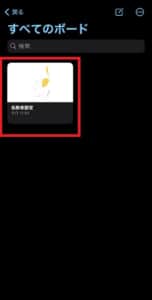
「完成」のボタンでなくても左上に表示されている矢印を選択しても、ツール一覧に戻ることができます。
ただし、ツール一覧が表示される前にすべてのボード(ボード選択画面)が先に表示されるため、ここで先ほどまで書いていたボードを再度選択する必要があります。
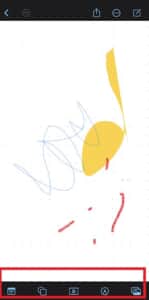
すべてのボードから先ほどのボードを選択した後は、ペン状態が保存されずツール一覧に戻っています。
左上を選択した場合はボード内の戻るボタンが押せなくなるので注意

仮に左上を選択してペン選択からツール一覧に戻った場合に注意しておきたいことですが、ボード内の「戻る」ボタンが押せなくなります。
一度すべてのボード画面を選択して再度ボードを開いた場合、ボードの落書き内容は保存されますが、今まで行っていた操作情報は全て消去されます。例えば、ペンで落書きしていて左上を押してすべてのボード→ツール一覧と戻った直後に、「もう少し線を短くしたい」と思って戻るボタンを押そうとしても、戻るボタンは押せません。
ボードを切り替える目的ではなくただ単にツール一覧を再度開きたい場合は、左上の矢印ではなく右上の「完了」を押す操作の方が複雑ではないです。
ボード一覧から開き直して前のペン書きを訂正したい場合


つい手癖ですべてのボードからツール一覧を開いてしまったとしても、ボード内の戻るボタンがなくても1つ前の操作を消すことはできます。
例えば、すべてのボード画面選択直前に書いた左側画像の赤枠部分の線が余分なので消したい場合(戻るボタンは選択できません)、ペン項目を再び選択します。
ペン項目の中から「マーカーけしごむ」もしくは「範囲指定削除」のペンをどちらか選んでください。


マーカーけしごむの場合は手動でタップしてなぞった場所が消えていくため、正確に消したい部分を消せるとは限りません。範囲指定削除の方が効果的です。
範囲指定削除ペン(一番右のペン)を選択して、消したい部分を囲うように指でなぞります(画像左側の赤枠の要領です)。出てきたメニューから「削除」を選んでください。
範囲指定された部分が背景色になります。気を付けておきたいのが「なぞり書き」をしていた場合は消したい部分の前に書いたなぞり元の部分も消えてしまうことです。
-

iOS16.1の詳細と不具合まとめを徹底解説
iOS16の修正アップデートである「iOS16.1」が2022年10月25日にリリースされました。 多くの不具合が解消している一方で、新たな不具合も見つかっています。iOS16.1の詳細や不具合まとめ ...
続きを見る



