
インスタのストーリーで使える「フィルター」にサンリオキャラクターが登場するフィルターが使えると話題になっています。
サンリオキャラクターのフィルターのダウンロード方法、使い方、安全性を徹底解説します。
コンテンツ
ストーリーで「サンリオ」フィルターが使えると話題

インスタのストーリーで投稿をより楽しく・美しく映えさせる「フィルター」において、サンリオキャラクターが登場するフィルターで加工された画像が各ユーザーから投稿され、話題になっています。
キティやマイメロディなど、大人気のキャラクターが集合したフィルターや1種類にフォーカスしたフィルターなど様々です。
バリエーションも豊富で、シーンに合わせたフィルターもユーザーが自由に変更し、撮影して楽しむことができます。
しかし、サンリオキャラクターのフィルターを使いたくてもダウンロード方法や使い方が分からないといった声も上がっているため、詳しいダウンロード方法と使い方を解説していきます。
インスタユーザーが作成!
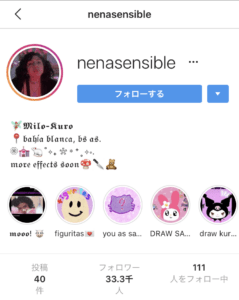
インスタで見かけるサンリオキャラクターフィルターは、公式のものではなく、一般ユーザーが作成したフィルターになります。
ポイント
作成者は「@nenasensibleさん」です。
非公式であるものの、フィルターのクオリティーが高く、世界中のインスタユーザーから評価を得ているようです。
日本のインスタユーザーからも注目されており、nenasensibleさんはサンリオ以外にも数多くのフィルターを公開しています。
サンリオキャラクターのフィルターだけでも10種類以上公開されており、「どれを使おうか迷ってしまう!」というユーザーのつぶやきも見られました。
気になる安全性は?

公開されているフィルターを用いて撮影および投稿をした場合、Instagramを通じて公開されているため、安全に使用することができます。
撮影した画像はフィルター作成者に自動的に保存されるものではなく、これまで通りインスタのサーバーを通じて公開されます。
フィルターの使用によってデバイスに悪影響を及ぼす可能性は限りなく低いため、特に気にせず利用しても大丈夫でしょう。
「@nenasensibleさん」作成のサンリオフィルター一覧
「@nenasensibleさん」作成のサンリオキャラクターが登場するフィルターをご紹介します。
2020年1月時点になりますが、今後も作成と公開がされると思われるため、さらに種類は増えていきそうです。
公開されているフィルターは、アプリを通じてすべて保存することが可能です。
気になったフィルターがあれば、ダウンロードしてみてください。












ダウンロード方法
ダウンロード方法は簡単です。
ユーザーが作成したフィルターをダウンロードする方法は、作成者のプロフィールページからアクセスするのが簡単でオススメです。
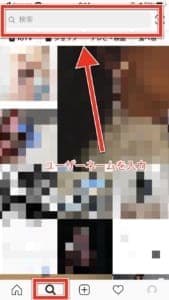
以下のプロフィールリンクに直接アクセスもしくはアプリ版のインスタを起動し、下部にある【検索】タブを開いて画面上部にある検索フォームにユーザー名を入力します。
アプリに切り替わらない場合
プロフィールリンクにアクセスしてもアプリに切り替わらない場合は、アプリ内でユーザーネームを検索しましょう。
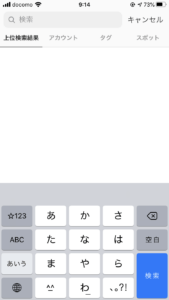
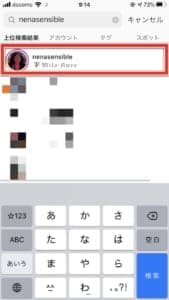
検索フォームにユーザーネーム「nenasensible」と入力し、検索結果に表示されるプロフィールをタップします。
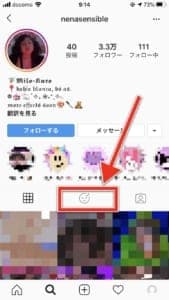
「@nenasensibleさん」んpプロフィールが表示されましたら、赤枠部の絵文字タブをタップします。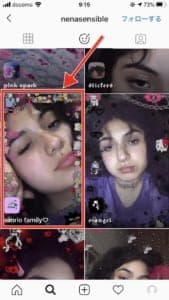
ユーザーが公開しているフィルターが一覧で表示されます。こちらにサンリオキャラクターのフィルターが複数公開されています。
気になるフィルターがあれば、タップして開きましょう。

フィルターが適用された投稿が表示されました。
画面下部にある「試す」もしくは「保存アイコン」をタップします。
今後もこのフィルターを使いたい!というものがあれば、「保存アイコン」をタップしてデバイス内に保存しておくのがオススメです。
「試す」でフィルターを試すことができます。

「試す」からでもデバイス内に保存することができます。
保存する場合は、画面最下部に表示されているフィルター名をタップします。
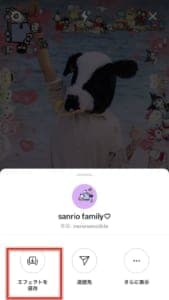
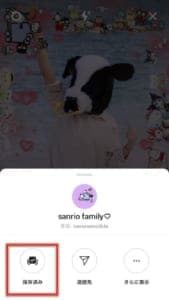
「エフェクトを保存」をタップすると、ステータスが【保存済み】になります。
以上でデバイス内にフィルターを保存することができました。
「試す」と「保存」の違い

フィルターの公開画面で表示される「試す」と「保存」の違いを解説します。
解説
- 「試す」
デバイスにフィルターを保存しないでフィルターを使うことができます。フィルターが保存されないため、投稿時に呼び出すことができません。 - 「保存」
保存をすると、永続的に使用することができます。投稿時にフィルターを選択することで使用できます。
基本的には、「保存」しておくのがオススメです。
後に使わなくなった場合でも、簡単に削除することができます。
保存する方法

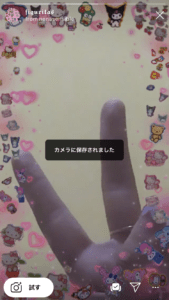
フィルターを保存する場合は、「保存アイコン」をタップして【カメラに保存されました。】と表示されると完了です。
使い方
保存したフィルターを使いたい場合の手順をご紹介します。
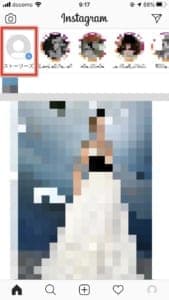
「ストーリーズ」をタップします。

保存したフィルターは、シャッターボタンの左側に表示されます。
画面をスワイプするか、フィルターのアイコンをタップします。

フィルターが適用されました。
フィルターの削除方法

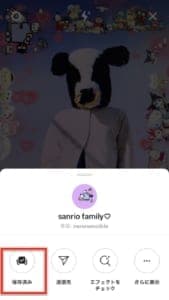
フィルターが多すぎて整理をしたい場合などは、簡単に削除することができます。
削除をしたいフィルターを開き、画面下部に表示されているフィルター名をタップします。
「保存済み」になっている部分をタップすることでフィルターが削除されます。
再度保存したくなった場合は、作成者のプロフィールページにアクセスして保存をしましょう。
ブラウザ版からはダウンロードできないので注意

ポイント
ブラウザ版のインスタからは、フィルターの作動およびダウンロードではできません。
そのため、インスタのアプリでないとダウンロードはできませんのでご注意ください。
ダウンロード・使用できない場合の対処法
フィルターを保存できない、使用できない場合は、以下の対処法をお試しください。
注意ポイント
インスタでサーバーエラーなどのシステム障害が発生していると、ダウンロードやフィルターの動作に支障をきたす場合があります。システム障害発生時は復旧まで待機し、復旧後に再度お試しください。
また、ユーザー側の通信環境が不安定である場合なども支障をきたす可能性があります。
通信状態を確認し、電波が良い場所へ移動するか接続が安定する「Wi-Fi」を利用しましょう。
対処法
- アカウントの再ログイン
- アプリの再起動
- デバイスの再起動
- アプリのアップデート・OSのアップデート
- ブラウザ版を開いていないか確認する
アカウントの再ログイン
アカウントの再ログインによって解消される可能性があります。
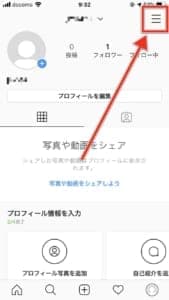
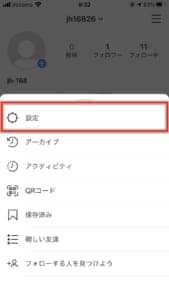
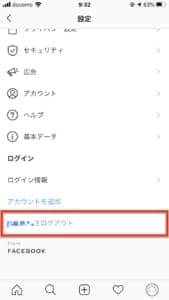
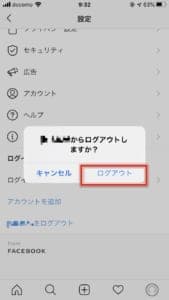
【プロフィールページの「≡」アイコン】>【設定】>【(ユーザーネーム)からログアウト】>【ログアウト】
以上でログイン中のアカウントをログアウトすることができます。
ログアウト後は再度ログイン画面が表示されますので、アカウント情報を入力して再ログインをしましょう。
ポイント
下書き投稿があると消失してしまいます。下書きがある場合は先に投稿を済ませるか「メモ帳」アプリなどで投稿文をバックアップしてからログアウトをしましょう。
アプリの再起動
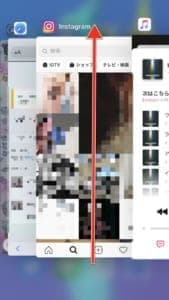
インスタアプリの再起動を試しましょう。
再起動後に問題が解消されているか確認してください。
デバイスの再起動
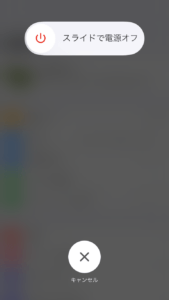
電源ボタンを長押しし、デバイスの電源を切ります。
再起動によって問題が買使用される場合がありますので、お試しください。
アプリ・デバイスのアップデート

アプリ側の動作不良によってダウンロードできない・フィルターが適用されないといった症状を引き起こしている可能性があります。
アップデートをチェックし、最新バージョンが配信されていましたらアップデートを実行しましょう。
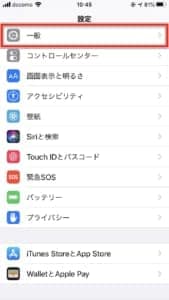
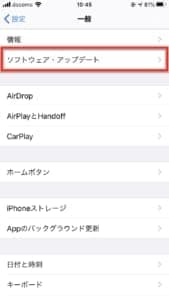
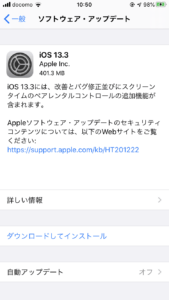
加えて、デバイスのOSの最新バージョンが配信されている場合は、アップデートを実行しましょう。
【「設定アプリ」を起動する】>【一般】>【ソフトウェア・アップデート】>【ダウンロードしてインストール】
「ブラウザ版」を開いていませんか?

ブラウザ版では、フィルターを保存することはできません。
必ず「アプリ版」でプロフィールページにアクセスしてダウンロードをしましょう。



