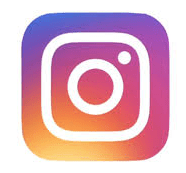
インスタのストーリーを利用する際、たとえ24時間であっても、きれいに加工したい、ほかの人とは違うストーリーを載せてみたいと思う人は多いでしょう。特に、結婚式や記念日、誕生日などは、特別な加工にしたいという気持ちが大きくなります。
今回はインスタのストーリーで使えるおススメのおしゃれ加工6選を解説します!
コンテンツ
インスタのストーリーをおしゃれに加工したい

インスタのストーリーでは、特殊な工程を用いる事で、普段の投稿とは少し変わった加工をすることが可能です。インスタ内で出来る事を駆使して行う加工もあれば、別のアプリを用いて、利用できる加工もあります。
もちろん普段から使用することも出来ますが、特に、結婚式や記念日、誕生日など、誰かのためにしてあげたり、アーカイブでいつまでも残しておきたいという投稿もあるでしょう。
中には少し手間のかかるものもありますが、インスタのストーリーをおしゃれに着飾り、楽しみましょう。
インスタのストーリーを加工する基本手順

インスタストーリーを加工する際、いくつかおススメの加工はありますが、その前に、まずいくつか軸となる加工手順があります。
もちろん、この軸となる基本手順だけでも、インスタストーリーをおしゃれに加工することは可能です。
写真を重ねる
これは動画でも写真でも利用できる加工で、インスタ内で完結します。

まず、ストーリーを作成する際に、軸となる画像を選択します。(動画は後から選択できません。)
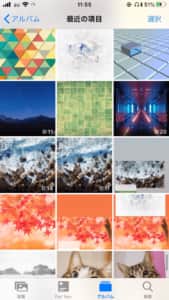
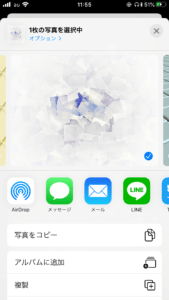
インスタを一度閉じ、画像フォルダを開きます。重ねたい画像を選択したら、左下の「↑」アイコンから「写真をコピー」を選択します。
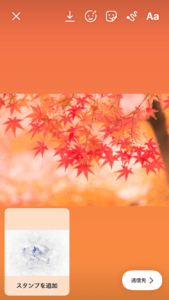
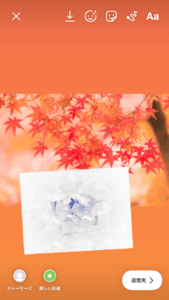
もう一度インスタを開くと「スタンプを追加」と表示されるので、タップすると、画像がスタンプとして表示されるようになります。
これを繰り返すと、画像や動画1つに対し、たくさんの画像を張り付ける事が可能です。初歩的な加工ではありますが、応用ができるので覚えておきましょう。
塗りつぶし
画像を一度塗りつぶすことで、写真が際立つ加工ができるようになります。

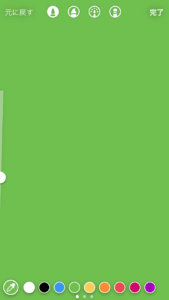
まず画像を選択し、その上からペイントの好きな色で塗りつぶしをします。
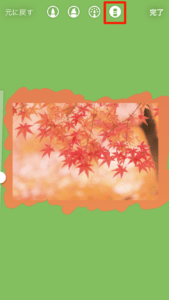
このままでは画像も一緒に見れなくなるので、画像の部分のみを消しゴムでクリアにしていきます。無造作ではありますが、画像が強調された加工が可能です。この加工もいろんなことに応用できます。
インスタストーリー動画のおススメおしゃれ加工6選

インスタのストーリー動画を加工する際、なるべく他と被りたくない、周りよりもおしゃれにしたいと思う人は多いでしょう。
インスタ内でできる、もしくは他アプリを利用してできる、ほかにはない加工があります。
メッセージカード
インスタのストーリーを、メッセージカード風に、おしゃれに加工することができます。
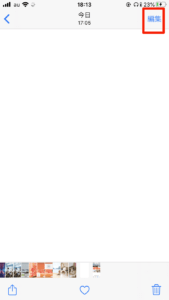
まず、メッセージカードの土台となる画像を作成します。画像フォルダから、単一色の画像を準備して、右上の「編集」をタップします。
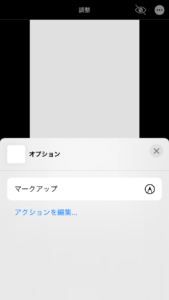
右上のメニューアイコンから、「マークアップ」をタップします。
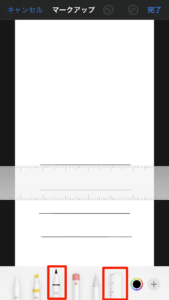
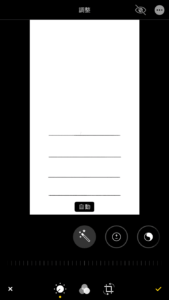
ここで、定規と一番細いペンを使い、文章を記入するための線を描いていきます。この線は、上に画像が入るので、半分より下に3∼4行程度書くのが良いでしょう。

完了したら、インスタに移行し、ストーリーの投稿画面に移ります。まず、背景となる画像を選択してください。
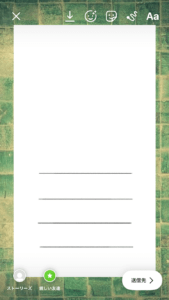
そうしたら、上で説明した「写真を重ねる」という加工を利用して、メッセージカードの土台を重ねます。
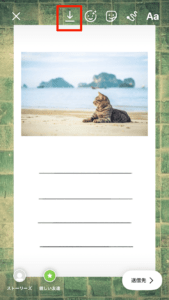
今度は、メッセージカードに乗せたい写真を選択して、メッセージカードの土台に重ねます。ここまで完了したら、一度上の保存アイコンから、画像を一度保存してください。
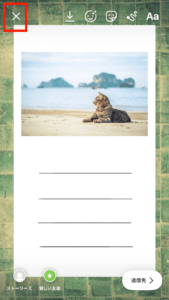
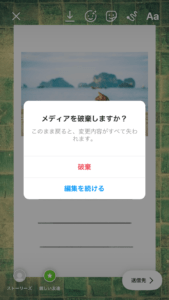
一度ストーリーの作成を終了し、先ほど保存した、途中まで加工済みの画像を選択します。
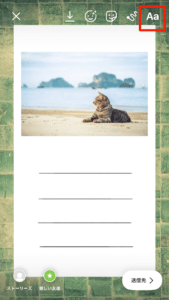
あとは、右上の「Aa」と書かれたテキストアイコンから、メッセージに残したいテキストを記入すれば完了です。途中で画像を保存していないと、ここでテキストの入力が非常に行いづらくなります。
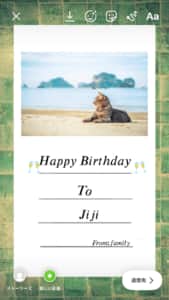
テキストの記入の際に、フォントをかわいく変更したり、スタンプを目立ちすぎない程度に貼ると、さらにかわいくアレンジ可能です。
フォントをかわいくしたいときはインスタのストーリーでフォントを変えれるおすすめアプリと手順を徹底解説!を参考にして下さい。
背景となる画像や、メッセージカードの色によっても豪華さが変わってくるので、様々な組み合わせを探してみるのもよいでしょう。
写真を強調して飾り付け
塗りつぶしと、GIFを用いる事で、写真を強調して、さらに雰囲気を増すことができます。

まずは画像を選択し、ピンチインで少しだけ画像を小さくします。
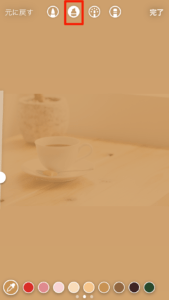
その後、ペイント機能で、上部の左から2番目にある蛍光ペンと、好みの色を選択し、一気に画像を塗りつぶします。
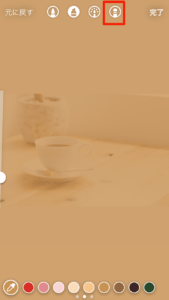

画像を塗りつぶしたら、今度は画面上部一番右の消しゴム機能で、画像の周辺だけ無造作に色をクリアにします。これによって、一気に画像が強調されます。
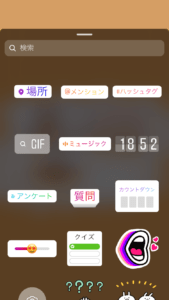
その後、編集画面上部のスタンプ機能を選択します。

スタンプの検索から、画像に合うスタンプを検索(英語が好ましい)し、きれいに飾り付けを行ってください。
ポイント
- 同じタイプのスタンプはできれば1種類or2種類までに収める
- 出来ればカラフルではないスタンプを選択する
- 写真のフレームを入れるとより強調される
スタンプは検索をするとかなりの種類が出てきます。なるべくカラーが派手でないものを利用して、あくまでも写真がメインであるようにしましょう。
枠をカラフルにする
枠をカラフルにすることで、楽しいストーリーにすることができます。特に縦画像の時に利用しやすい加工です。
自分で枠にしたい画像を4or6枚ほど準備をしてください。枠といってもわからないと思うので、説明を全て見終わってからで問題ありません。

まず、ストーリーを作成する際、枠にしたい画像のうち1枚を選択して下さい。選択したら、これを画面の端に寄せていきます。


次に「写真を重ねる」の方法を用いて、さらに枠にしたい画像を端に寄せます。この工程を、自分が用意した枚数分行います。

全てを完了させたら、画面上部の「↓」アイコンをタップし、画像を一度保存します。保存をしたら、一度ストーリーを破棄して下さい。
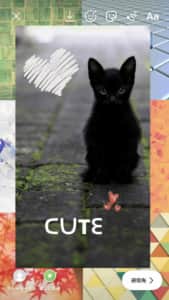
再度ストーリーの作成に戻り、先ほど保存した画像を選択します。ここで、メインとなる画像を、真ん中に置けば完了です。さらに文字やスタンプで装飾をすれば、よりかわいくなります。
枠に置く画像は、単一色を重ねて、レインボーにしたり、四季を感じさせる画像を用いて、季節的な投稿をするのもとてもおしゃれです。
ボード版
画像を載せる際に、ボード版のような装飾を出来る加工もあります。
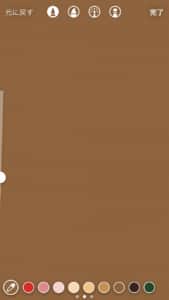
まず、なんでもよいので画像を選択し、ペイント機能で背景を茶色く塗りつぶします。
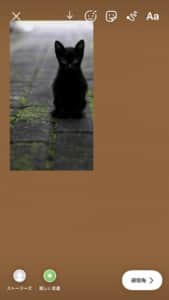
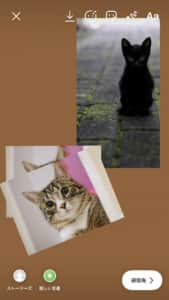
「写真を重ねる」の機能で、貼り付けたい画像を選択し、画面上のどこでもよいので、小さめにして配置します。これを別の画像でも行ってください。
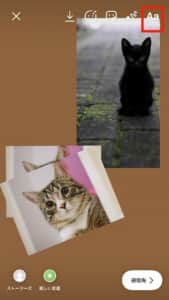

画像を配置したら、「Aa」をタップし、テキスト入力で「・」を黄色で入力します。画像の上部に「・」を置くことで、画鋲の演出をします。
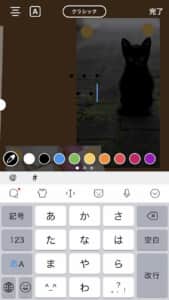
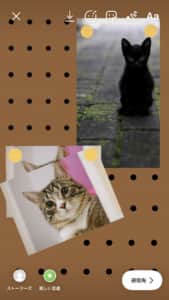
次に、再度テキストで「・」を黒で入力し、ボードの穴を演出して下さい。
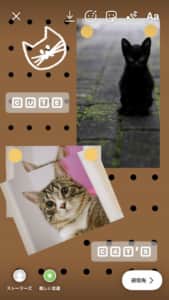
最後に自分の好きなテキストや、スタンプを少し寂しいと思う個所に配置すれば完了です。
ボード版に貼る画像は、ひと手間加えて単色の枠を作成するなどしてもかわいく装飾できます。
モノクロ加工
画像と背景ともにモノクロ、もしくは、暗い色にしつつ、おしゃれでかわいい加工にできます。
まず、準備段階として、真っ白の画像と、真っ黒の画像を用意してください。

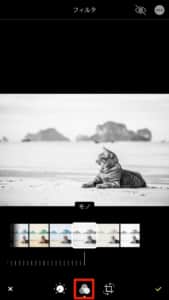
次に、自分がストーリーに乗せたい画像を、画像フォルダ内から選択し、編集画面の下にある、3色のアイコンから、「モノ」もしくは、少し暗めの色に設定して保存して下さい。
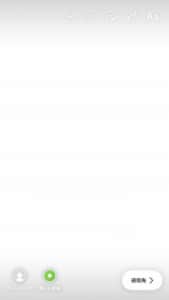
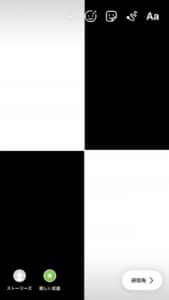
ストーリー作成画面になったら、初めに白い画像を選択します。その後「写真を重ねる」の機能で、右上と左下(左上と右下でも可)に、黒い画像を貼り付けます。

白黒の画像が出来上がったら、真ん中に先ほど加工した画像を載せます。ここまで出来たら、一度画像を保存し、ストーリーを一度破棄します。

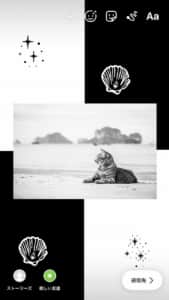
先ほど保存した画像を表示したら、上のスタンプから、白黒のスタンプを探します。この時の検索は、「白黒」や「モノクロ」だけではなく、自分の載せたいスタンプを検索し、白or黒のものを使えばOKです。

スタンプをいくつか利用してもよいですが、テキストの「・」を利用するなどしてもかわいく仕上がります。
モノクロの場合は、スタンプを複数利用してもかわいく仕上がり、シンプルに見えます。
テキスト背景
この方法を利用する際は、外部アプリを利用して、フォントを変更しておく必要があります。フォント変更の仕方や、フォントの種類は、インスタのストーリーでフォントを変えれるおすすめアプリと手順を徹底解説!をご覧ください。
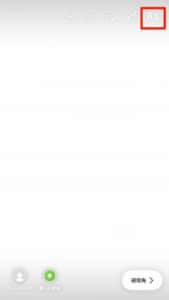
まず、ストーリー作成の際に、単一色の画像を選択、もしくは、塗りつぶしでお好みの色に変更してください。その後、「Aa」をタップし、テキスト入力画面にします。
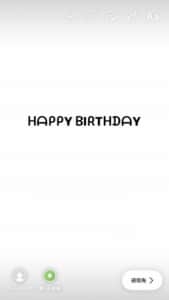
テキストを入力する際、好みのフォントに変更し、載せたい画像に関連する英語を入力します。
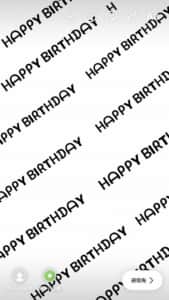
入力した英語を、斜めにし、上から順に張り付けていきます。英文が短い場合は、一直線上に何度も載せてください。
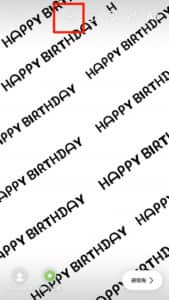
画面いっぱいに描いたら、一度画像を保存して、ストーリーを破棄し、保存した画像で再度ストーリーを作成します。

「写真を重ねる」機能で、載せたい画像を選択し、自分の好みの場所に配置します。
これで完成となりますが、同じ画像を2枚重ねたり、スタンプを少し追加するなどしても、非常にかわいくおしゃれに仕上がります。
写真の端を、ペイント機能でアルバム風にするなどしてもかわいくなるのでおすすめです!
ストーリーを加工する際の注意点

ストーリーを加工する際は、2点ほど注意点があります。
注意ポイント
- 必ず最後にテキスト入力やスタンプを利用する前に一度保存をする
- 画像は保存をしておけば次回からそれを下地に利用できる
上記のことを忘れずに行うと、より加工がしやすくなったり、2回目以降の作業が大幅に減り、非常に利用しやすくなります。
是非自分でもかわいくアレンジして、ストーリーを楽しんでみてください。



