SNSカメラアプリInstagramにSNOWの画像をアップロードするときに、SNOWのロゴが入ってしまいますよね。

今回は、Instagramに投稿するときに、SNOWのロゴを消した状態で投稿する方法を解説します。
コンテンツ
ロゴを消す方法は2通りあります。
- 先にカメラロールに保存する方法
- 明るさをいじって無理矢理消す方法
SNOWからInstagramへの投稿方法

まずは、普通にSNOWからInstagramに投稿する方法を解説します。この方法だと左下にロゴが入ってしまうので、すぐに消し方を知りたい場合は下へ進んでくださいね。
SNOWで撮影・加工


まずはSNOWで撮影しましょう。このあたりは、普通に編集して大丈夫です。ただし、ここで編集する・しないにかかわらず、Instagram側でも編集できるので安心してください!加工が終わったら右下の「次へ」のマークをタップしましょう。
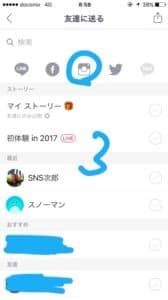
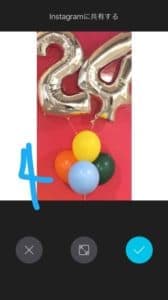
左の画面が出てきますのえ、上の並んだアイコンの真ん中のInstagramのロゴをタップしましょう。Instagramへの共有画面が出てきます。
SNOWの画像は縦長、Instagramの画像はスクエア(正方形)ですよね。なので、普通にInstagramにアップロードしようとすると右の画像のように、「正方形の中に、縦長の画像が埋め込まれた形」になってしまいます。そこで、真ん中のアイコンをタップしましょう。
Instagramへ共有
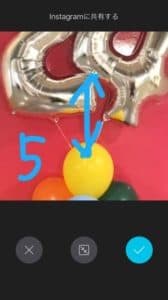
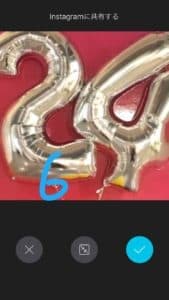
これで、縦長の画像が最大化され、Instagramっぽくなります!
正方形の中に収める場所は、画像をドラッグ・スワイプすることにより決定することができます。良い位置まできたら、右の青いチェックマークをタップしましょう。
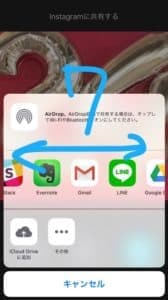
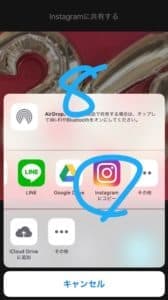
共有選択画面が表示されます。真ん中のアイコンから、Instagramのアイコンを探しましょう。「Instagramへコピー」をタップしましょう。
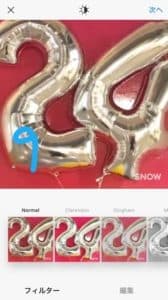
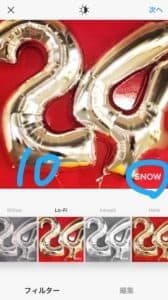
ここからはInstagramの写真が出てきます。この段階で、右下にSNOWのロゴが付与されましたね。そのまま、フィルターや編集をタップして自分の好きな加工を施しましょう。終わったら、右上の「次へ」をタップしましょう。
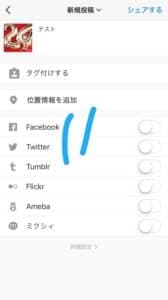
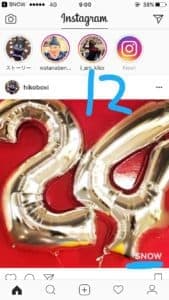
投稿編集画面にうつります。テスト、というキャプションを付けてみました。そして「シェアする」をタップすると、無事投稿できますね。右下にはSNOWのロゴがついています。SNOWは縦長の画像の右下にロゴがきますが、他のSNSにアップロードした場合はそのサイズに合わせてロゴが付くんです。
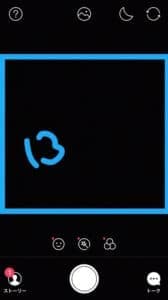
ちなみに、SNOWからInstagramにアップする場合の画像サイズはこんな感じですね。先にSNOWで撮影する場合は、正方形に収まる形で撮影したいですね。
トレンド!インスタのストーリーで使えるおススメおしゃれでかわいい加工6選
SNOWロゴを消す方法
ロゴを消す方法は2通りあります。
- 先にカメラロールに保存する方法
- 明るさをいじって無理矢理消す方法
先にカメラロールに保存する方法

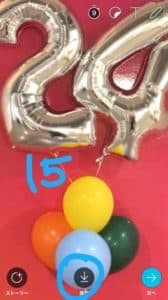
それでは、SNOWロゴを消す方法を解説します。まずは、SNOWで撮影しましょう。このとき、Instagramにアップしたいスペースが下に来ないように注意してください。そして、「次へ」ではなく「保存」をタップして、画像をカメラロールに保存してください。
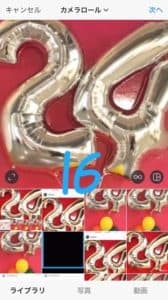
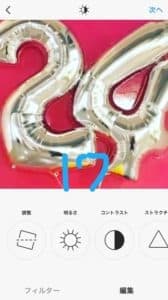
そして、Instagramの投稿画面へ行って、先程保存した画像を選択します。フィルターや編集を行いましょう。先程のケースではここでSNOWロゴが出現していましたね。
しかし、これはInstagramへの「画像の投稿」であって、「SNOWからInstagramへの共有」ではありません。なので、そもそもロゴは縦長のときの右下にロゴがついているだけで、新しくSNOWロゴが付くことはありません。
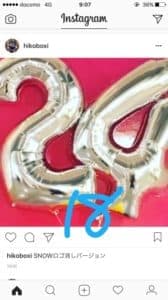
無事、ロゴなしで投稿できました。
明るさをいじって無理矢理消す方法
いちいちカメラロールに保存してアプリを切り替えるのが面倒!という方は、こちらを試してみてください。

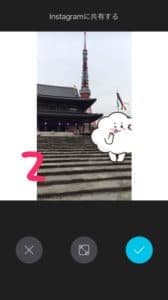
まずは、SNOWで写真撮影。ここで、Instagramに取り込みたい正方形の部分をイメージしてください。その正方形の、右下あたり(SNOWロゴが入る部分)が白くなるように撮影orスタンプを挿入してください。その上で、明るさなどをいじって変えていきます。

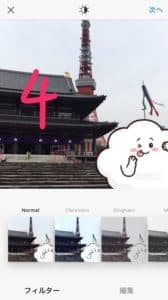
とりあえず縦長を全画面にして、Instagramの正方形に収まるように、かつ、白い部分が右下に来るようにしましょう。チェックマークをタップすると、Instagramの画面にうつり、SNOWロゴが添付されます。
右の画像が、Instagramにうつったばかりのシーン。ここでもある程度SNOWロゴが消えていますが、まだ少し灰色の部分が残っていますので、ここを消していきます。
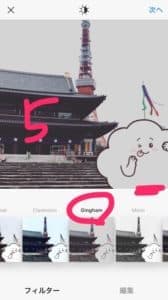
まず、本当にSNOWロゴのある画像の部分が白いとき。これは、「Gingham」というフィルターで消すことができます。上の画像が、Ginghamを適用したところ。これは、フィルターを通すことによって、白が灰色になり、その灰色と、SNOWロゴの境界線に描画されている灰色が一致して見えなくなるわけですね。これにより、SNOWロゴを消すことができます。

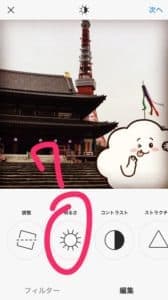
他のフィルターを適用したいときや、真っ白ではない場合。そんなときは、とりあえず適用に好きなフィルターを適用して、その後「編集」をタップしてください。「明るさ」をタップして、明るさを調整する画面へ行きます。
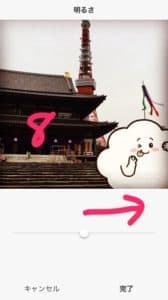
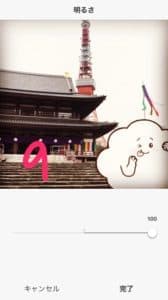
明るさをいじって消すことにします。真ん中の◯を、右にドラッグしてください。これで、明るさを上げています。見事ロゴが消えましたね。
明るさを上げることによって、それぞれの色と色の境界がわかりにくくなります。SNOWロゴに使われている灰色は比較的薄い(白に近い)ので、簡単に消すことができますよ。

無事、ロゴを消した状態で投稿できました。
写真の修正・加工ができる!「Adobe Photoshop Fix」の使い方について徹底解説
編集後記
SNOWからInstagramにアップロードするときに、ロゴを消す方法を解説しました。他にも色々なやり方があるので、試してみてくださいね。
おまけ:画像サイズを変更する方法
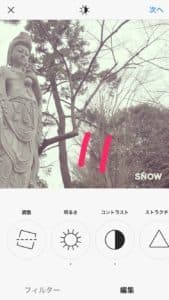
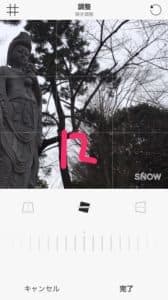
もちろん、画像サイズを変更したり、回転させたりする方法もあります。編集>調整と進み、画像サイズを変更することが可能。
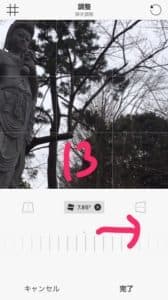
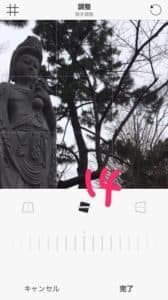
回転させることでも、ロゴを正方形の外に追い出すことができますね。
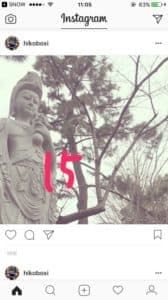
この方法でも、ロゴを「正方形の外に出す」ことで、ある意味ロゴを消した状態で投稿することが可能です。


