
iOS13からiOSではダークモードという表示方法がリリースされたことにより、インスタでもダークモードを適用することができます。
ダークモードにすることで、よりインスタをスタイリッシュにたのしむことができます。
それでは、インスタでダークモード有効にする手順!変わらない場合や無効にする方法を紹介していきます。
コンテンツ
インスタでダークモード有効にする方法
インスタでダークモードを使用することで、今まで白で表示されていた画面が黒になります。
黒で表示されていた文字などは白になり、大きく配色が変更された仕様となります。
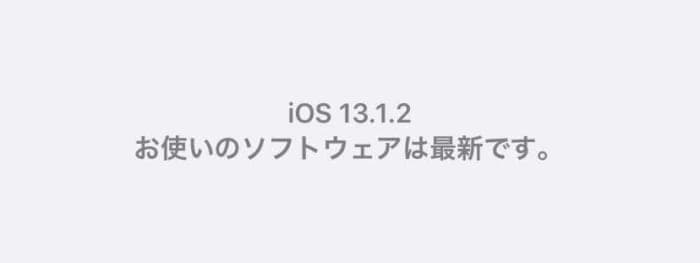
インスタをダークモードにするためには「iOS13以降」インスタも「Ver114.0以降」であることが条件になっています。
インスタのダークモードはアプリ内で行うわけではなく、端末の設定に依存した形での適用となります。
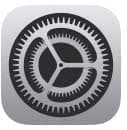
歯車マークの「設定」を開きます。
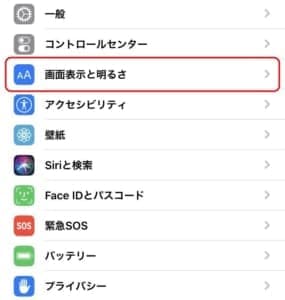
「画面表示と明るさ」をタップします。
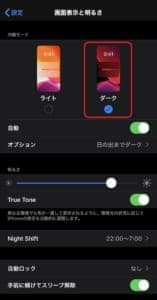
「ダーク」をタップすると、ダークモードが適用されます。
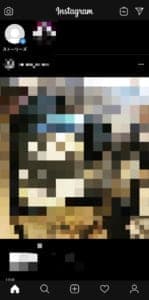
ダークモードをONにした状態で、インスタを開くと、ダークモードがインスタにも適用されます。
注意ポイント
Androidの場合も、ディスプレイからダークテーマを選択することで、インスタのダークモードが適用されます。
インスタでダークモード無効にする方法
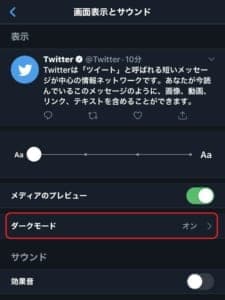
Twitterや、他のアプリではアプリ内でダークモードのON/OFFが可能です。
ただインスタのダークモードは端末の設定に依存しているため、インスタだけでダークモードを解除することはできません。
インスタをライトモードで見たい場合は、端末の設定を変えなければなりません。
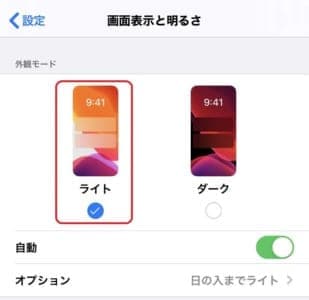
手順としては端末のダークモードをONしたときのように「設定→画面表示と明るさ→ライト」を選択で行えます。
注意ポイント
アプリの設定によるダークモードはTwitter・YouTube・chromeなどでリリースされています。
非常に需要の多いモードであるため、インスタでもアップデートにより個別で設定できるようになる確率は高いといえるでしょう。
ダークモードにならない時の対処法
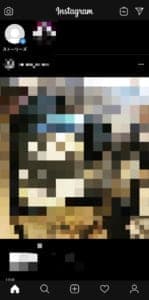
端末でダークモードをONにしたにも関わらず、ダークモードがONにならないときは下記の対処法を試してください。
下記の対処法をしても、問題が解決しない時は、インスタの公式サイトより問い合わせてみましょう。
インスタがアップデートされていない
インスタがダークモードに適用されるのは「Ver114.0以降」からです。
どれだけiOSの状態が最新であっても、インスタのバージョンが低いままではダークモードを使用することができません。
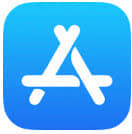
AppleStoreよりインスタのバージョンを確認してみましょう。
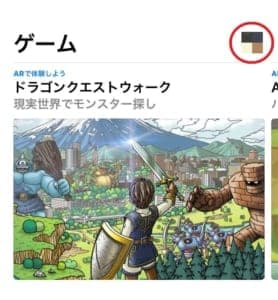
自身のアイコンをタップします。
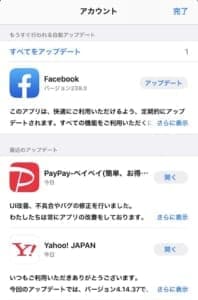
スワイプしてインスタのアイコンがなければ、最新の状態と言えます。
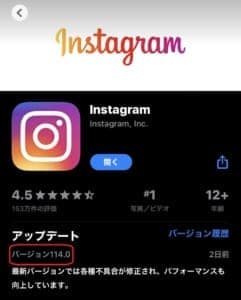
また、検索よりインスタを検索して、バージョンを確認することもできます。
OSが最新の状態ではない
ダークモードをONに出来るのは「iOS13以降」です。
アップデートを行っていなければ「画面表示と明るさ」にダークモードを選択できるボタンはありません。
設定画面より、OSのアップデートを行いましょう。

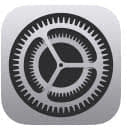
歯車マークより「設定」を開きます。
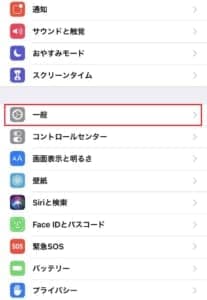
「一般」を開きます。
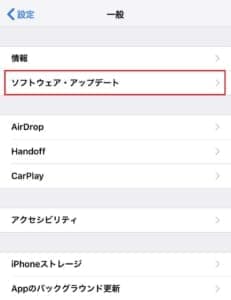
「ソフトウェア・アップデート」を選択しましょう。
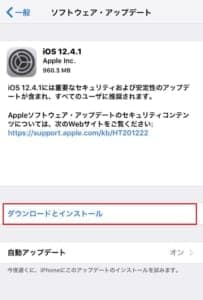
ダウンロードとインストールを選択します。
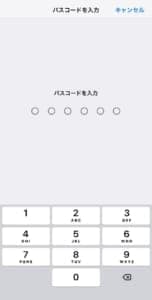
端末のパスコードを入力します。
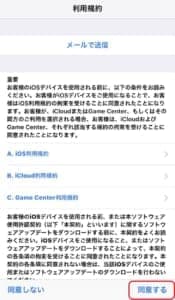
利用規約が表示されるので、同意するをタップします。
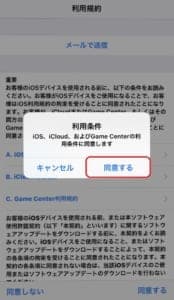
利用条件のポップアップが表示されるので、同意するをタップします。
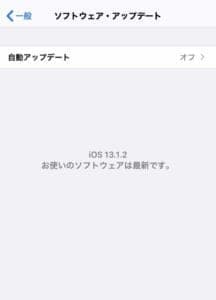
アップデートが要求され、しばらくすると端末が再起動して、OSが最新のものに書き変わります。
注意ポイント
OSのダウンロードだけが終了している場合は、パスコードを入力した時点でアップデートされていきます。
インスタを再起動してみる
インスタがダークモードに適用されず、起動してしまった場合は、タスクキルによって再起動を行いましょう。
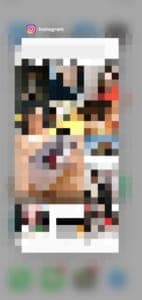
ホームボタンのある端末は、ホームボタンをダブルクリックします。ホームボタンの無い端末は、画面下部からのスワイプでタスク画面にします。
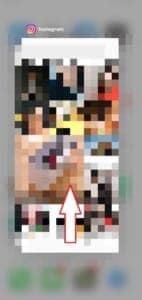
タスク状態でインスタの画面に触れます。
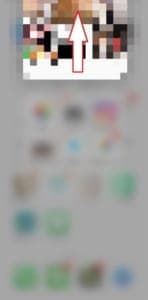
そのまま上部にスワイプすることで、タスクキルが完了します。

もう一度インスタを開くことで、再起動が完了します。
端末の再起動を行う
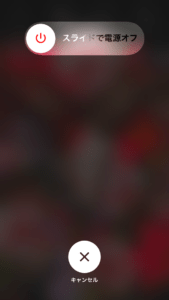
端末を再起動させることで、不具合が改善することがあります。
ホームボタンがあるiPhoneは電源ボタンを長押しすることで上記の画面が表示されます。
ホームボタンがないiPhoneは電源ボタンと音量ボタンの+を長押しすることで、上記のボタンが表示されます。
左から右にスライドさせることで電源を切れます。
電源が切れたら、電源ボタンを長押しして再起動させてみましょう。
通信環境を確認する
通信環境に問題が無いと思っていても、なにかしらの障害が発生している可能性があります。
Wi-Fi環境の場合は、ルーターを再起動させてください。
エラー表示などがされている場合は、Wi-Fiを切り、端末回線で操作をしてみましょう。
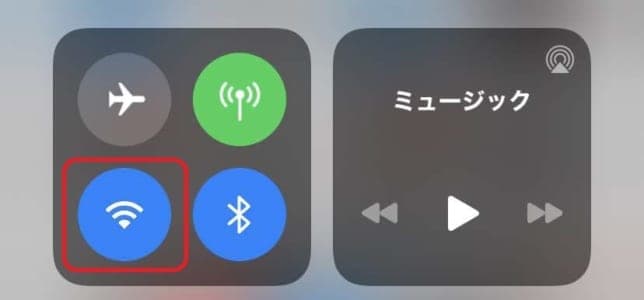
端末回線にするためには、コントロールセンターを呼び出し、Wi-Fiのマークをタップします。
コントロールセンターの呼び出し方は端末によって違います。
注意ポイント
ホームボタンのあるiPhoneは画面下より指をスワイプすることで表示されます。
ホームボタンがないiPhoneは右上より下方向にスワイプすることで、コントロールセンターを呼び出せます。
また、機内モードのON/OFFで通信環境をリセットすることができます。
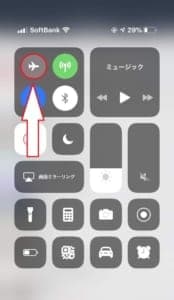
コントロールセンターを呼び出したら、飛行機マークをタップします。
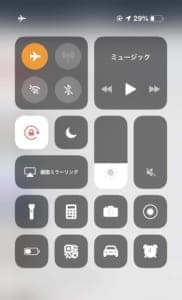
飛行機マークがオレンジ色になったら10秒ほど放置します。すぐに操作をしてしまうと通信環境がリセットされたことにはなりません。
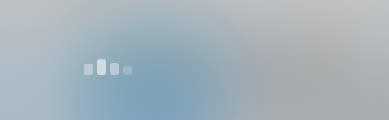
もう一度飛行機マークをタップしたときに、検索中となれば通信環境のリセットは成功しています。
アンテナが反応してから、もう一度インスタを起動させてみましょう。
再ログインをする
インスタはログアウト→ログインと言う動作で不具合が解消することがあります。
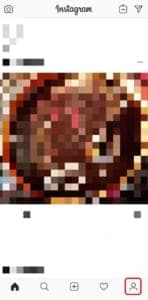
ログアウトは右下にある「人マーク」をタップします。
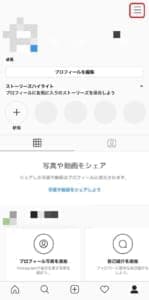
そして「ハンバーガーマーク」をタップします。
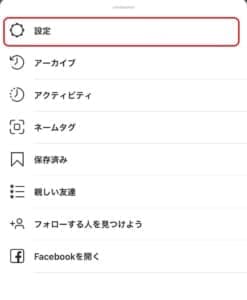
「設定」をタップします。
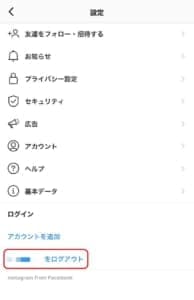
「ログアウト」をタップします。
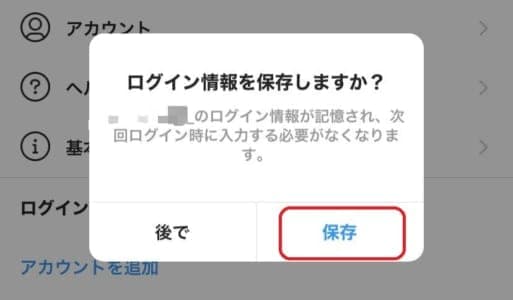
ポップアップが表示されるので「保存」をタップします。
ポイント
ログイン情報を保存しておくことで、次回ログインの際に電話番号(ユーザーネーム・メールアドレスでも可能)とパスワードを入力する必要が無くなります。
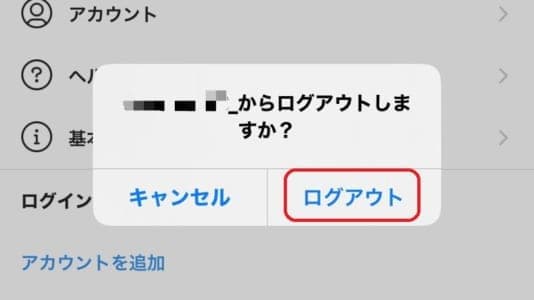
そして「ログアウト」をタップします。
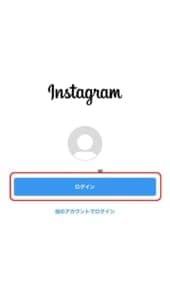
画面が切り替わるので、「ログイン」をタップします。ログイン情報を保存しておけば、ワンタップでログインすることができます。
再インストールをする
インスタのアップデートやダウンロードが失敗している事により、ダークモードが適用されないこともあります。
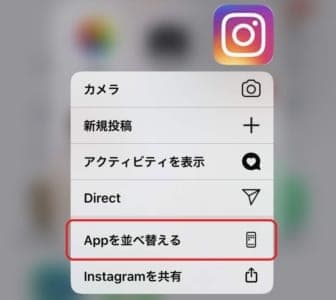
インスタのアイコンを長押しし、メニューを表示させ「Appを並べ替える」を選びます。
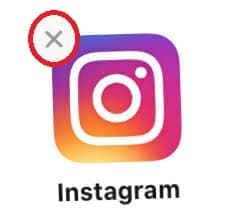
「✕マーク」が表示されるので、タップし削除しましょう。インスタをもう一度インストールしたら、ログインが必要になります。
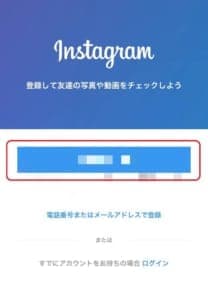
ログインはFacebookから行うこともできますが、不具合などで連携が取れないこともあります。
便利な機能ですが、電話番号(ユーザーネーム・メールアドレスでも可能)とパスワードを覚えておくと安心です。
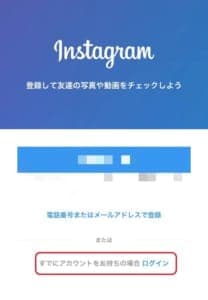
「すでにアカウントをお持ちの場合ログイン」をタップします。
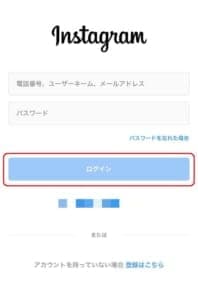
電話番号(ユーザーネーム・メールアドレスでも可能)とパスワードを入力し、ログインをタップします。
しばらく時間をおく

サーバー側のトラブルや、一時的なエラーの場合は時間をおくことで不具合が改善することがほとんどです。
アプリやOSの修正版がリリースされている可能性もあります。
無理にアクセスをし続けるとデータがクラッシュする恐れもあるので、時間をおくことがベストな選択と言えます。
問い合わせを行う
自身だけに起きている不具合であれば、運営に問い合わせるようにしましょう。
インスタへの問い合わせはアプリ内から行うことができます。
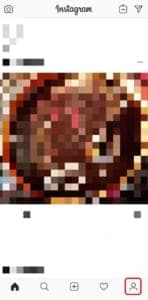
インスタを開いたら、右下にある人マークをタップします。
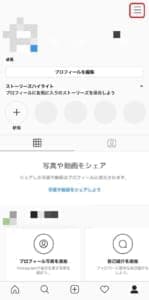
右上のハンバーガーマークをタップします。
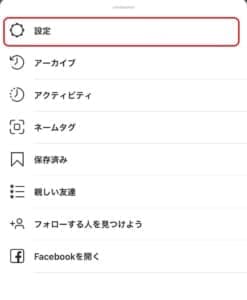
設定をタップします。
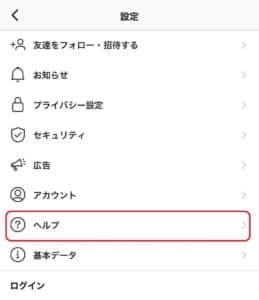
ヘルプをタップします。
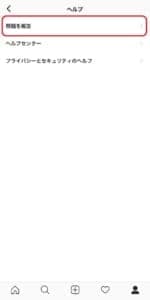
問題を報告をタップします。
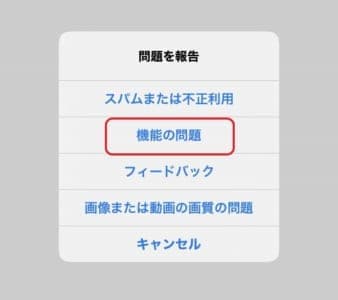
ポップアップが表示されるので機能の問題をタップします。
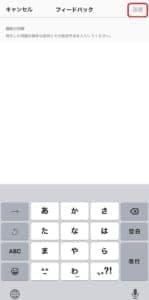
問題の内容を入力し、送信を押すことで問い合わせが完了します。


