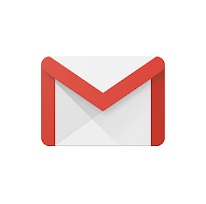
Gmailでメールのやりとりをすると、メール送信後に相手のメールボックスに自分のメールが名前(アカウント名)付きで残ってしまいます。
あらかじめ名前(アカウント名)を変更するか、ビジネス用のアカウントを作ることをおすすめします。
コンテンツ
Gmailのアカウント名を要チェック!
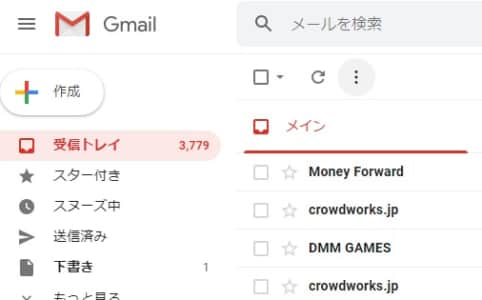
Gmailでメールを送信した場合、上記画像のように受信トレイに「送信者」として名前が残ります。
時と場合によっては名前(アカウント名)がビジネスの場等にそぐわない場合や明らかに公序良俗に反するものだった場合は、あらゆる面で不利になるかもしれません。
メールを送信した時に表示される名前に注目
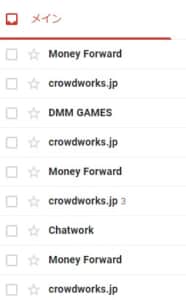
出てきた名前のサイトからメールが来ていることを表していますが、これが「サイトではなく個人からメールが来た場合」だと、サイト名は表示されずに個人のアカウント名(名前)が表示されてしまいます。
メールの本文ももちろんですが、アカウント名も「人に送信するもの」だと考えて、TPOをわきまえる必要はあります。
Google、YouTube等のアカウント名になっている場合あり
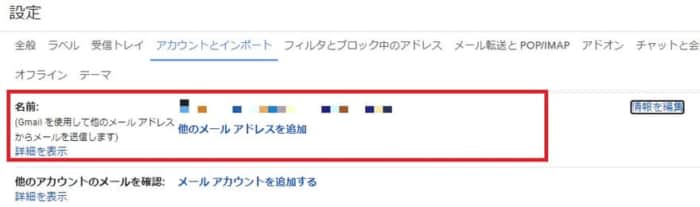
Gmailをブラウザで開くとメールを送信した時に表示される名前を確認できますが、デフォルトは「Googleのアカウント名」です。
YouTube等を使っているとYouTuberを応援するために名前を変更したり、コメント映えするために投稿動画のコンテンツに沿ったアニメの名前等に変更する人もいますが、これらの名前もメールを送信した際の名前になっている可能性もあります。
就活、会議等で自分のアカウントばれする可能性あり!

Gmailで自分の名前(アカウント名)が表示された場合の最大の問題は「他のユーザーに自分のアカウントがバレてしまうこと」でしょう。
現在は就活でエントリーする際もGmailを活用する場合もありますし、オンライン会議等のツールにGoogleアカウントでのログインが必須のものも多いです。

就活の場合だと減点対象になりかねませんし、オンライン会議に出席した場合は出席者全員からの評価が落とされてしまう可能性もあります。
また、名前(アカウント名)からウェブ検索されてTwitter等のアカウントがバレてしまうかもしれません。
裏垢特定サービス「Sトク!」がリリース!詳細や使い方を徹底解説
Gmailのアカウント名変更方法
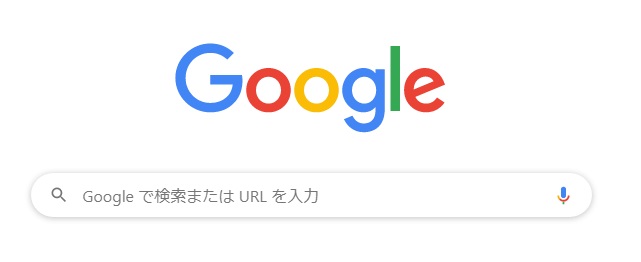
Gmail(GoogleやYouTube含む)の名前がデフォルトのまま設定されていない場合は、アカウント名がそのまま受信メールで名前として表示され、自分の評価が下がる可能性があります。
あらかじめ名前を設定しておけば相手に不快な思いをさせることなく、ビジネスの場に沿った名前で評価してもらうことができます。
変更の際の注意点について

メールを送信した際に相手から表示される名前(アカウント名)を変更したい場合はPCのブラウザ版Gmailを活用した方がいいです。
ただし、自分がiPhoneを使っていてiPhoneでGmailからメールを送信した場合、送信者宛てのメールの名前が変更されていない(Googleアカウントのまま)ことがあります。iPhoneから送るのであればiPhoneブラウザ(スマホから)からも名前を変更しておく必要があります。
変更方法

推奨する方法はPCで行う変更ですが、スマホでも変更できることはできます。
「Gmailアプリ版」ではアカウント名をそのままにしてメール送信時の名前だけ変更することができないので、「アカウント名を変えて送信者に名前バレしても問題ない名前」にする手段を取ることになります。
PCで変更したい場合
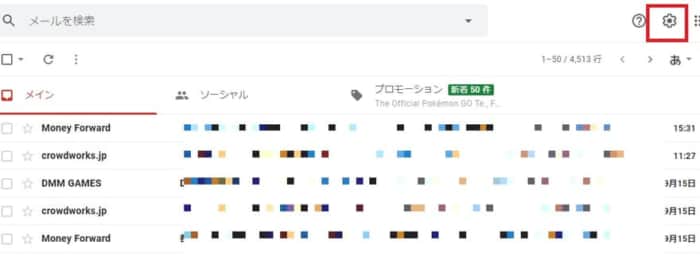
PCから変更したい場合はGmailの公式ページにアクセスしてください(こちらからアクセスできます)。
画面右上に歯車マーク(設定アイコン)があるので選択します。
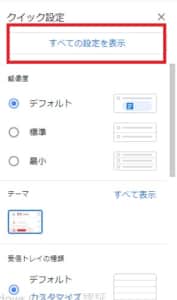
表示されるバーから「すべての設定を表示」を選択しましょう。
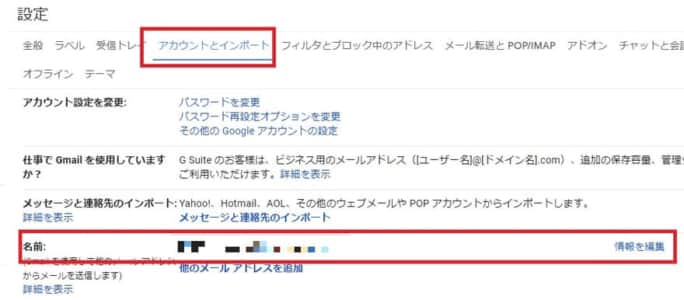
設定内の「アカウントとインポート」から名前項目の「情報を編集」を選択しましょう。
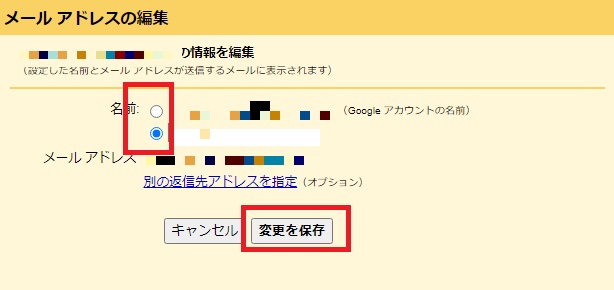
メールアドレスの編集ポップアップが開かれます。
初期設定ではGoogleアカウントの名前がそのまま名前になっているので、新しく自分で入力してメールを送っても恥ずかしくないような名前をつけてください。
スマホで変更する場合
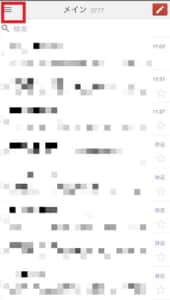
Androidで行う場合はただやりにくいだけなのでPC版ブラウザからの変更をおすすめしますが、iPhoneからのメールだとPC版ブラウザでの変更が反映されない可能性があるので、iPhoneの人はスマホでのやり方も覚えておきましょう。
スマホで名前を変更する場合も、ブラウザ版を開いてください。
ブラウザ版を開いたら画面右上のメニューアイコンを選択しましょう。
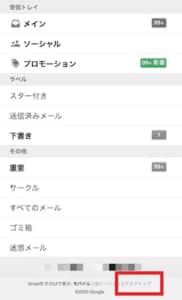
画面一番下の「デスクトップ」を選択してください。
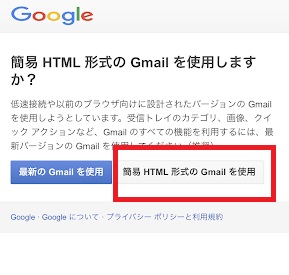
「簡易HTMLの形式」の画面が開かれますが、左側の「簡易HTML作成のGmailを使用」を選択してください。
右側を選択したら従来のスマホ版の受信メール一覧ページが開かれるので、名前を変更する項目が表示されません。
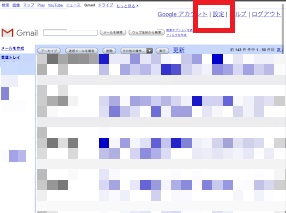
上記画像はスマホ画面の半分くらいのサイズで、実際に開くとさらに文字が小さく表示されています。
画面上部の「設定」を選択してください。
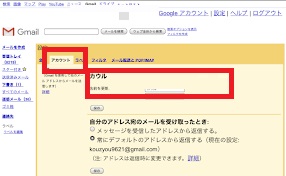
設定画面が開かれますが、まずはメニューバーから「アカウント」を選択します。
アカウント設定画面から「名前」を選択して、自分で名前を入力してください。
アプリから変更する場合
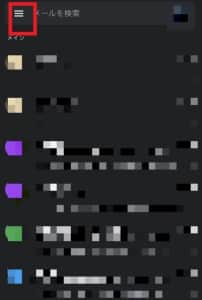
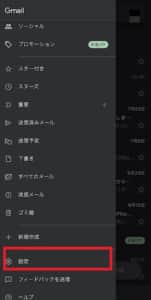
アプリから「アカウント名をそのままにしてメール送信の際の名前だけ変える方法」を使うことはできません。
ただし、「アカウントそのものの名前を変更すること」はアプリでも可能なので、この方法で名前を変更することはできます。趣味に使うGoogleアカウントの名前を真面目なものに変更しないといけないので、「趣味とビジネスを共用できない」のが、メールの名前だけ変更する場合の大きな違いです。
アカウント名を変更する場合は、Gmailアプリを開いて右上のメニューの中にある「設定」を選択します。
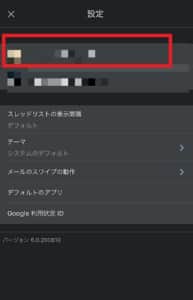
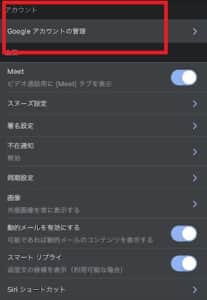
設定からアカウント名を変更したいアカウントを選択し、「Googleアカウント管理」を選択します。
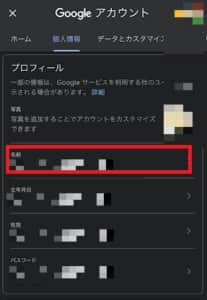
アカウントの「個人情報」の中に自分の名前を変更する項目があります。
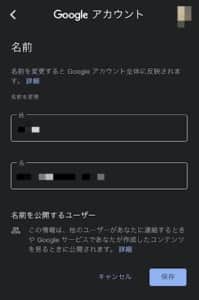
アカウントの姓名を変更できます。
名前を変更できない場合

単純にGoogleでエラーが起こっている可能性もありますが、「名前の変更のしすぎ」でアカウントの名前変更ができない可能性も考えられます。この場合は時間を置いて再度名前を変更すれば問題はありません。
また、「G Suiteアカウント」を使っている人は、アカウントのメイン管理者が名前の変更を許可していない可能性があります(そもそもG Suiteアカウントだとメールを送信した場合の名前表示がアカウント名でなくID記載になっているので、名前に関する問題は起こりません)。
IMEパッドを使って名前を「非表示」にする方法
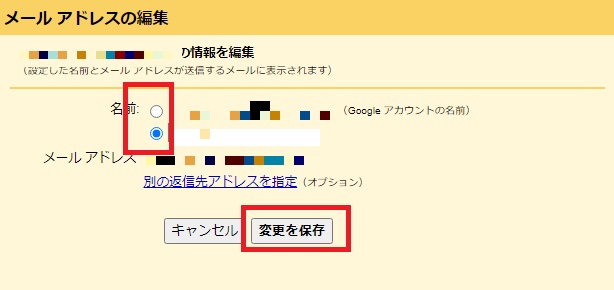
Gmailで名前を非表示にする方法はありません。名前の設定をしていなかった場合はGoogleのアカウント名が名前として表示される仕様ですし、仮に設定中の入力画面を空欄にしてもアカウント名が名前となります。
しかし、「Gmailの名前設定から名前を空欄にする方法」は存在するので、実質的にGmailで名前を非表示にする方法として代用できます。
ただし、この方法はビジネスにおいてはおすすめできません。「メールアドレス欄が空欄」となるので、そのせいで不審なメールだと扱われてしまう可能性が高くなるからです。
上記の「アカウントとインポート」から名前編集のポップアップ(上記画像です)を開いて、Googleのアカウント名のチェックを外し、下の直接入力にチェックを入れましょう。
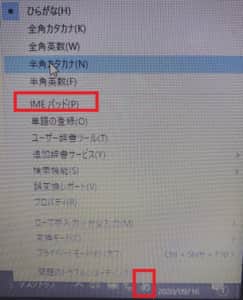
入力するバーにカーソルを合わせてタップすることで、「文字入力ができる状態」だとPCが判断します。この状態でIMEパッドを出現させてください。
IMEパッドはPC画面右下の「あ」や「A」と書かれている文字変換項目を右クリックすると一覧の中に出現します。
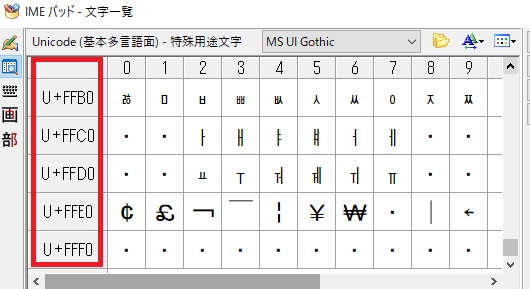
IMEパッドの「Unicode」の中から「U+FEFF」の文字を選択してください。この文字は完全空欄になっていて「幅ゼロの文字で改行されない」特性を持っています。
空欄文字を選択してGmailの名前変更バーに入力できれば、名前部分を空欄に設定できます。
ただし、PCの機種によってはIMEパッド内に「U+FEFF」という項目がない場合があります。Unicodeの中に「U+FE」の次に続く文字列が数字の場合は、IME文字列内にU+FEFFがありません。
アカウントを再取得するのもあり

「新たなGoogleアカウントを作ってビジネス用のメールアドレスとして使用する」ようにすれば、趣味等に使うGoogleアカウント(Gmailアドレス)を変更せずとも活用できます。
ビジネスに使うアカウントなので名前もちゃんとしたものに設定することをおすすめします(できれば本名がいいです)。
Google+アカウントが利用できなくなる!?Google+を使ったアカウントはどうなる?メールの詳細や対処法を徹底解説


