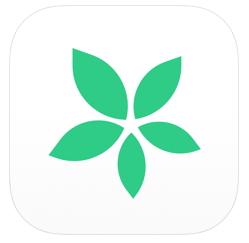
タイムツリーでは、タイムラインのように予定の閲覧やその予定に対するコメントができる「フィード」機能が提供されています。
サジェスト機能として、追加した予定に「写真を追加しますか?」と表示され、写真を追加した場合共有相手にも表示されるのか気になるという意見が出ています。
今回は、このサジェストを非表示にする方法や共有相手にも表示されるのかなどを徹底解説します。
コンテンツ
「写真を追加しますか?」から写真を追加した場合は、共有相手にも表示される
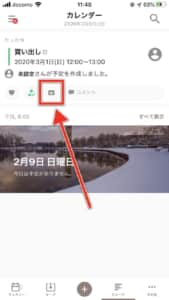
フィード内には、追加した予定をタイムラインのように表示し、閲覧することができます。
フィードでは、追加された予定に対して「いいね」や「コメント」などのアクションを行うことができるほか、赤枠部分の写真をタップすることで追加後でも予定に写真を添付することが可能です。
通常であれば上記の手順ですが、「写真を追加しますか?」というメッセージが表示され、タップするとカメラロールが開いて誤って写真を追加してしまうケースがあります。
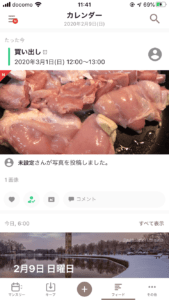
共有しているカレンダーで写真を追加すると、共有中の相手にも表示される仕様になっています。
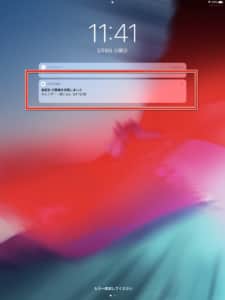
また、共有相手が通知機能を有効にしていると、写真が追加された旨を通知されてしまいます。
写真を追加してから即時通知されるため、共有相手がすぐにアプリを開ける状況だと見られてしまう可能性は高いです。
追加していない写真は表示されない

なお、予定に写真を追加していない場合は相手には通知されません。
万が一「写真を追加しますか?」をタップしてカメラロールを開いてしまっても、「追加」するまでは共有相手には通知されない上に相手のフィード画面では写真は表示されません。
写真を削除することも可能
誤って投稿してしまっても、写真を削除することは可能です。
相手がタイムツリーアプリを起動し、フィードを参照しない限り誤って追加してしまった写真が見られる可能性は低いでしょう。
できるだけ早いうちに削除しておくのがオススメです。

削除方法は、誤って追加してしまった予定をフィードで表示し、画像下の赤枠部分をタップして予定を参照します。

参照すると、予定の参照や編集が行える画面が表示されます。
表示されている画像を長押ししてください。

長押しすると、「削除」ボタンが出現します。
「削除」をタップすると、追加された写真は消えます。この時点で共有相手の画面からも表示されません。
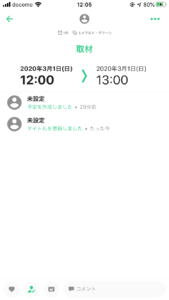
以上で削除完了です。
誤って写真を追加しないようにする方法

「写真を追加しますか?」から誤って写真を追加しないようにする対処法をご紹介します。
設定方法は、大きく分けて以下の2点のいずれかで大丈夫です。
主な対処法
- アプリ内の「設定」から非表示設定にする。
- デバイスのアクセス権を制限する。
タイムツリー設定内から非表示にする
アプリ内の「設定」で「写真を追加しますか?」を非表示にします。
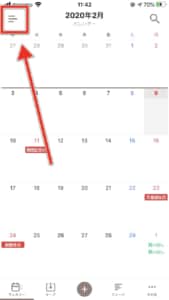
カレンダートップ画面の左上に表示される「≡」アイコンをタップします。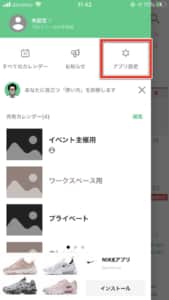
表示されるタブ内の「アプリ内設定」をタップしましょう。
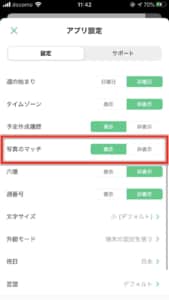
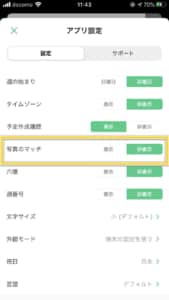
設定項目内の「写真のマッチ」を表示から「非表示」に切り替えることで設定完了です。
写真のアクセス権を停止する
デバイスのアクセス権限を変更することで、誤って写真を追加してしまうことを未然に防ぎます。
こちらの設定方法でも構いません。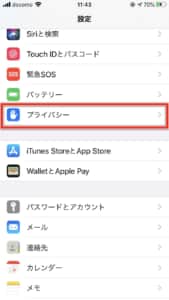
「設定アプリ」を起動し、「プライバシー」をタップします。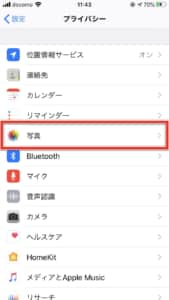
「写真」に進みます。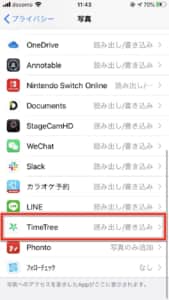
「TimeTree」をタップして開きます。
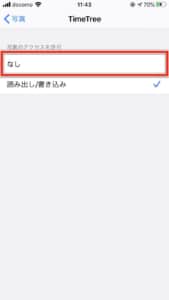
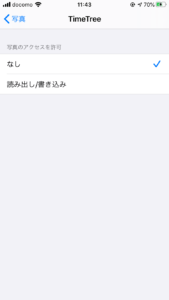
写真のアクセス権を「なし」にすることで、アプリ内での写真追加を制限します。
カメラのアクセス権を停止する
カメラのアクセス権を停止することで、カメラ撮影での写真追加を防止します。
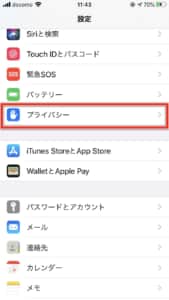
「設定アプリ」を起動し、「プライバシー」をタップします。 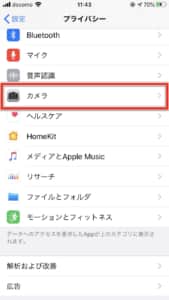
「カメラ」を開きます。
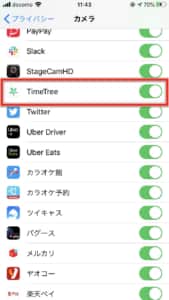
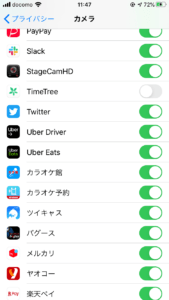
「TimeTree」のスイッチをオフにすることで停止にします。


