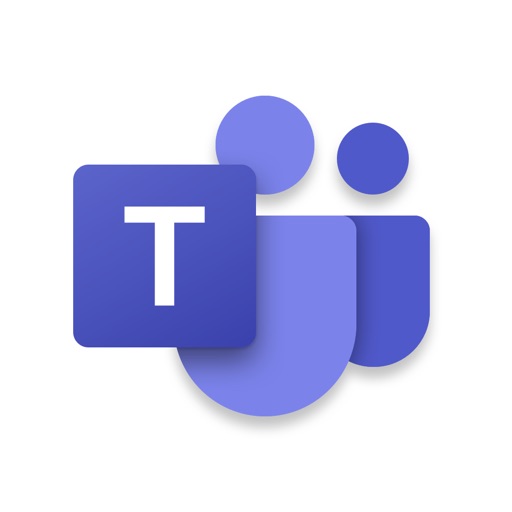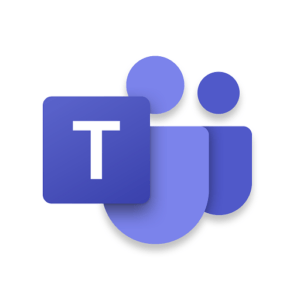
Microsoftが提供するグループチャットサービス「Microsoft Teams」の概要、使い方を詳しく解説します。
テレワークが急増する中、会社などの組織で利用できる便利なツールです。
コンテンツ
グループチャットサービス「Microsoft Teams」とは
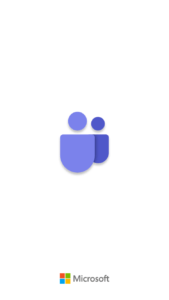
「Microsoft Teams」は、チャット、通話が行えるグループチャットサービスです。
Windowsなどを手掛ける「Microsoft(マイクロソフト)」が提供しているサービスで、一部の機能を除いてMicrosoftアカウントを所持していれば誰でも利用できるサービスです。
メッセージ共有、通話、ビデオ通話が行える

「Microsoft Teams」では
主に上記の機能を備えたグループチャットサービスです。
そのため、会社に居なくてもリアルタイムで社内コミュニケーションツールとして活用ができ、組織内プロジェクトごとのチーム分けや特定の人物とのやり取りが行えるものになっています。
利用する際は、組織にユーザーを招待していく必要があります。
招待した人物でしか参加できないため、外部の人間が勝手に入ってくるといった事態を引き起こすことは無いでしょう。
利用には、Microsoftアカウントを所持しておく必要がありますが、ファイル共有を除いて無料で利用することができます。
特に会社といった組織ではPDFやOffice拡張子などを備えたファイルの共有を行うことが想定されますが、これらは「OneDrive for Business」に加入しないと「Microsoft Teams」内のチャット等でファイルのやり取りができません。
テレワークで活用されることが多い

「Microsoft Teams」は、テレワークなどでも活用されているツールです。
出社できない状況に陥ったとしても、ビデオ通話での「テレビ会議」などを実施することができるため、不規則な事態に陥っても冷静に対処できるほか、ビジネスサポートツールとして多くのユーザーから評価されています。
ファイル共有は有料プランに加入する必要はあるものの、そのほとんどが無料でも充実した環境を提供していることから注目されているグループチャットサービスです。
新型コロナウイルスの情報をどこよりも早く入手できるニュースアプリはどれ?コロナマップで話題の「NewsDigest」などを徹底解説
Microsoftアカウントが必要
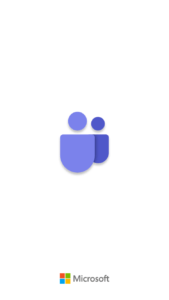
利用には、ホスト、ゲスト両者にMicrosoftアカウントを作成およびサインインする必要があります。
「Microsoft Teams」初利用時でもMicrosoftアカウントのサインアップができるため、まだ用意していない方でもスムーズにスタートすることができます。
すでにMicrosoftアカウントをお持ちの方は、スムーズに始められるでしょう。
サインアップ・サインイン手順
「Microsoft Teams」を利用に際し、スマートフォン向けアプリのダウンロードを済ませておきましょう。
アプリをダウンロードしておくことで、外出先でも円滑にコミュニケーションを図れます。
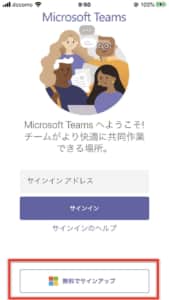
起動すると、Microsoftサインイン画面及び無料サインアップ画面が表示されます。
Microsoftアカウントを所持していない方は、「無料でサインアップ」をタップします。

「Teamsをどのように使用しますか?」と尋ねられます。
自分の利用に見合ったものを選択しましょう。
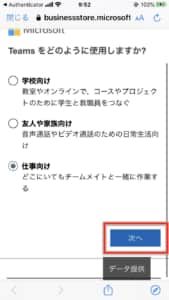
選択しましたら、「次へ」をタップします。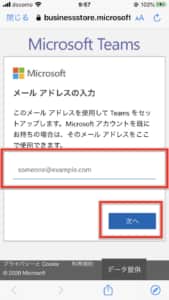
登録を行うメールアドレスを入力します。
入力が完了しましたら、「次へ」。
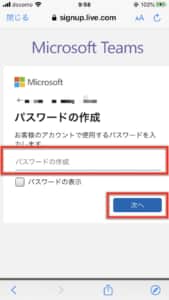
パスワードを作成し、「次へ」。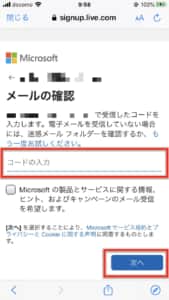
登録したメールアドレス宛に確認コードが届きます。
登録したメールアドレスの受信箱をチェックしてみましょう。
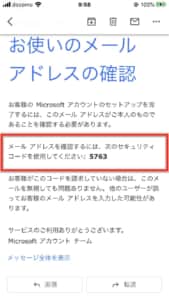
メールを確認し、4ケタのコードを控えます。
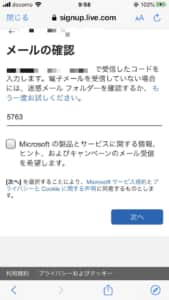
画面に戻り、4ケタのコードを入力して「次へ」をタップします。
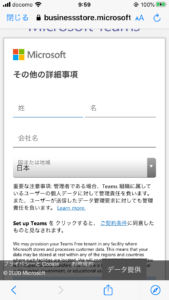
ご自身の情報を入力します。
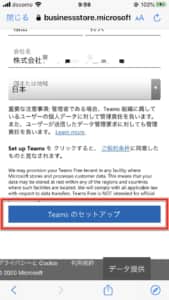
入力が完了したら「Teamsのセットアップ」をタップしましょう。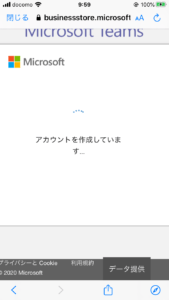
作成画面に切り替わります。作成中はブラウザを閉じたりアプリを終了しないようにしましょう。
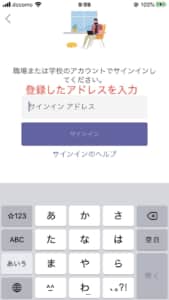
セットアップが完了すると、先ほどMicrosoftアカウントで登録したメールアドレスを入力し、「サインイン」します。
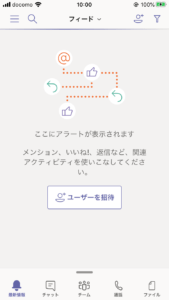
以上でTeamsの利用設定が完了しました。
通知とマイクの使用許可を済ませておく
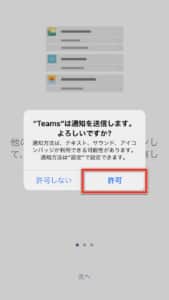
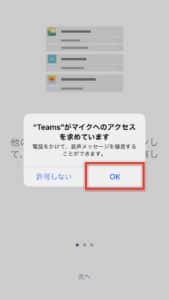
アプリの通知およびマイクの使用許可を行いましょう。
許可しておくことで、アプリ通知や通話が利用できるようになります。
基本的には、「許可」にしておきましょう。
メンバーを招待する
Teamsの利用には、他の参加者が居ることで充実した機能を発揮します。
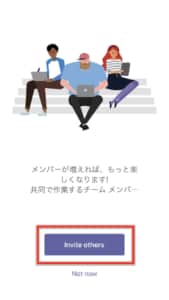
初回サインイン後の「Invite others」から他の参加者へ招待を送ることができます。
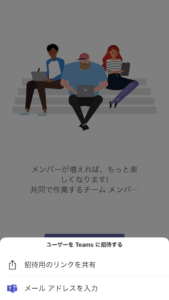
招待用リンクの共有
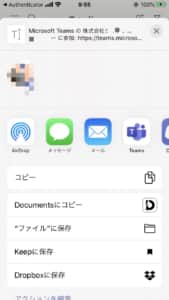
他サービスを介して招待リンクを送りたい時は、こちらが便利です。
メールアドレスを入力
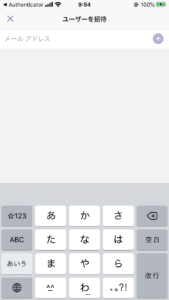
招待をしたい相手のメールアドレスを用いて相手を招待します。
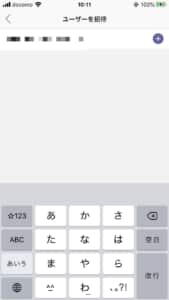
招待したい相手のメールアドレスを入力し、「+」アイコンをタップします。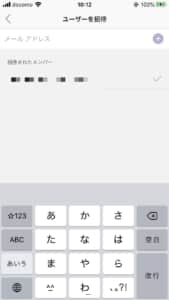
招待用リンクが送信されます。
あとは相手が送信されたリンクにアクセスすることで参加ができます。
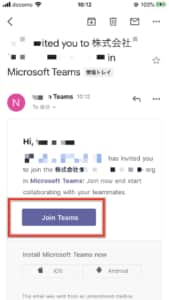
相手には、上記のメールが届きます。
「Join Teams」で参加できます。
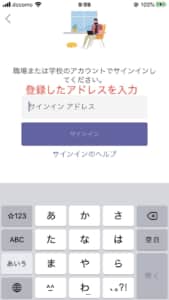
「Microsoftアカウント」でサインインをします。
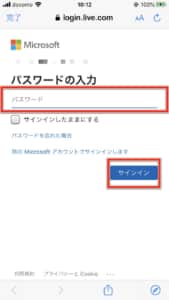
パスワードを入力します。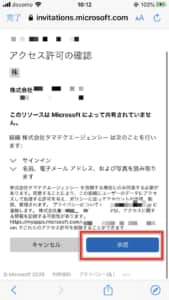
アクセス許可を確認を「承諾」します。
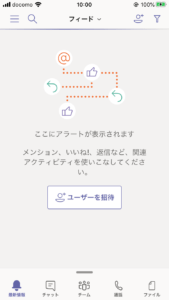
参加できました。
ステータスを変更する
「通話可能」や「退席中」を示すステータスの変更方法をご紹介します。
切り替え方法はとても簡単のため、休憩に行く際や業務を終了した際などでステータスを変更してみましょう。
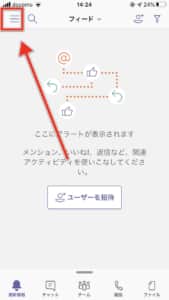
【最新情報】タブに切り替え、画面左上の「≡」トグルをタップします。
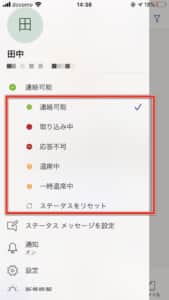
合計5つのステータスが用意されています。
それぞれをタップすることで自分尾ステータスを変更できます。
チャットの使い方と各機能説明

グループチャットでは、メッセージのやり取り、画像、ファイルデータ等のやり取りができるほか、参加者をサポートする機能が充実しています。
重要なメッセージにアテンションを付ける機能もあるため、他の参加者が見逃してしまうといったことを抑えてくれる嬉しい機能も備わっており、各機能の解説も含めてご紹介します。
チャットの始め方
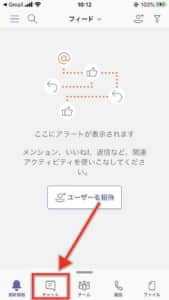
チャットを始める際は、【チャット】タブに切り替えます。
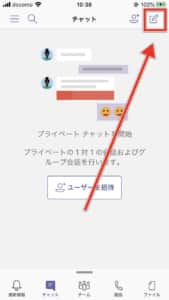
チャットを行いたいユーザーを追加するため、画面右上の追加アイコンをタップしましょう。
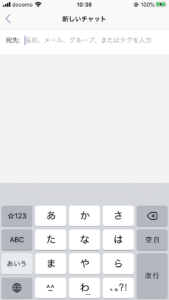
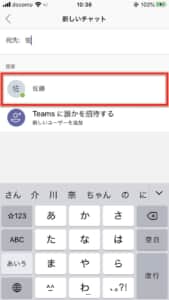
チャットを行いたい相手の名前を検索フォームに入力すると、名前が出ます。
タップすることで開始できます。
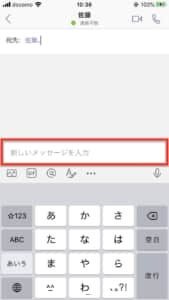
以上でチャットの開始準備が整いました。
文字入力フォームに入力し、送信することでやり取りが開始できます。
ツールを活用する
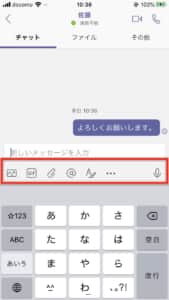
チャットには、便利なツールが備わっています。
便利なツール
- 画像添付
- GIF添付
- ファイル添付(OneDrive for Business利用者のみ)
- メンション
- 文字フォント編集
- その他機能
これらを活用することにより、メッセージの質を向上サポートをしてくれるため、業務等で大切なメッセージや周知事項がある場面などで活躍するでしょう、
画像を添付する
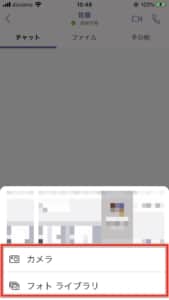
画像を添付したい場合は、「画像添付アイコン」をタップすることでデバイス内のカメラロールもしくは備え付けのカメラで直接撮影することができます。
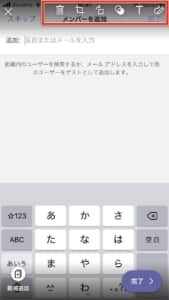
画像は編集することも可能になっており、
上記の機能が備わっています。
トリミング
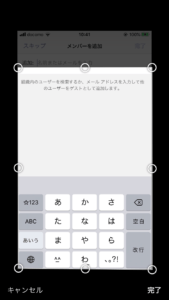
画像をトリミングすることができます。
テーブル上の書類等を撮影したとしても、各辺を詳細に調整することができるため、書類以外の被写体を取り除くようにすることも可能です。
回転
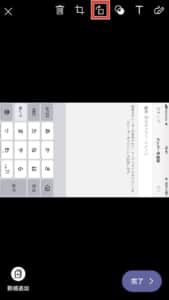
画像の向きが異なっている場合などは、画像回転機能で解決できます。
1回タップする毎に90°回転します。
ドキュメントスキャン
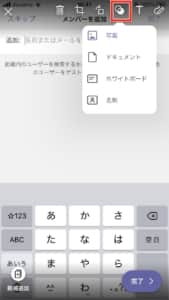
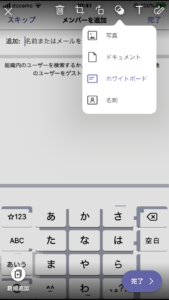
紙媒体の書類等を撮影し、コピー機等でスキャンしたように画像を編集してくれるドキュメントスキャン機能も備わっています。
「ドキュメント」「ホワイトボード」「名刺」の3タイプごとに分かれているため、それぞれに合ったものを選択して撮影することで、PDFのような品質で相手にドキュメントを渡すことができます。
テキスト入力
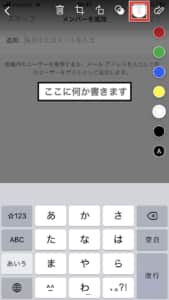
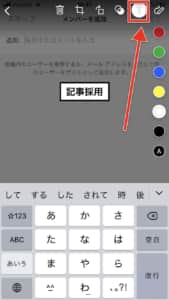
画像に注釈をつけたい場合や伝達事項がある場合は、画像にテキストを追加することができます。
文字入力後、確定する場合は再度「テキスト」アイコンをタップすることで完了です。
打ち出したテキストは、ドラッグで自由に移動・配置ができるようになっています。
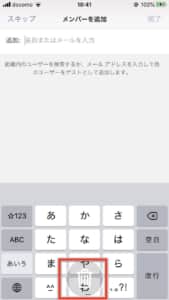
打ち出したテキストを削除したい場合は、ドラッグした状態で画面下部にある「ゴミ箱」アイコンまで持っていき、指を離すことで削除ができます。
手描きツール
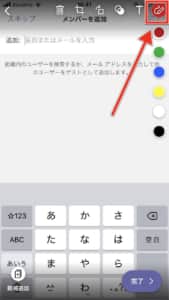
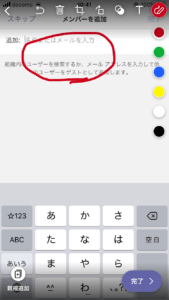
より詳細な注釈をつけたい場合は、「手描きツール」が便利です。
指でなぞることで描画できます。スマホ向けペンなどをお持ちの方は、文字を書き込むこともできるでしょう。
GIFを添付する
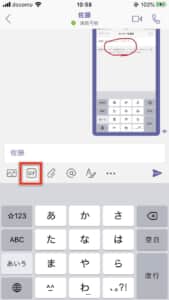
チャットに著作権フリーのGIF画像を添付することができます。
相手のメッセージに対して、GIFでアクションするという使い方ができるでしょう。
「GIF添付」アイコンをタップしましょう。
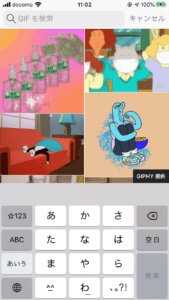
検索フォームが備わっているため、自分が送信したいGIFを探すことができます。
ファイルを添付する(OneDrive for Business契約者のみ)
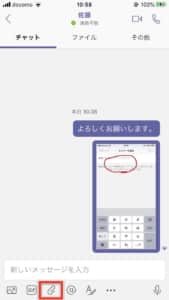
チャットでファイルデータを共有することができますが、OneDrive有料プラン「OneDrive for Business」に加入しておく必要があります。
ファイルを添付したい場合は、「ファイル添付」アイコンをタップします。
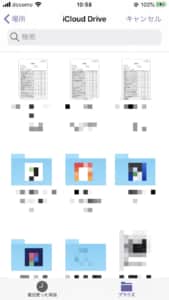
デバイス内のファイルを共有することができます。
OneDrive for Businessプラン
OneDrive for Businessは、年間契約になります。年額分を支払うことで利用開始できます。
OneDrive for Businessには3つのプランが用意されています。
1ユーザー毎月あたり、
| 1月あたり | 年額 |
| 540円 | 6,480円 |
| 1,090円 | 13,080円 |
| 1,360円 | 16,320円 |
デスクトップ版からファイルのアップロード・ダウンロードする
デスクトップ版であれば、ファイルのアップロード・ダウンロードが可能です。
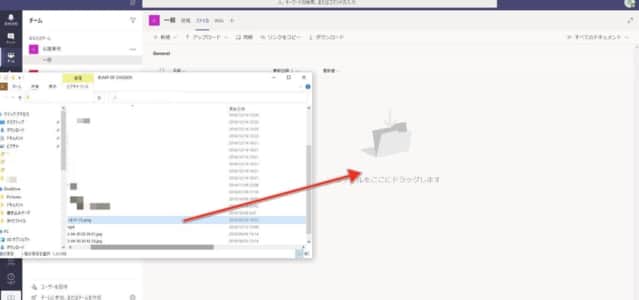
アップロード先のチームを開き、【ファイル】タブを開きます。
アップロードしたいファイルを選択もしくはドラッグ&ドロップでアップロードをしましょう。
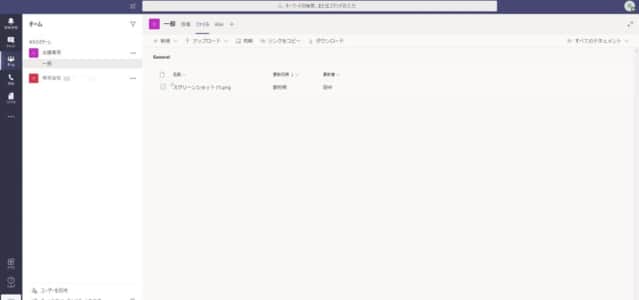
以上でアップロードが完了しました。
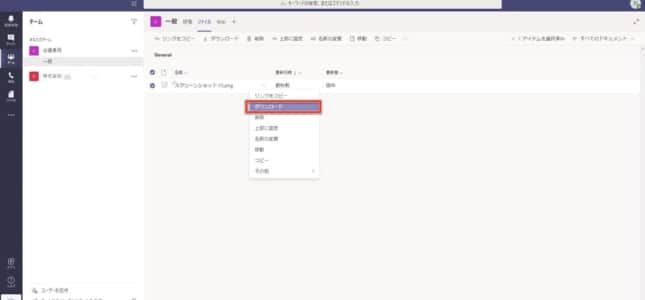
アップロードされたファイルをダウンロードする際は、対象のファイルにカーソルを合わせて右クリックします。
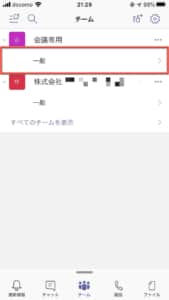
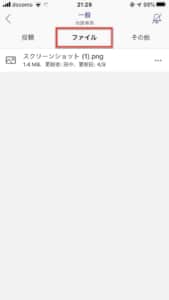
アプリ版では、【ファイル】タブから参照することができます。
メンションを付ける
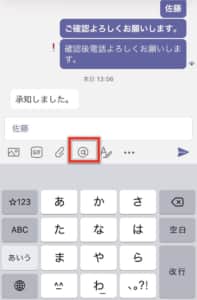
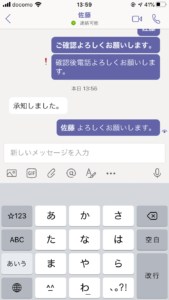
相手にメンションを付けたい場合は、「@」アイコンをタップすることで利用できます。
フォントを編集する
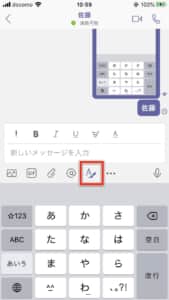
入力するテキストのフォントを編集することができます。
テキスト編集を行いたい場合は、「テキスト編集」アイコンをタップしましょう。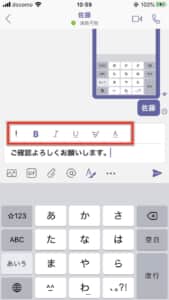
ボールド、斜体、アンダーバーなど、テキストを編集できる機能が備わっています。
「優先度」でメッセージを注目させる
相手に気付いてほしいメッセージや確認漏れを起こしたくない場合は、「優先度」を活用してみましょう。
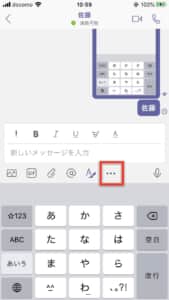
「・・・」アイコンをタップします。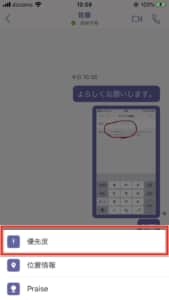
「優先度」を開きます。
重要

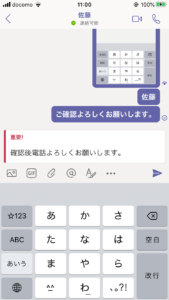
「重要」では、大事なメッセージを送信したい場合に利用します。
緊急
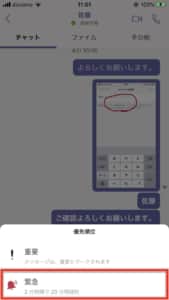
「緊急」では、至急確認してほしい内容や相手にメッセージに気付いてもらいたい場面などで利用します。
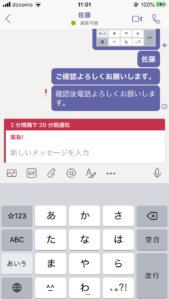
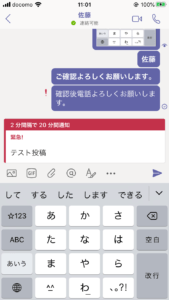
「位置情報」を追加する
待ち合わせやロケーションを相手に伝えたい時は、「位置情報」の追加が便利です。
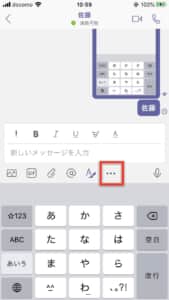
「・・・」アイコンをタップします。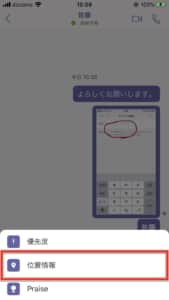
「位置情報」を開きます。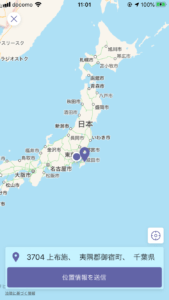
ピンを指定して「位置情報を追加」で相手にピン付きのマップを送ることができます。
「Praise」で感謝の気持ちを送る
相手に何かしてもらった場合など、感謝の気持ちを伝えたい時は「Praise」を活用してみましょう。
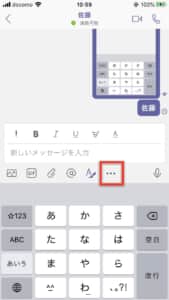
「・・・」アイコンをタップします。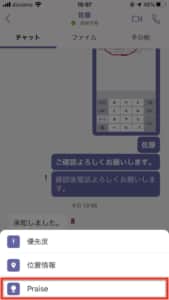
「Praise」を開きます。
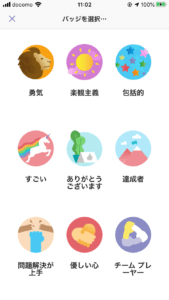
バッジを選択します。
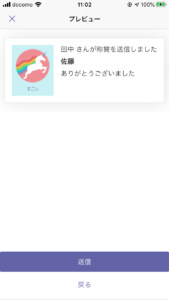
バッジには、メッセージを添付することができます。
添付しましたら、「送信」をタップしましょう。
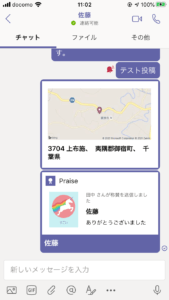
メッセージに返信する
受け取ったメッセージに対して返信を行いたい場合の手順です。
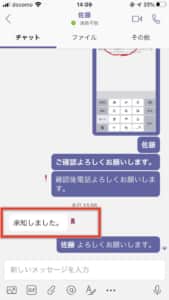
返信をしたいメッセージを長押しします。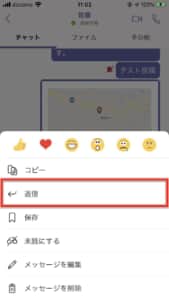
「返信」をタップします。
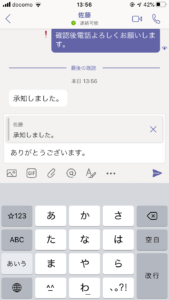
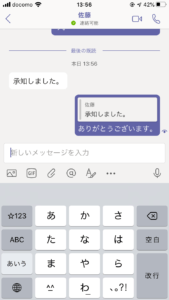
返信フォームが表示されるますので、入力して送信しましょう。
メッセージを保存する
大事なメッセージを保存することができます。
後ほどチェックする場合やメッセージを保存したい場合に活用します。
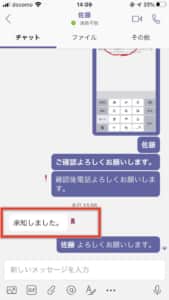
保存したいメッセージを長押しします。
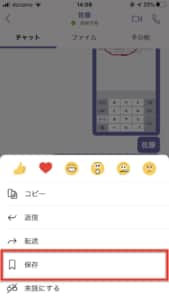
「保存」をタップします。
保存すると、メッセージにリボンが付きます。
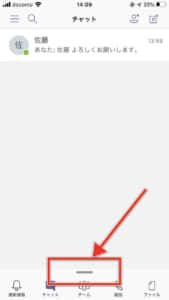
保存したメッセージを確認したい場合は、【最新情報】もしくは【チャット】タブにあるトグルをタップします。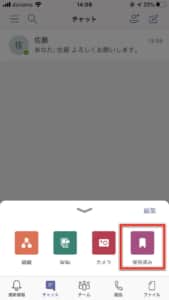
「保存済み」アイコンを開きます。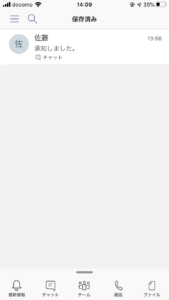
保存したメッセージが表示されます。
タップすると、保存したメッセージが表示されているチャットに遷移します。
送信したメッセージを編集する(加筆・修正)
送信したメッセージを加筆・修正したい場合は、「メッセージ編集」を行いましょう。
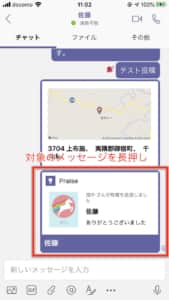
編集したいメッセージを長押しします。
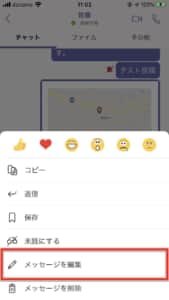
「メッセージを編集」をタップします。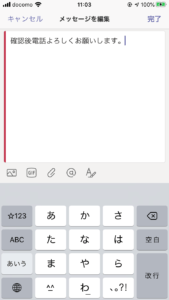
メッセージ編集を行い、「完了」をタップしましょう。
送信したメッセージを削除する
送信したメッセージを削除したい場合は、次の手順で行います。
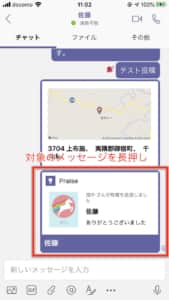
削除したいメッセージを長押しします。
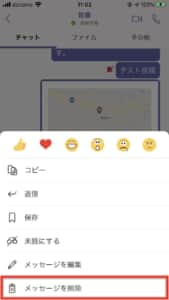
「メッセージを削除」をタップします。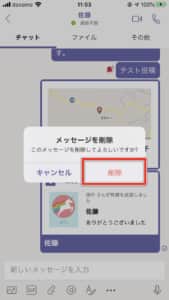
表示されるポップアップの「削除」をタップします。
検索する
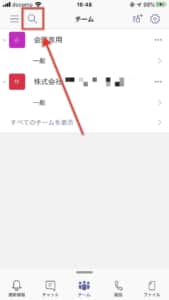
虫メガネアイコンをタップします。
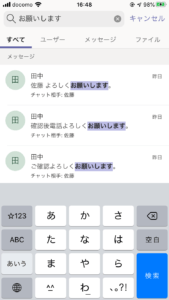
チャットで発信もしくは受信したワードの検索やユーザーの検索が行えます。
チームを活用する
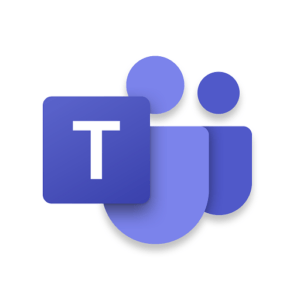
「チーム」の便利な活用方法や設定方法をご紹介します。
チームの作成手順
「チーム」は、特定のユーザーのみでチャットなどのやり取りを行いたい状況で活躍します。
例えば、プロジェクトチーム同士や会議を行うための「チーム」を作成できます。
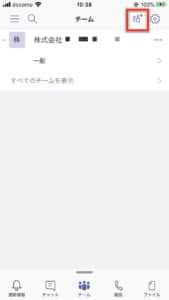
【チーム】タブを開き、画面右上の「チーム編集」アイコンをタップします。
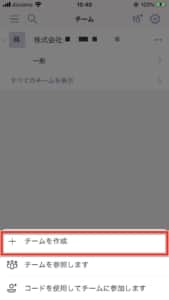
「チームを作成」をタップしましょう。
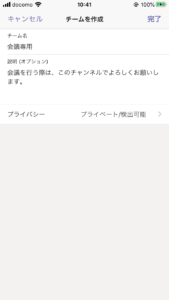
チーム名、説明、プライバシーを入力・選択します。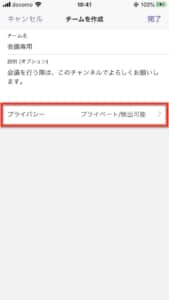
プライバシーでは、チームの公開範囲を設定できます。
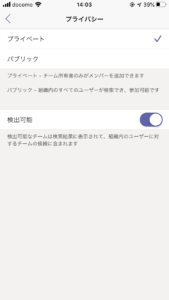
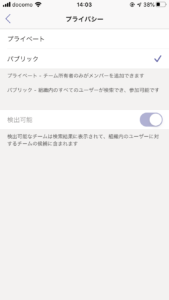
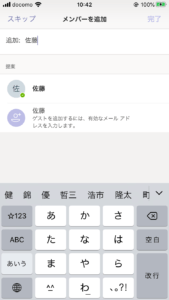
ユーザーを検索し、追加していくことができます。
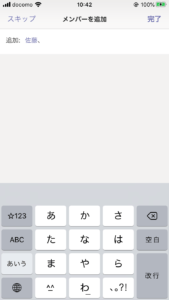
追加できましたら、「完了」をタップしましょう。
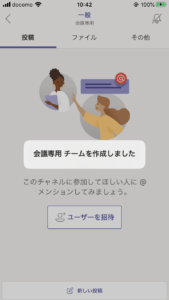
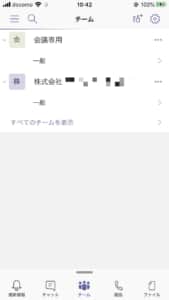
チームの作成が完了しました。
チームメンバーの確認・退室方法
参加中のチームメンバーの確認や特定のメンバーを退室させたい場合の手順です
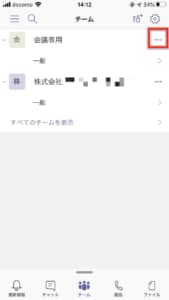
【チーム】タブを開き、メンバー確認・退室させるチームの「・・・」アイコンをタップします。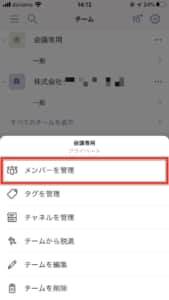
「メンバーを編集」をタップしましょう。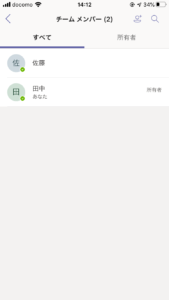
メンバーの確認ができます。
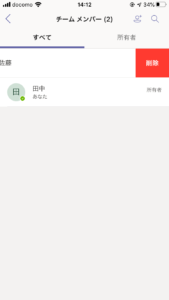
メンバーを退室させたい場合は、対象のメンバーを左へスワイプして「削除」ボタンを表示させ、タップします。
「タグ」で参加者を管理する
タグで参加者を管理することができます。
ポイント
タグで参加者をまとめることで、特定の参加者に対してだけメンションを付けてメッセージを送りたい場合に便利です。
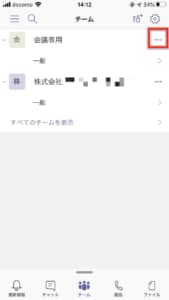
【チーム】タブを開き、タグ付けを行いたいチームの「・・・」アイコンをタップします。
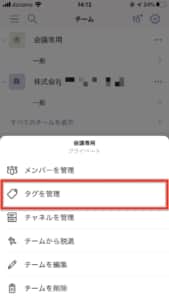
「タグを管理」をタップします。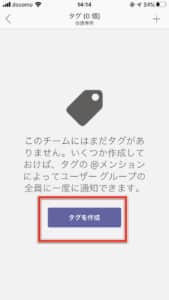
「タグを作成」をタップします。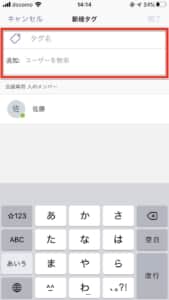
タグ名とタグ付けをするユーザーを追加していきます。
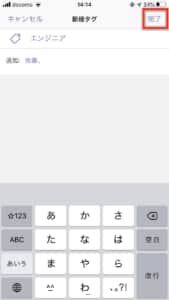
タグ付けが完了したら、「完了」をタップしましょう。
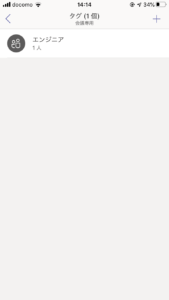
タグが完成しました。
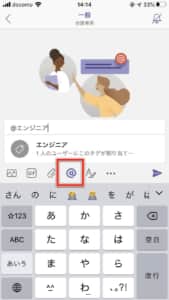
使い方はとても簡単で、「メンション」で作成したタグ名を入力してメッセージを送信するだけです。
タグ付けされたユーザー全員にメンションが付けられたメッセージが送信されます。
チームを編集する
チーム名を変更したい場合などは、次の手順で行います。
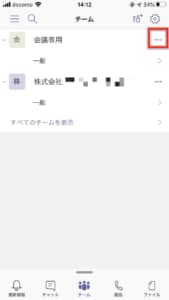
【チーム】タブを開き、編集したいチームの「・・・」アイコンをタップします。
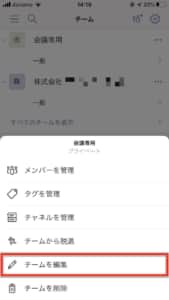
「チームを編集」をタップします。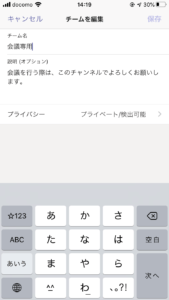
編集画面が開きます。
編集後は「保存」で完了します。
チームから脱退する
チームから脱退したい場合は、次の手順で行います。
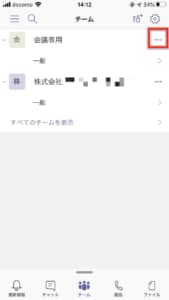
【チーム】タブを開き、脱退したいチームの「・・・」アイコンをタップします。
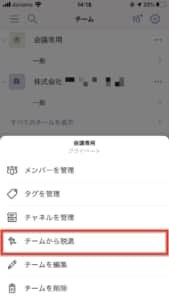
「チームから脱退」をタップします。
チームを削除する
チームを削除する場合は、次の手順です。
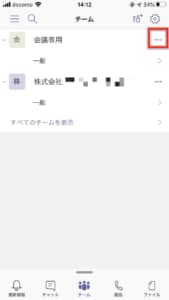
【チーム】タブを開き、削除したいチームの「・・・」アイコンをタップします。
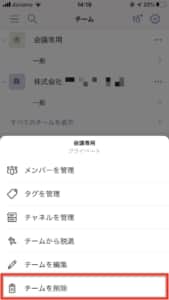
「チームを削除」をタップします。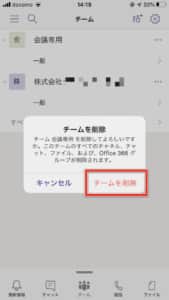
「チームを削除」をタップします。
拡張機能を使いこなす
「Microsoft Teams」では、ユーザーを支援する拡張機能が提供されています。
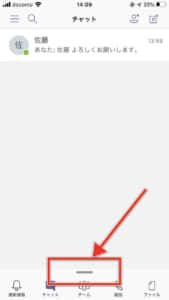
拡張機能へのアクセス方法は、【最新情報】もしくは【チャット】タブにあるトグルをタップします。
「Wiki」を利用する
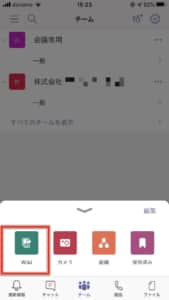
「Wiki」は、Wikipediaのように組織内で自由に編集できるノート機能です。
例えば、マニュアルとして活用される事例もあります。
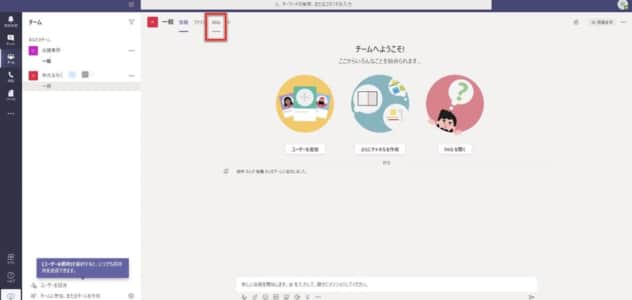
Wikiの作成には、アプリ版ではなく「デスクトップ版」で作成する必要があります。
デスクトップ版にアクセスし、Wikiを作成したいチームで「Wiki」タブを開きます。
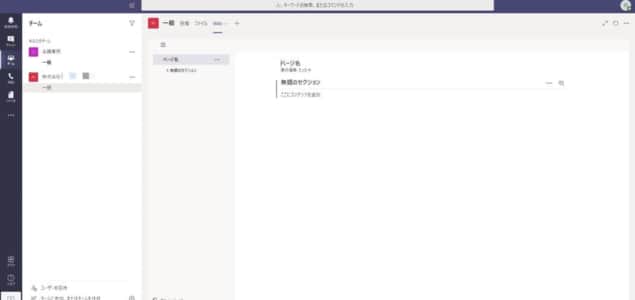
セクションは、追加していくことができます。
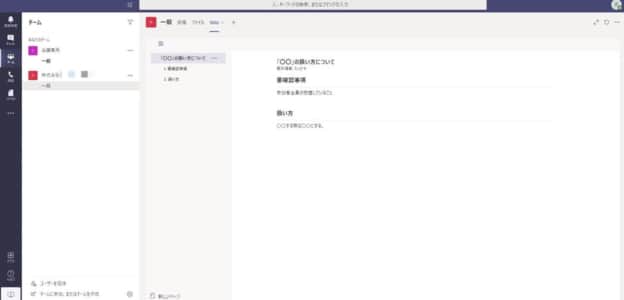
文字を入力していくと自動的にアプリ版と同期されます。
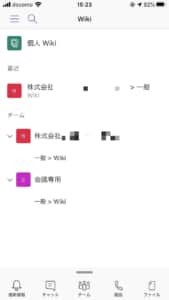
アプリ版を開くと、Wikiが追加されています。
同期されました。
このように、チーム内での周知事項やマニュアルといった活用法があります。
「スキャン」でドキュメントを読み取る
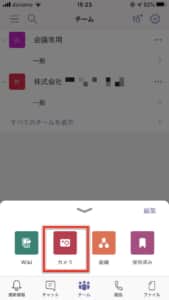
「カメラ」では、ドキュメントスキャン機能が備わっています。
書類を撮影し、PDFのようなクオリティでドキュメントを保存します。
通話・ビデオ通話を開始する
Teamsでは、通話・ビデオ通話機能を備えています。
チャットではなく、通話で仕事を進める・会議を行いたい場合などで活躍するでしょう。
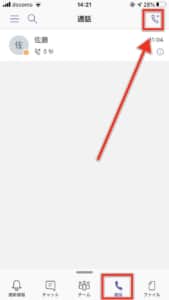
【通話】タブを開き、画面右上の「通話」アイコンをタップします。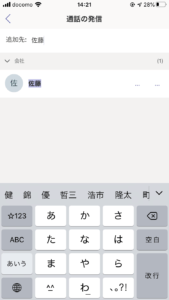
通話を行いたいユーザーを選択します。
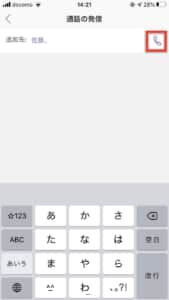
発信ボタンをタップします。
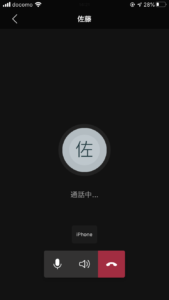
通話を開始することができます。
ビデオ通話を開始する
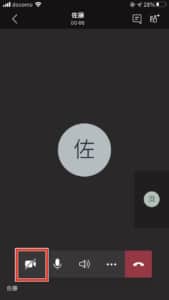
ビデオ通話を行いたい場合は、通話中の画面で「ビデオ」アイコンをタップします。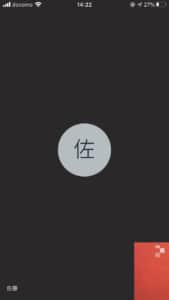
フロントカメラに切り替わります。
なお、相手側も同様の操作を行わない限り相手の側のカメラは起動しません。
通話中にチャットを参照する
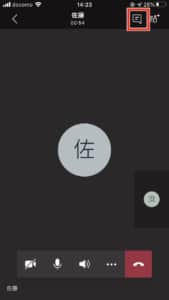
通話中でもチャットを参照することができます。
通話中の画面で、画面右上の「チャット」アイコンをタップします。
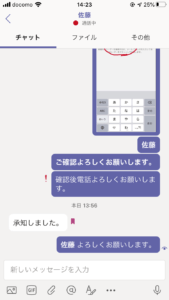
通話をしながらでもチャットを確認することができ、文字の入力やデータ添付が行えます。
通話中にユーザーの確認・追加を行う
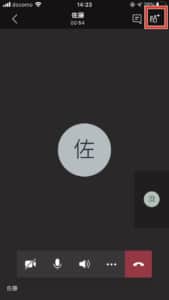
通話中に新たなユーザーを加えたい場合は、通話中の画面右上の「ユーザー追加」アイコンをタップします。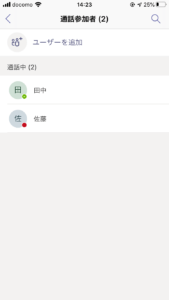
「ユーザーを追加」をタップしましょう。
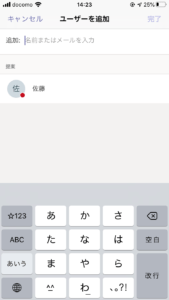
ユーザーを検索し、通話に追加します。
マイクをミュートにする
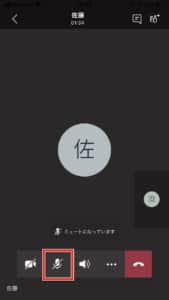
通話中にミュートしたい場合は、「マイク」アイコンをタップしてミュートに切り替えることができます。
再度解除する際は、もう一度アイコンをタップしましょう。
音声の出力先を変更する

通話中の音声の出力先を変更できます。
「スピーカー」アイコンをタップしましょう。
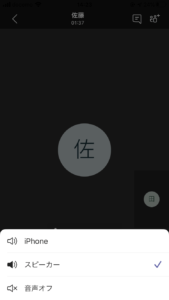
出力先をタップすることで変更できます。
通話を保留にする

通話中に保留をしたい場合は、「・・・」アイコンをタップします。
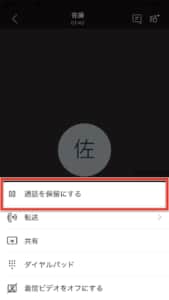
「通話を保留にする」をタップします。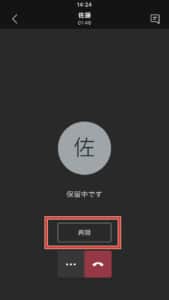
「再開」をタップするまで通話が保留状態になります。
通話を転送する

通話を他のユーザーに転送する場合は、「・・・」アイコンをタップします。
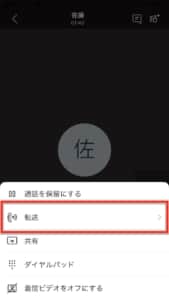
「転送」をタップしましょう。
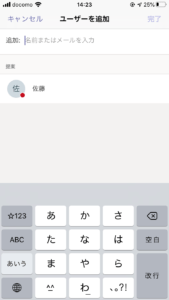
転送したいユーザーを選択しましょう。
「今すぐ会議」を開始する
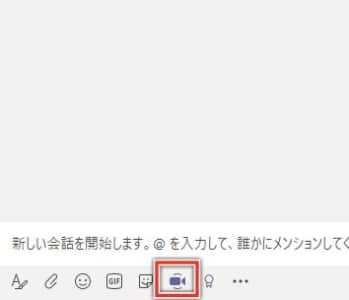
インスタント会議を作成したい場合は、デスクトップ版のチーム内画面の「今すぐ会議」アイコンをクリックします。
会議名入力後、【今すぐ会議】でスタートできます。
各種設定項目

「Microsoft Teams」利用中に気になる設定項目の変更方法をご紹介します。
通知設定を行う
全チャンネル・チームからの通知をオフにしたい。Teams運営からの最新情報通知が不要といった場合は、「通知設定」で詳細にカスタマイズができます。
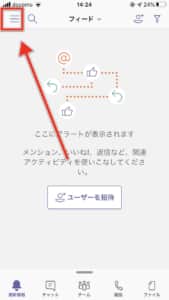
【最新情報】タブに切り替え、画面左上の「≡」トグルをタップします。 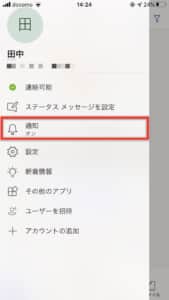 「通知」をタップしてください。
「通知」をタップしてください。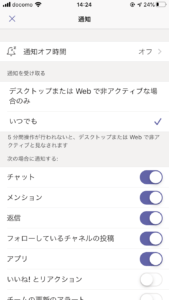
設定できる通知項目
- チャット
- メンション
- 返信
- フォローしているチャンネルの投稿
- アプリ
- いいね!とリアクション
- チームの更新アラート
- トレンド
- 不在着信
- ボイスメール
- 着信通話
- おすすめ
- 最新情報
各スイッチのオン/オフ切り替えで設定できます。
メールで通知を受けとる
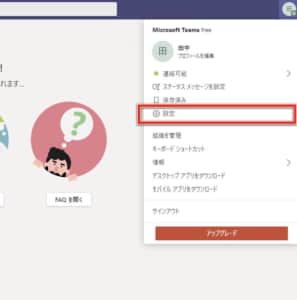
デスクトップ版利用時は、登録したメールアドレス宛に新着情報などを通知することができます。
プロフィールアイコンを開き、「設定」にアクセスします。
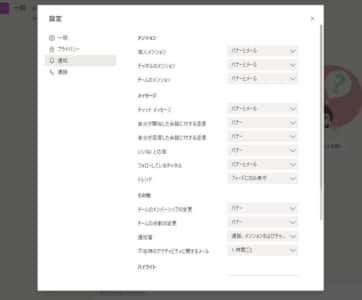
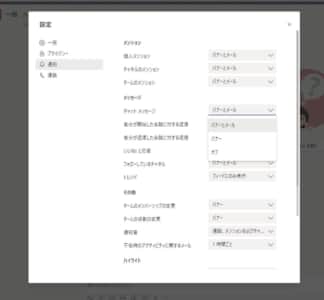
「バナーとメール」であれば、メールでの通知が可能な状態になっています。
それぞれの項目は、詳細に変更できます。
時間帯指定して通知を受け取らない
終業後に通知を受け取りたくない場合は、「通知オフ時間」を設定しましょう。
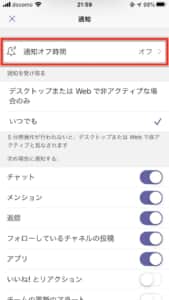
「通知オフ時間」をタップします。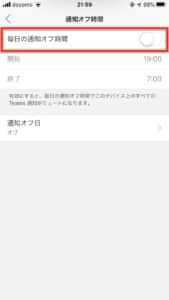
「毎日の通知オフ時間」スイッチをオンにします。
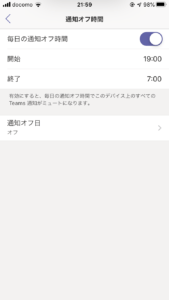
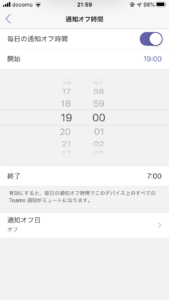
開始・終了それぞれの時間帯を設定することで適用されます。
日にちを指定して通知を受け取らない
通知を受け取らない日にちを設定することができます。
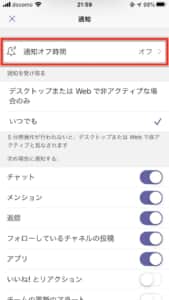
「通知オフ時間」をタップします。
「通知オフ日」にアクセスします。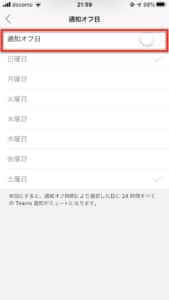
「通知オフ日」のスイッチをオンにします。
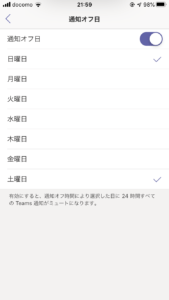 通知を受け取らない日にちにチェックを入れることで適用されます。
通知を受け取らない日にちにチェックを入れることで適用されます。
自分のプロフィールを編集する
自分のプロフィールを編集したい場合は、次の手順で行います。
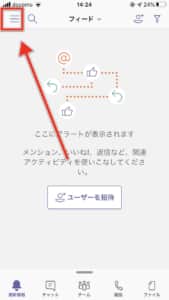
【最新情報】タブに切り替え、画面左上の「≡」トグルをタップします。
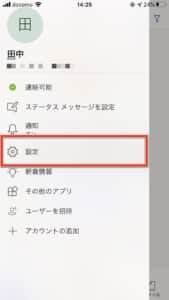
「設定」を開きます。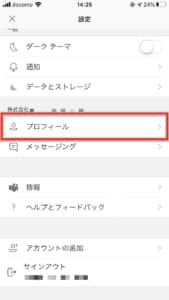
「プロフィール」にアクセスします。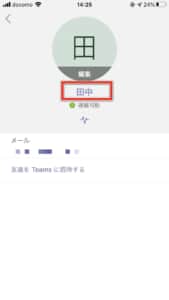
名前部分をタップすることで、編集ができます。
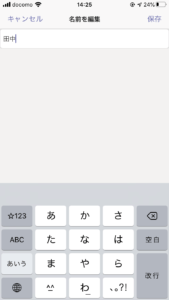
編集が完了しましたら、「保存」をタップしましょう。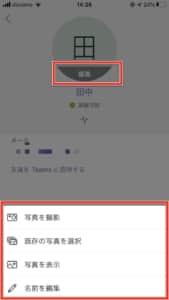
プロフィール画像や名前を編集する場合は、プロフィール画像の「編集」をタップすることで変更ができます。
サインアウトする
Teamsにサインイン中のアカウントをサインアウトする場合は、
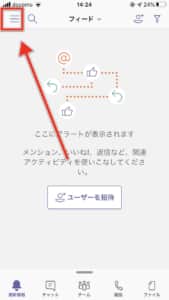
【最新情報】タブに切り替え、画面左上の「≡」トグルをタップします。 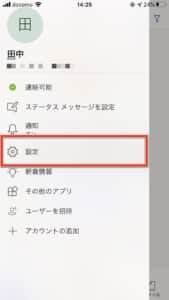
「設定」を開きます。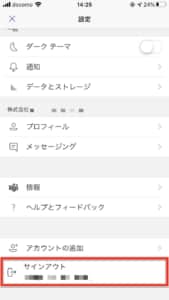
「サインアウト」をタップしましょう。
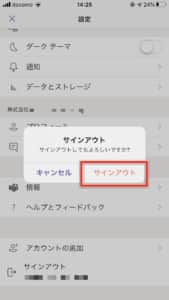
「サインアウト」で完了です。