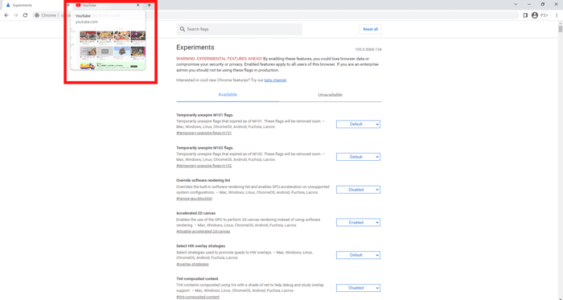「Google Chrome」のタブ機能とは、複数のページを開き残しておくことができる機能です。
今回はそんな「Google Chorme」のタブにカーソルを合わせると、プレビューが表示されて邪魔だと思った時の対処法について詳しく解説していきます。
コンテンツ
Chromeのタブにカーソルをかざすとプレビューが見られる

利用者世界1位を誇るウェブブラウザアプリのGoogle Chrome(通称Chrome)には、様々なページを開いて自由に見るページを変更できるタブという機能が備わっています。
しかし2019年3月頃から、そんなタブにマウスカーソルを合わせると、大きくサムネイル画像や文字が記載されたポップアップが表示されるようになりました。
削除前の表示
Chromeのタブにマウスカーソルを合わせると出てくる大きなサムネイル画像や文字のポップアップは、上記の画像のようになっています。
このポップアップには開いているサイト名やURL、サムネイル画像などが表示されるため、邪魔だと感じる人が多い原因になっています。
Chromeのタブにカーソルをかざすとプレビューが見られる原因
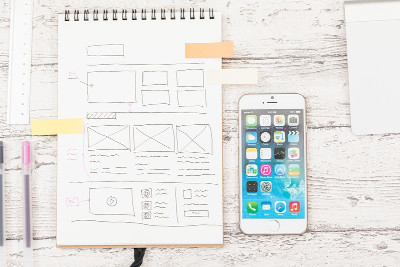
Chromeのタブにマウスカーソルを合わせるとプレビューが表示され邪魔になる原因として、2019年3月頃に行われたChromeのアップデートによるものです。
これはChrome 75というバージョンへのアップデートで公表されている内容なので、不具合によるものではありません。
サムネイル表示は削除可能
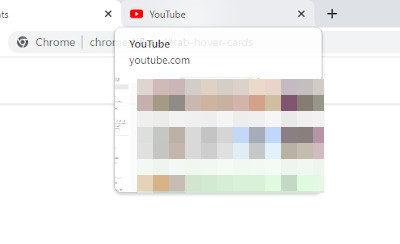
Chromeのアップデートでタブにマウスカーソルを合わせるとプレビュー画面が表示される機能が実装されたと同時に、この画面が消せる設定も追加されています。
この記事では、その消し方をご紹介していくのですが、消せるのはあくまでプレビュー画面に表示されているサムネイル画像のみです。そのため、完全にプレビューが表示されているポップアップを削除することはできず、大きなポップアップになる原因のサムネイル画像を削除する設定となっています。
Chromeのタブにカーソルをかざすと出るプレビューの消し方

アップデートによりChromeのタブにマウスカーソルを合わせると、プレビュー画面が出るようになりました。それと同時にプレビュー画面に表示されていたサムネイル画像を削除して、あまり邪魔にならないようにする設定も存在します。
ここからは、そんなChromeのタブにマウスカーソルを合わせても、大きなプレビュー画面が出ないようにする方法をご紹介していきます。
設定の変更
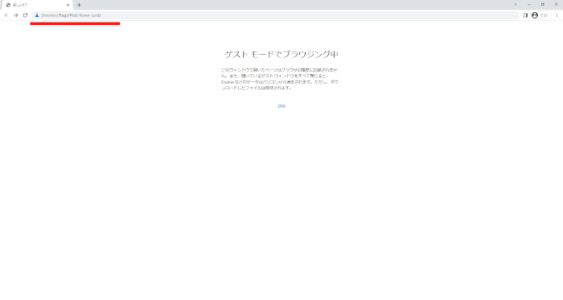
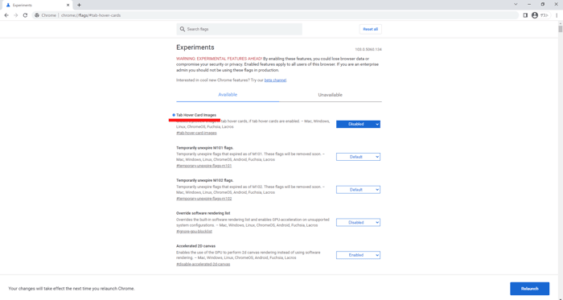
Chromeのタブにマウスカーソルを合わせても、大きなプレビュー画面が出ないようにする方法として、まずは上図左側の位置にあるURL入力項目に文字列を張り付けます。
貼り付ける文字列
chrome://flags/#tab-hover-card-images
上記の文字列を、URL入力欄にコピー&ペーストした後、Enterキーを押してください。もし、Enterキーを押しても動かない場合は、再度Enterキーを押すか、1度Chromeを閉じて再度コピー&ペーストしてEnterキーを押してください。
Enterキーを押すと、上図右側のような英語で書かれた設定画面に画面が変わります。この設定項目で「Tab Hover Card Images」という項目を探してください。
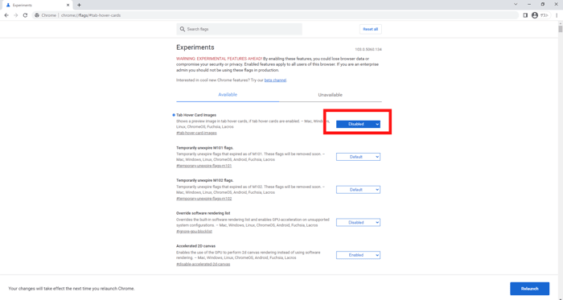
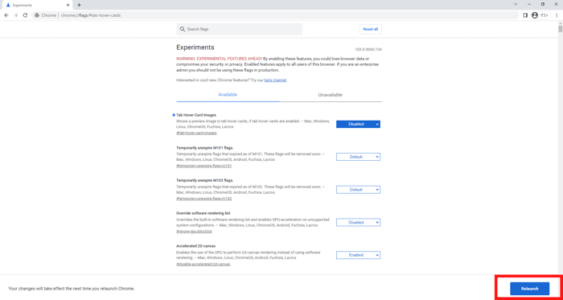
そして「Tab Hover Card Images」の横にある項目を上図左側のように「Disabled」に変更してください。すると、上図右側のようにChrome下部に「Your changes will take effect the next time you relaunch Chrome.」という文字が表示されます。
この文章は、Chromeを一度再起動してから適用されるという内容なので、右側にある「Relaunch」を押してください。「Relaunch」を押すと、一度Chromeが閉じますが、すぐに再起動します。
これがChromeのタブにマウスカーソルを合わせても、大きなプレビュー画面が出ないようにする方法となります。
削除後の表示
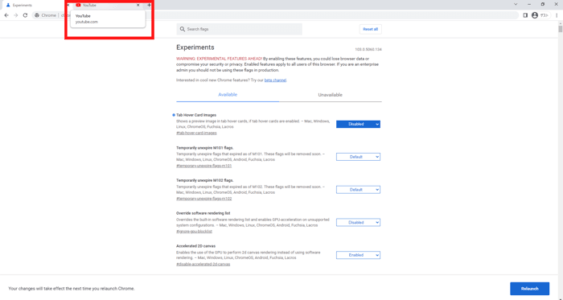
タブにマウスカーソルを合わせても、大きなプレビュー画面が出ないように設定した後のプレビュー画面は、上図のようになります。
まだポップアップは出てきますが、サムネイル画像は削除されサイト名などの文字のみとなったため、非常に小さくなっています。
そのため、タブにマウスカーソルを合わせるとポップアップが出て邪魔という方は、こちらの方法を試してみてください。
Chromeのタブにカーソルをかざすと出るプレビューの消す時の注意点

Chromeのタブにカーソルをかざすと出るプレビュ画像を消す方法をご紹介してきましたが、同じように設定してもプレビュー画面が消えない場合があります。
そのようなことにならないよう、ここからは出てくるポップアップ画面を消す時の注意点についてご紹介していきます。
Chromeを再起動する必要がある

注意点として設定を変更した後はChromeを再起動することが挙げられます。
設定で変更した後、自動ではなく設定変更後の画面下部に出てくる「Relaunch」を押す必要があるため、再起動を忘れる場合が多いです。
もし設定を変更してもサムネイル画像が表示されたプレビュー画面が出てくる場合は、PC自体の再起動ではなくChromeを手動で再起動してください。
Chromeで作業を終了させてから設定をする

Chromeの作業を終了させてから、設定を変更することも注意点の1つとなります。
先述したように設定の変更を適用させる場合、Chromeを再起動させる必要があります。この時、Chromeで何かの作業をしていた場合、その作業履歴が削除されてしまう可能性があります。
そのため、設定を変更する前にChromeで行っていた全ての作業を終了させ、いつでもChromeが再起動しても問題ないようにしておいてください。
バージョンアップにより設定が戻る可能性がある
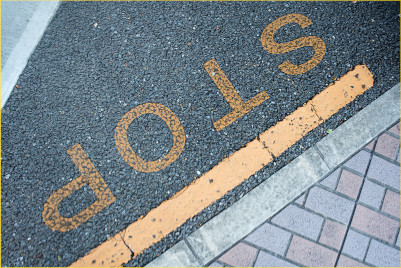
Chromeのバージョンアップにより設定が戻ってしまう可能性があることも注意すべきです。
本記事でご紹介した設定は、全て実験的な設定項目を変更しています。これはChromeの開発が試行錯誤しながらアップデートを行っている内容だからです。
そのため、通常の設定項目のように、アップデートによる設定の引継ぎが正常に行われない可能性があります。もし、以前まで小さくなったポップアップが出てきていたのに、突然また大きなポップアップが出るようになることがあります。
設定自体が消える可能性もある

注意点として、設定自体が消える可能性があることも挙げられます。
先述したように、本記事の設定項目は全て実験的なものとなっています。そのため、アップデート内容によっては、本記事でご紹介した設定項目自体が消去される可能性があります。
テスト機能がアップデートによりどんどん変更されていることについて、下記の記事で詳細にご紹介しています。
Android版Chromeのタブのグループ化方法や横並び2列表示の止め方などを徹底解説
-
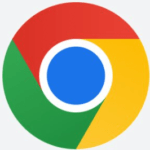
Chromeのサイドパネルの使い方について徹底解説
Chromeは3月23日に行われたアップロードで、サイドパネルが実装されました。 今回はサイドパネルの使い方について徹底解説していきます。 コンテンツ1 Chromeにサイドパネルが実装1.1 リーデ ...
続きを見る