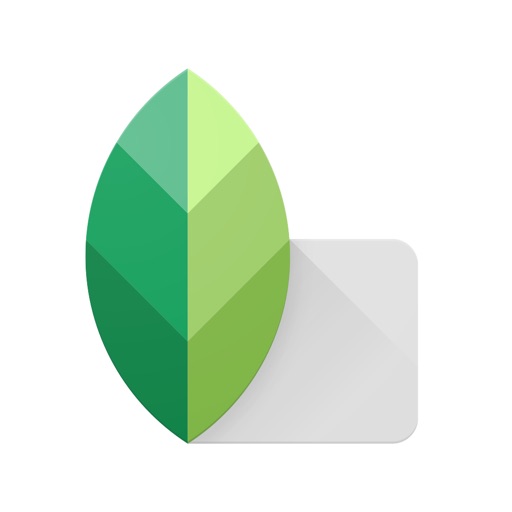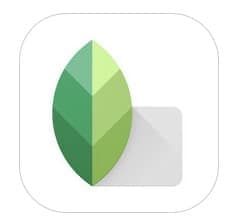
今回はアプリ「snapseed」の使い方、部分調整や保存・逆光、そしてぼかしやシミ除去などの使い方を徹底解説していきます。
コンテンツ
アプリ「snapseed」とは
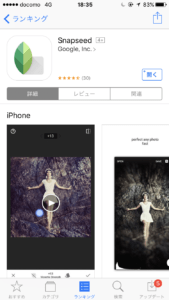
アプリ「snapseed」とはインスタの加工などで大人気のGoogleが開発した本格的な写真編集ツールです。
シミ除去やブラシ・ストラクチャやフィルタなどの機能や加工はもちろんのこと、さらに細かい加工「ディテール」「ホワイトバランス」「周辺減光」「レンズぼかし」「グランジ」「ビンテージ」「ノワール」などさらに写真を美しく素敵に仕上げる様々なランクの高い加工をすることが出来ます。
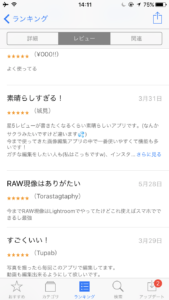
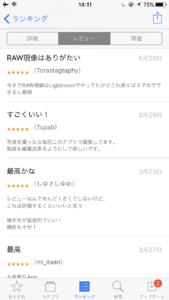
評価やレビューはかなり高く「こんな完璧なアプリ見たことない」「これは良すぎる」「Raw現象はすごくありがたい」「いままで使ってきた画像編集アプリのなかで一番使いやすい」という声が上がっています。
↑ダウンロードは上記からも出来ます。
アプリ「snapseed」の使い方
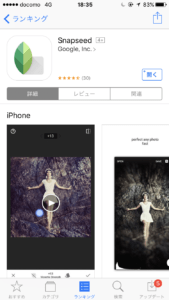
では早速アプリ「snapseed」の使い方を分類に分けて詳しく解説していきます。使い方の中でも質問が多い分かりにくい使い方をピックアップして解説していきます。
「snapseed」の始め方
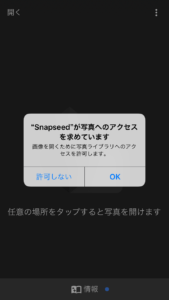
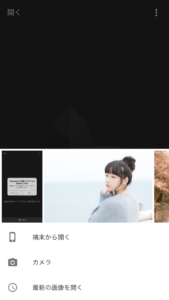
では早速アプリを起動して画面をタップしましょう。まず「snapseed」を始めるにあたって写真へのアクセスを許可しないといけません。「OK」をタップしましょう。
次に下に写真や画像が表示されますので、編集したい画像や写真を選択しましょう。今から撮影したい方は下から二番目のカメラをタップしましょう。
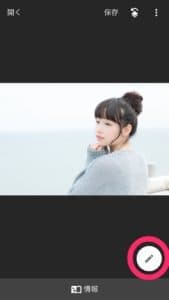
右下に「鉛筆マーク」が表示されますのでタップしましょう。ここから編集可能です。では早速細かい機能の解説に入っていきます。
シミを消すには
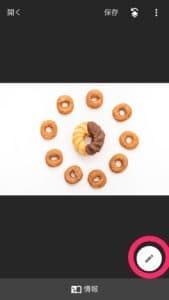
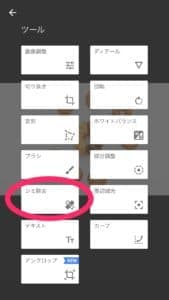
シミを消す方法を解説していきます。もちろんシミ以外にも写真から消したい物も消すことが出来ます。ではシミ消ししたい画像や写真を選択しましょう。選択したら「鉛筆マーク」をタップしましょう。
「シミ除去」をタップしましょう。今回はドーナツをシミと仮定して、一つのドーナツを消そうと思います。
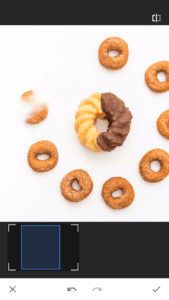
まず前提としてポイントは消したいシミ(部分)をピンチ(指を開いたり閉じたりして)拡大することがポイントです。
もし拡大せずに大雑把にそのまま消そうとすると、上記のように違う所まで消してしまったり歪んだりしてしまって変な写真や画像になってしまいます。
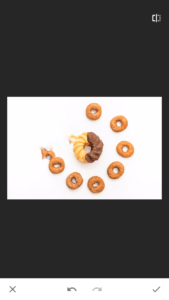
指で拡大して消したい部分を触るだけでシミや消したい部分が消えます。
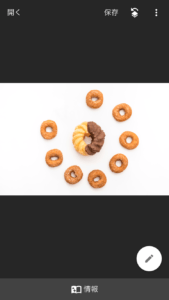
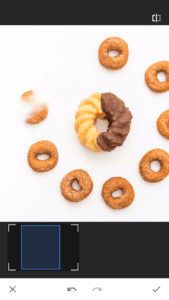
ドーナツが一つ消えたのが分かると思いますが、このように消したい部分を消すことが可能です。
消したい部分を間違えたり違う部分を消してしまった場合は下にある「←マーク」をタップしましょう。これが加工前に戻るボタンです。「→ボタン」は進むボタンです。加工後に進みます。
間違えた場合はこの上記ボタンを使い分けましょう。
幻想的なカメラアプリ「Photoshop Camera」の詳細と使い方を徹底解説
「逆光」の写真を明るく補正するには

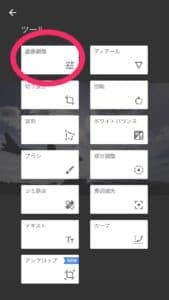
「逆光」の写真や画像を明るく補正する方法を解説していきます。まず加工したい写真や画像を選択しましょう。次に右下の鉛筆マークをタップしましょう。画像調整をタップしましょう。

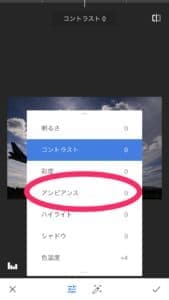
下のバーの赤い丸で囲んでいる所をタップしましょう。次に「アンビアンス」をタップしましょう。

アンビアンスをプラス100にしましょう。上にある赤く囲んである所を左右に動かすと、プラスやマイナスに変更出来ます。

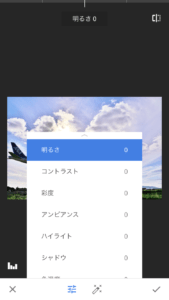
もう一度赤い丸で囲んでいる所をタップして、明るさをタップしましょう。明るさを上記手順でプラス90~100に変更しましょう。


上が加工前で下が加工後です。逆光の写真が明るく見やすく改善出来ました。
ぼかす方法

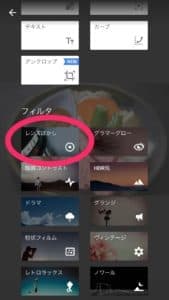
写真や画面の被写体を際立たせる為に背景や被写体以外をぼかしたい場合の方法を解説していきます。まず加工したい写真を選択したら、右下の鉛筆マークをタップしましょう。次に「レンズぼかし」をタップしましょう。
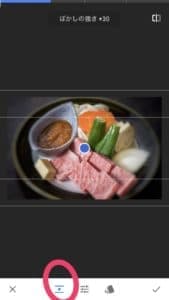
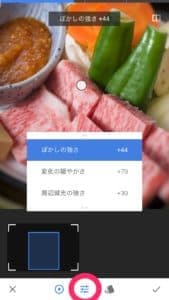
左下の赤く囲んでいる所からは加工を「橢円形」か「線形」のどちらか変更出来ます。真ん中のマークからは「ぼかしの強さ」「変化の緩やかさ」「周辺減光の強さ」を変更することが出来ます。
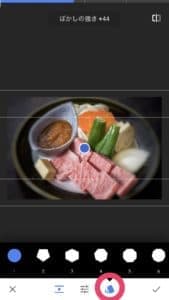
一番右にあるマークからはぼかしの形を変更出来ます。

上記のようなぼかした加工が出来上がります。
部分補正の方法
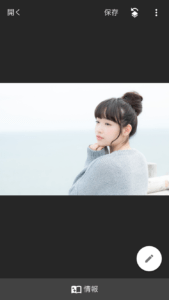
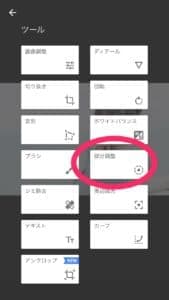
一部分だけ明るくしたい場合は部分補正を使います写真を選択したら、「鉛筆マーク」をタップしましょう。次に部分補正をタップしましょう。

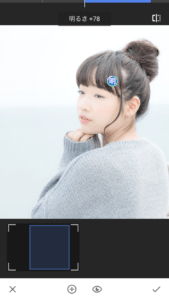
肌や髪など明るくしたい部分をタップしましょう。すると丸く囲まれた「明るいマーク」が表示されますので、上のバーをスライドして明るくか暗く左右に動かすことにより変更出来ます。右にスライドすると明るく、左にスライドすると暗くなります。
「ザラザラ」加工をするには

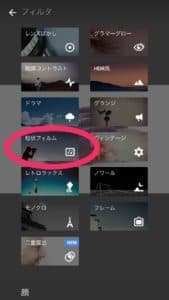
写真がザラついたような「ザラザラ加工」をする方法を解説していきます。まず写真を選択して、右下にある「鉛筆マーク」をタップしましょう。
次に下にスクロールして「粒状フィルム」をタップしましょう。

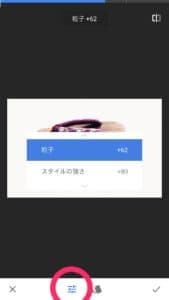
上のバーから粒子の細さを変更出来て、赤く囲んでいる所からも「スタイルの強さ」なども変更出来ます。
写真を笑顔にするには
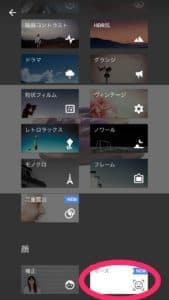
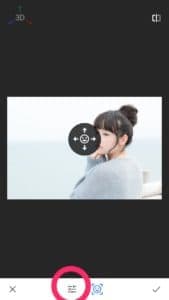
笑っていない写真を笑顔に加工したい場合は、下にスクロールして「ポーズ」をタップしましょう。次に赤い丸で囲んでいる所をタップしましょう。
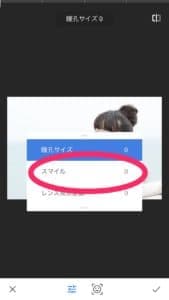
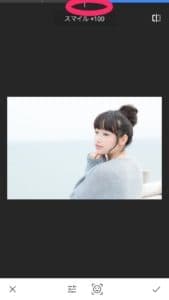
「スマイル」をタップしましょう。上のバーを右にスライドさせてプラスにすると笑顔にすることが出来ます。
二枚の写真を透かして組み合わせたい場合
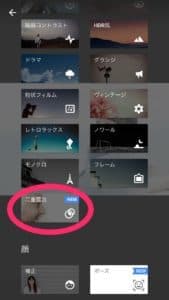
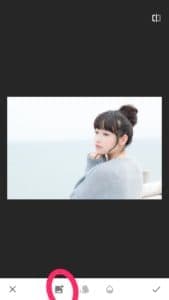
二枚の写真を透かして組み合わせたい場合は、「二重露出」をタップしましょう。「写真マーク」をタップすると最初に選択した写真に透かして写真を被せることが出来ます。タップして被せたい写真を選択しましょう。


真ん中のマークからは「デフォルト」「明るく」「暗く」「加算」などが変更出来ます。右にある「しずくマーク」からは不透明度が変更出来ますので試してみて下さい。

上記の画像の様に二枚の画像や写真を重ねた透け感のある写真や画像が出来ます。
写真を元に戻すには
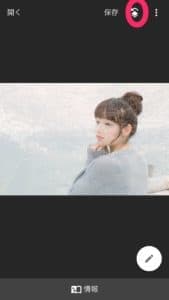
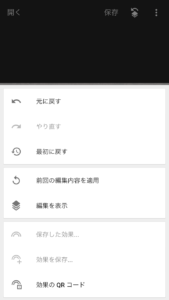
写真を元に戻したい場合は右上の「戻るボタン」をタップしましょう。
ここから「元に戻す」「最初に戻す」など選択可能です。
アプリ「Dazzカメラ」の使い方!おすすめフィルターや様々な撮影方法のやり方などを徹底解説!
「snapseed」で加工するとどれだけ変わるのか

「加工前」

「加工後」

「加工前」

「加工後」
上記の画像の様に明るく色鮮やかなワンランク上の加工が出来ます。
保存するには
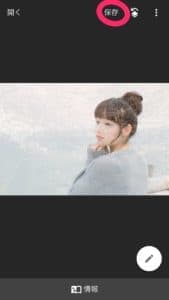
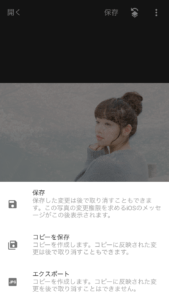
加工した写真や画像を保存するには右上の「保存マーク」をタップしましょう。次に保存方法を選択しましょう。
「保存」はそのまま加工後の写真のみ保存するという意味です。「コピー」を保存をタップすると、加工前の写真と加工後の写真をどちらも保存可能です。加工前の写真を残しておきたい方はこちらがオススメです。
他に盛れるオススメのカメラアプリは?

他に盛れるオススメのカメラアプリをご紹介!
Ulikeユーライク
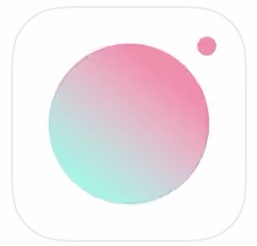
Ulikeは人気度・満足度共に非常に高い加工カメラアプリです。
ナチュラル加工で写真の顔を盛ることが可能で、メイク機能などもあるのでスッピンで撮っていてもメイク顔を作ることが出来ます。
ポイント
- 顔パーツの微調整
- スタイル
- 美顔効果
- フィルター
- スタジオ
- アスペクト比の変更
- SNSで流行りのポージング
上記のような機能を楽しむことが可能です。

中でも「顔パーツの微調整」は他のアプリには無い機能で、写真で気に入らない、加工しきれていない部分があった場合、撮り直しをすることなくその場でパーツの微調整を行うことが出来てしまいます。その場で撮った写真でなくても、フォルダ内の画像加工も可能です。
非常に盛れる、高画質という定評があり、フィルターや美顔効果も種類が豊富です。
また、アスペクト比の変更ができるので、インスタの投稿などで比率が1:1の場合も後から見切れる部分なく写真を撮ることが出来ます。
編集後記
今回はアプリ「snapseed」の使い方、部分調整や保存・逆光、そしてぼかしやシミ除去などの使い方を徹底解説させていただきました。ワンランク上のより細かい加工が出来ます。
詳しく解説していますので、気になる項目は目次から飛んで下さい。