
今回は日常がアートになるアプリMomentCamこと「モーメントキャム」の使い方や評判や削除方法など詳しく徹底解説していきます。
コンテンツ
アプリ「モーメントキャム」とは
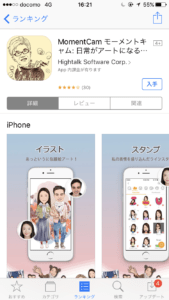
アプリMomentCamこと「モーメントキャム」はオリジナルのスタンプも作れる似顔絵
アートアプリです。
モーメントキャムでは自分の顔でスケッチ風のファッションモデルや三国志のキャラクターなどを作成出来るアプリで、髪型やファッションなど色々選べます。アニメーションで豊かに変わる表情にも注目です。
そしてなんとセリフを入れた一コマ漫画も作成可能です。保存した絵文字はLINEスタンプとしても使用可能です。
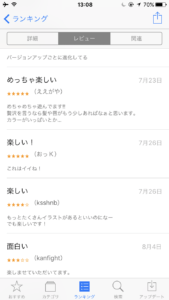
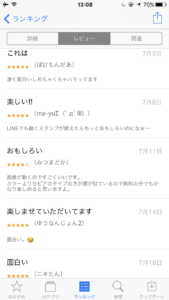
評価もかなり高く「面白い」「素敵なイラストが作れる」と評判が良いです。
↑上記からもダウンロード可能です。
アプリ「モーメントキャム」使い方
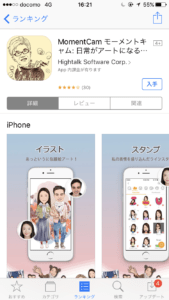
では早速アプリ「モーメントキャム」の使い方の使い方を分類に分けて解説していきます。
イラストの作り方(既に撮影した写真から作る場合)

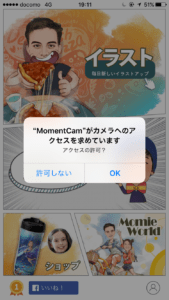
まず「イラスト」をタップしましょう。次にカメラのアクセスを許可しましょう。
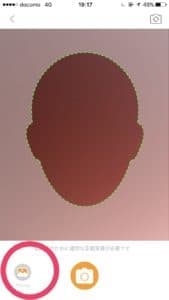
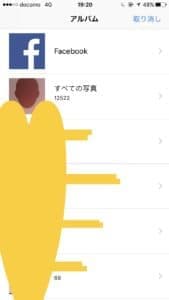
左下の「アルバム」をタップしましょう。編集したい写真をカメラフォルダから選択しましょう。

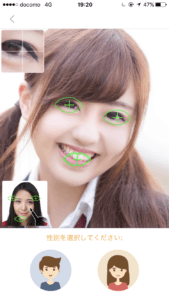
緑の縁を目と口にタップしたまま動かして合わせましょう。左上に小さくズームで目元と口元が拡大表示されます。
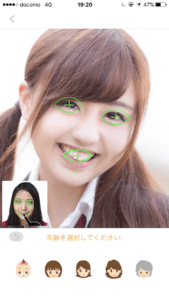
性別を選択しましょう。下に表示される年齢を画像で判断して大体の加工人物の年齢を選択しましょう。左上に自分の加工前の写真が表示されますので参考にしつつ加工していきましょう。
韓国で大人気 VHS風の加工が出来るアプリ「camcorder」の使い方
輪郭
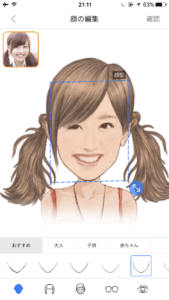
下のバーから左下の輪郭マークをタップしましょう。
- オススメ
- 大人
- 子供
の中から輪郭を選択出来ます。好みの輪郭や自分に合った輪郭をタップしましょう。するとその形に輪郭が変わります。顔の周りに表示された青い点線の枠の右下にある「矢印」をタップして左右に動かすと輪郭に合わせた顔の配置が変わります。
ヘアスタイル
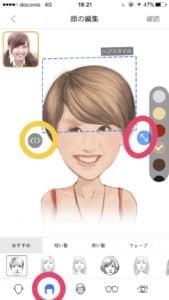
ヘアスタイルは左下から2番目のマークです。
- オススメ
- 短い髪
- 長い髪
- ウェーブ
- 三つ編み
- 子供
- 伝統的
- 特異
- エスニック
- 赤ちゃん
から選択出来ます。好きな髪型や自分に合った髪型を選択しましょう。
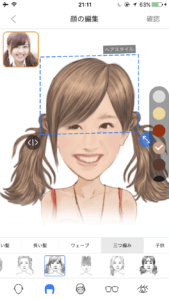
黄色い丸で囲んでいる所をタップすると、前髪の分け目を切り替えることが出来ます。赤い丸で囲んでいる矢印をタップすると髪のボリュームが変更出来ます。
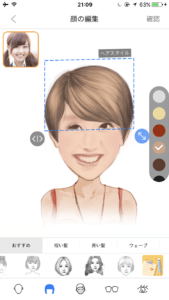
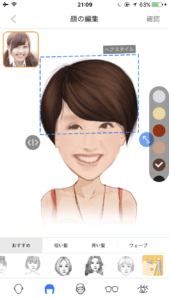
右横にある縦長のバーからは髪色が変更出来ます。
肌色

左から3番目の「顔マーク」は肌色を変更出来ます。
メガネ
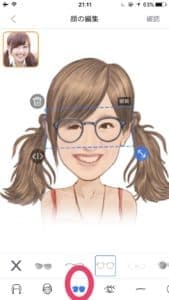
メガネマークはメガネを選択することが出来ます。メガネを消したい場合は左上のゴミ箱マークをタップしましょう。メガネの左下と「扉マーク」は角度を切り替える事が出来て、右下の「矢印マーク」は大きさを変更することが出来ます。
目
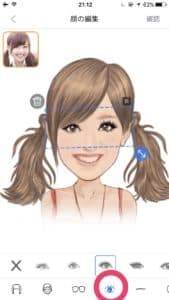
目のマークは目の大きさや二重、アイメイクを施した目など変更可能です。使い方は上記と同じで元に戻したい場合は左上の「ゴミ箱」マークをタップしましょう。
眉毛

「眉毛マーク」は自分の眉毛の形や角度を選べます。自分に合った好きな眉毛を選択しましょう。
表情

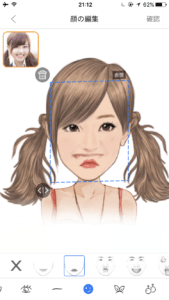
「ニコニコマーク」からは顔の表情や口元を変更することが出来ます。点線の枠をタップしながら動かすと的確な位置に移動することが出来ます。
ヘアアクセサリー
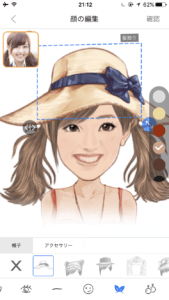
「ヘアバンドマーク」からは可愛い帽子やヘアアクセサリーが選択可能です。帽子も向きや角度と細かい所まで変更可能です。
イヤリング

耳元のワンポイントとしてイヤリングを付けることも可能です。もちろん何も付けなくても大丈夫です。
テーマ


出来上がった自分のイラストにテーマ(背景)を付けることが可能です。
- オススメ
- お気に入り
- 面白い
- クラシック
- ムーディ
- ラブ
- スポーツ
- 旅行
- キッズ
- あいさつ
- 芸術的
- 中国風
- その他
上記の様々なテーマから選択可能です。
デザイン

出来上がったイラストの細かいデザインの変更も可能です。
スタンプ


「熊のマーク」からは素敵なスタンプが選択可能です。イラストに少しアクセントを加えるのにピッタリです。
テキストマーク

左から2番目の「Tマーク」は吹き出しに文字を入れる事が可能です。
動くエフェクト

キラキラマークからは動くエフェクトが挿入可能で、季節に合ったものや可愛らしいものから様々なエフェクトが選択出来ます。
動くスタンプ

「地球儀マーク」からは動くランタンや星など好きなアイテムをアクセントに加えることが可能です。
ペン

右下にある「ペンマーク」からは手書きでイラストを書く事が可能です。透明度や厚さも変更可能です。
検索

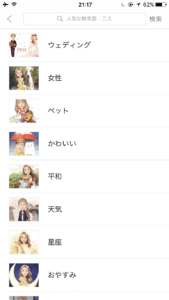
左上から3番目にある「虫眼鏡マーク」からは背景のテキストなどが検索可能です。
ロゴマークを消す

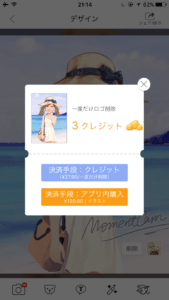
ロゴマークを消したい場合はロゴマークの部分の「削除」をタップしましょう。ロゴマークを消すには別途料金がかかります。
保存

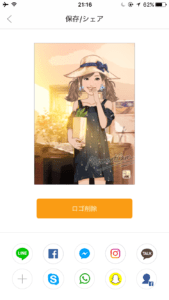
完成したら右上の「シェア/保存」マークをタップしましょう。

これでカメラロールに保存完了です。
イラストの作り方(今から撮影して作る場合)


まずイラストをタップしましょう。次に左上の「ニコニコマークとカメラマーク」が一緒になったマークをタップしましょう。
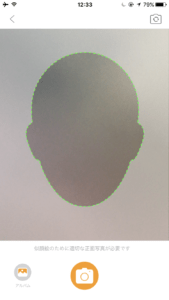
ここから撮影出来ますので枠に自分の顔を合わせて撮影しましょう。撮影完了したら後は作り方は上記と同じなので「イラストの作り方(既に撮影した写真から作る場合)」を参考にして下さい。
スタンプを作るには


まず最新の画面で「毎日新しいスタンプ」をタップしましょう。「ハートフォルダ」をタップしてから、右下の「スマイルマーク」をタップしましょう。

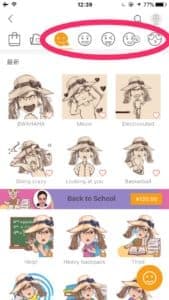
すると今まで作ったイラストが一覧で表示されますのでスタンプにしたい「イラスト」をタップしましょう。上のニコニコマークをタップすると勝手に自分のイラストをスタンプにして表示してくれます。
お金が別にかかるスタンプもあれば無料のスタンプもあります。
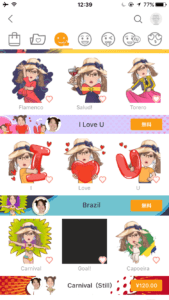
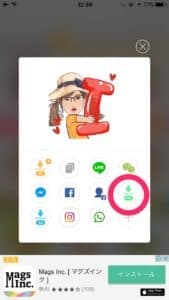
保存したいスタンプをタップしましょう。すると拡大して表示されます。
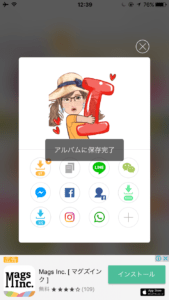
LINEやインスタにあげることも出来ますし、カメラロールにも保存出来ます。「mov」マークは動画のまま保存出来ます。「jpg」マークはそのままのテキストで保存されます。

これで保存完了です。
編集後記
今回は日常がアートになるアプリMomentCamこと「モーメントキャム」の使い方や評判や削除方法など詳しく徹底解説させていただきました。
かなり細かく徹底解説させていただきましたので気になる項目は目次から飛んで下さい。



