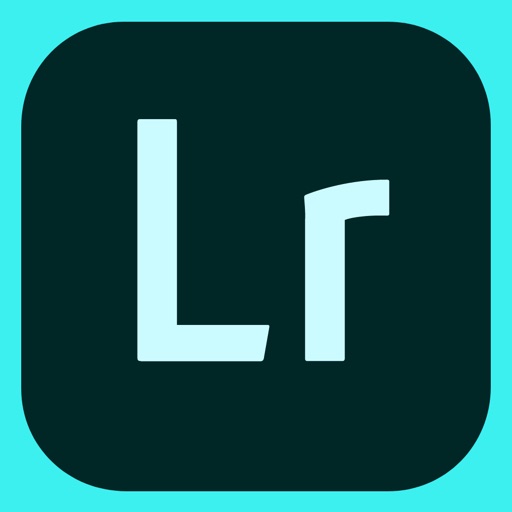タレントのMattさんみたいに画像加工できる機能や加工方法をご紹介します。
現在、SNS上でMattさんのようにマネキンっぽく見せるのが流行中。今回は、お手軽にできる方法を徹底解説します。
コンテンツ
自分をマネキンっぽく見せる「Matt化」が流行中!

タレントのMattさんのように、自分をマネキンっぽく加工する「Matt化」が流行っています。
Mattさんのインスタでは、以前から「マネキンみたい」と話題になることが多く、自分たちも試してみたいというコメントがファンから寄せられていました。
https://www.instagram.com/p/B5edgdujxBC/?utm_source=ig_web_copy_link
実際に化粧する必要があるのかと気になる点がありますが、化粧をせずとも誰でも簡単に「Matt化」をすることができるようになりました。
「BeautyPlus」から「Matt化」スタンプが登場

画像加工アプリで大人気の「BeautyPlus」から公式の「Matt化スタンプ」がリリース!
これにより、誰でも簡単にMattさんっぽくなりきりことができるようになりました。
使い方はとても簡単で、アプリ内のカメラを起動するだけ!加工する必要が無いため、ダウンロードしてからわずか数十秒ほどで使い始めることができます。
Mattさん公認の機能のため、限りなく本物に近づけるクオリティ。家族、友だちと撮影をしあって盛り上がること間違いなしです!
使い方
使い方をご紹介します。
この機能は、カメラロールからの画像を加工することはできません。
スタンプを利用する際は、アプリ内のカメラを起動し、撮影する必要があります。

アプリを起動すると、キャンペーンバナーがトップに表示されています。
バナーをタップするか「カメラアイコン」をタップしましょう。

キャンペーンバナーから起動した場合は、スタンプが有効になった状態でカメラが立ち上がります。
「カメラアイコン」からの場合は、左下の「スタンプ」を選択する必要があります。
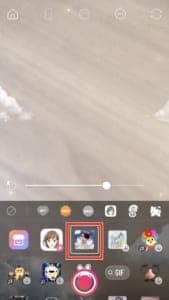
「Matt化スタンプ」のサムネイルが表示されていますので選択しましょう。
スタンプは、長押しするとプレビュー表示されます。

モデルをこの画像にして「Matt化」をしてみましょう。


スタンプを起動すると自動的にMatt化が行えます。被写体の人物を写すと認識し、Mattさんのようにマネキンっぽくなります。
背景は画面をタップすることで切り替えることができます。

フィルターやエフェクトレベルの調整ができます。右下のアイコンをタップしましょう。


フィルターの選択と、Matt化のエフェクトレベル(メイクアップレベル)の調整が行えます。
エフェクトを弱くしたい時などに設定しましょう。


Matt化した状態で動画撮影も可能です。シャッターボタン下の撮影モードを「動画」にすることで、撮影ができます。
撮影した動画は「チェックマーク」をタップすることでカメラロールへ保存できます。
「BeautyPlus」の詳しい使い方は、以下の記事でも紹介しています。


加工前とMatt化を行った画像のビフォーアフターです。
カメラロール画像を「Matt化」するには2つのアプリを利用する

「Matt化スタンプ」は、カメラロール内の画像を選択できません。
そのため、カメラロールの画像をMatt化したい場合は、自分で加工する必要があります。
加工方法はこれから紹介するアプリと手順に沿うだけで簡単に行えます。
利用するアプリは、「BeautyPlus」と「Adobe Lightroom」です。
予め両方のアプリをインストールしておきましょう。
「BeautyPlus」では、顔の輪郭やディテールの美白化を。「Adobe Lightroom」では明るさ、彩度を調整してマネキン化への加工を行います。
カメラロール画像の加工方法
「BeautyPlus」で加工する
まずは「BeautyPlus」で顔の輪郭などを加工しましょう。

原画像は、こちらの女性をモデルとして加工していきます。
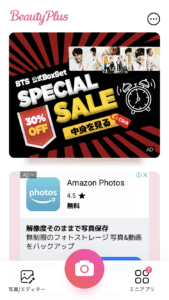
アプリを起動し、左下の「写真/エディター」をタップしましょう。
タップするとカメラロールが開きますので、加工したい画像を選択してください。
「夜間撮影モード」


「夜間撮影モード」の設定を行います。
加工の強さは、強めにしましょう。
基本的には最大にしても問題ありません。
「顔体痩せ」


「顔体痩せ」の設定を行います。
アゴのラインを調整します。
人物の骨格に合わせて加工の強さを選択してください。
「自動」もしくは「マニュアル」どちらでも構いません。
「美歯」
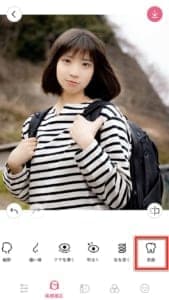
「美歯」の設定を行います。
歯のホワイトニングを行う機能ですが、目に適用させることで白目部分をより白くさせることができます。
被写体に歯が映っていれば、一緒に加工しましょう。

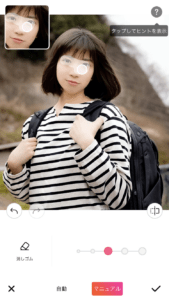
「マニュアル」にすると、画面をなぞることでその部分が加工されます。
目元はマニュアルにして加工するとやりやすいのでオススメです。
目元付近をなぞると、自然な美白になります。
画像を保存する
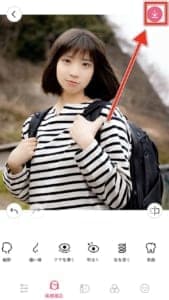
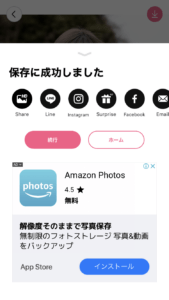
以上でbeautyPlusでの加工は終了です。
画像を保存しましょう。右上の「+」アイコンをタップすることでカメラロールへ保存されます。


左が【加工前の画像】で右が【加工後の画像】になります。
この段階ではまだマネキンっぽく仕上がっていませんが、加工によってアゴのラインを引き締め、目元・口元などのディテールを美白にすることでベースが整いました。
「Adobe Lightroom」で仕上げる
続いて「Adobe Lightroom」で仕上げの加工に入ります。
このアプリでは主に「明るさ・彩度」を変更し、マネキンっぽさに仕上げることができます。
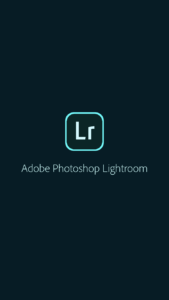
アプリを起動するとカメラロールが表示されます。
先ほど加工した画像を選択しましょう。
「ライト」


「ライト」の設定を行います。
元画像によって設定の値は異なるため、「明るさ・コントラスト」などのすべての項目を少しずつ動かしてみてください。
白さが目立つように調整しましょう。明るめにすると被写体の白さが際立つようになります。
「カラー」


「カラー」の設定を行います。
より白さを強調するため、色の調整を行います。
こちらも各項目を少しずつ動かして調整しましょう。
「ディテール」

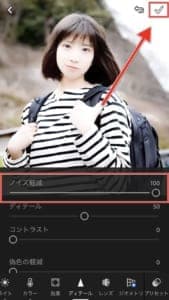
最後に「ディテール」の設定を行います。
「ノイズ軽減」を強めにすることで、画像の粗さがなくなり、全体が滑らかになります。
この加工によってマネキンっぽさを引き立てることができます。
以上ですべての加工が終了しました。右上のチェックマークをタップすることで、カメラロールに保存されます。
完成した画像の比較


右が完成した画像になります。被写体の皮膚の白さがはっきりとするため、「Matt化」が行えます。
被写体が大きい画像を使うと、加工しやすくて完成度もアップします。
気になった方はぜひ試して、楽しんでください。
他に盛れるオススメのカメラアプリは?

他に盛れるオススメのカメラアプリをご紹介!
Ulikeユーライク
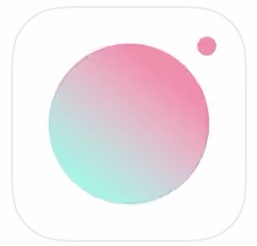
Ulikeは人気度・満足度共に非常に高い加工カメラアプリです。
ナチュラル加工で写真の顔を盛ることが可能で、メイク機能などもあるのでスッピンで撮っていてもメイク顔を作ることが出来ます。
ポイント
- 顔パーツの微調整
- スタイル
- 美顔効果
- フィルター
- スタジオ
- アスペクト比の変更
- SNSで流行りのポージング
上記のような機能を楽しむことが可能です。

中でも「顔パーツの微調整」は他のアプリには無い機能で、写真で気に入らない、加工しきれていない部分があった場合、撮り直しをすることなくその場でパーツの微調整を行うことが出来てしまいます。その場で撮った写真でなくても、フォルダ内の画像加工も可能です。
非常に盛れる、高画質という定評があり、フィルターや美顔効果も種類が豊富です。
また、アスペクト比の変更ができるので、インスタの投稿などで比率が1:1の場合も後から見切れる部分なく写真を撮ることが出来ます。