
皆さん、スマホで写真を撮りますよね。今時、写真を撮ったら、スマホに保存してそれで終わりということはありません。
友達と共有したりSNSに上げたり、写真は様々な人とシェアしますよね。
けれど、「写真を撮ったら関係ない人が写り込んでしまった」「背景から個人情報がバレバレ」なんてこともありますよね。
今回は、そんな悩みに応えるアプリMakaron(マカロン)を紹介します。
コンテンツ
Makaron(マカロン)とは
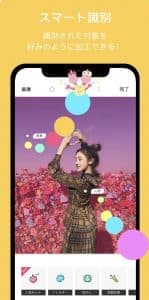
「写真をアップしたいのに、関係ない人が写っちゃった」そんな時ありますよね?
スタンプで消してもいいけど、見栄えが良くない。リタッチアプリで消すのは手間が掛かるし。
そんな時、簡単に写り込んでしまった人を消せるアプリがあれば、便利ですよね。Makaron(マカロン)は、そんな要望に応えるアプリです。
![]() Makaron
Makaron
カテゴリ:写真/ビデオ
現在の価格:無料
写り込んだ人を消す方法

このアプリを立ち上げると、上記のように所持画像一覧が表示されます。このアプリの一番オススメの機能は簡単に写り込んだ人を消せることです。
その方法を、基本操作と一緒に紹介していきます。
自動トリミング

今回は、こちらの画像を編集していきます。写り込んでしまった、というよりがっつり写っていますが、それでも簡単に消すことができます。

画像を選ぶと水玉模様が動き、自動でトリミング対象を選んでくれます。自動で選んでくれるのに、さほど時間は掛かりません。

自動でトリミング対象を選んだモノがこちら。一番下の英語が「全体、人物1、人物2、人物3、背景」を表します。
下の文字を選ぶか画像の人物をタップすると、編集対象を選べます。
機能ボタン一覧

まずは基本画面の説明です。
- 左から赤いアイコンはプレセット。バックグラウンドの内、使用率の高いものが厳選されて表示されます。
- 青いアイコンがフィルター。画像にフィルターを掛けます。フィルターはセピアや白黒などのスタンダードなものから、絵画風の少し変わったものまであります。
- 黄色のアイコンはバックグラウンド。画像に背景を付けます。個性的なモノが多いので他にはない仕上がりにできます。
- 紫はセーブスティッカー。画像からトリミングした人物をクリップボードにストックします。ストックした人物は、他の画像に張り付けることができます。

- 緑のアイコンはブラー背景や画面にぼかしを入れることができます。
- 黄色のアイコンはビューティー。お馴染みビューティー機能。「輪郭をシャープに」「肌を白く」「目を大きく」を5段階で設定できます。
- 赤いアイコンはエッジエディター。自動トリミングが気に入らなかった場合、手動で修正できます。
- 紫のアイコンはアドジャストメント。明るさ調整やエッジの調整などができます。
トリミングの微調整

トリミング範囲は自動で選んでくれますが、気に入らなかった場合は手動で調整できます。
赤い部分がトリミングされた箇所ですが、今回風船が少しトリミングから外れています。

調整のための画面は人物3を選び、赤い星型のアイコンを押します。
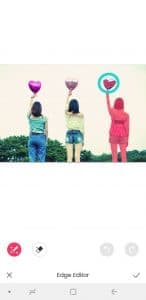
青い円で囲まれた部分を調整します。
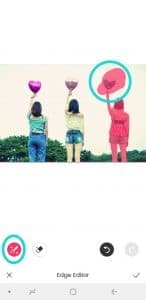
まず左下のペンを選んで、大きめに塗っていきます。
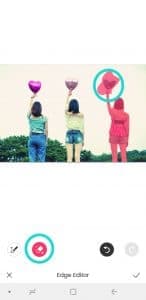
ペンで塗った後、ペンアイコンの右にある消しゴムを使用します。消しゴムで、トリミング範囲を微調整すれば完了です。
人物の消去方法

それでは人物の消し方を紹介します。今回消すのは、人物3。
因みに画像は自動でトリミングをした後、微調整はしていないものになります。

人物3をタップで選択すると、画像のように人物3が四角い線で囲われます。
これを消すには、人物3を囲う線の左上にある×ボタンをタップするだけなんです。

すると、人物が消えてしまいました。
背景も周りに合わせて自動で調整してくれます。やり方さえ覚えてしまえば、30秒も掛かかりません。
編集を躊躇している時間すら勿体ないくらいです。
その他の人物の操作

Makaron(マカロン)では、トリミングした人物を動かすことも出来ます。その手順も簡単ですので、紹介していきます。
トリミングされた人の動かし方

選んだ人物を動かす時も、途中までは人物を消す時と同じです。画像で、×ボタンを押せば人物は消えます。
動かしたい場合は×ボタンではなく、トリミングされた人物を指でドラッグします。

すると、人物3が動きます。背景は、人物を消した時と同じように自動で修正されます。

そのまま人物3を左端に移動させました。
この機能を使えば、「友達と写真を撮ったけど、微妙な距離が開いてしまった」なんて時に調整することができます。
また、気になる相手と撮った写真を編集して、こっそり距離を近付けちゃうなんてことも出来てしまいます。
人を増やす方法

他にも、人物を増やす機能もあります。操作としてはこれまでと同じで、人物3をタップします。
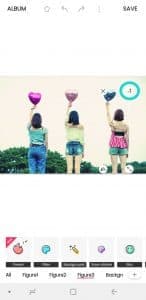

×ボタンではなくその右側にある+1のボタンを押します。
対象の人物が増えますので、ドラッグして好きな場所に配置しましょう。

面白い画像などを作りたい時に、使える機能です。
画像にぼかしを入れる方法

Makaron(マカロン)では、画像にぼかしを入れるのも簡単です。ぼかしを入れるには、緑色の丸いアイコンを使います。
人のぼかしの入れ方
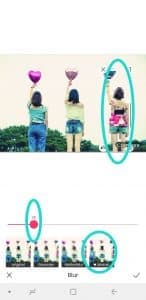
緑のアイコンを選択すると上のような画像になります。
中段の画像をタップして、ぼかし、ブレ、モザイクとエフェクトを選べます。今回は一番右のモザイクを使用しています。
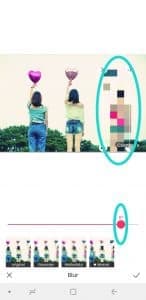
赤い丸を使って、エフェクトの度合いを変更することができます。目的に合わせて調整しましょう。
背景のぼかしの入れ方

SNSに画像を上げる時などに、個人情報を隠す意味でも背景にぼかしを入れることは多いですね。
それも簡単にできます。手順は人物の時と一緒ですが、人物ではなく、画像下部の背景(バックグラウンド)を選んで操作をします。
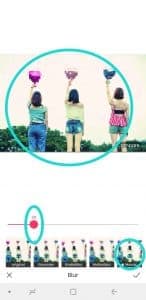
後は、人物の時と同じ操作方法です。エフェクトを選んで、赤い球でエフェクトの度合いを調整するだけ。

エフェクトとエフェクトの度合いが自由に変えられるので、画像にあった調整をしましょう。
おすすめのフィルター

Makaron(マカロン)では、画像にフィルターをかけることもできます。
フィルターをかけるには、青いアイコンを選びます。全体や人物ごと、背景のみなど、フィルターの範囲を選ぶこともできます。
フィルターはセピアや白黒などの定番のものから、一風変わった絵画風のフィルターまで存在します。
今回は、その内の3つを紹介します。
おすすめのフィルター:⓵ArtRealism

油絵風になるエフェクトです。油絵のタッチも何種類か用意されていますので、芸術的、もしくは面白い画像が出来上がるかもしれません。
おすすめのフィルター:⓶ArtWatercolor

こちらは水彩画風になるフィルターです。
水彩画風の優しいタッチになるので、爽やかな画像になります。友達とフォトブックを作る時になんかに混ぜてみるといいかもしれません。
おすすめのフィルター:⓷ArtPenciling

画像を鉛筆画風にしてしまうフィルターも用意されています。単純に白黒にするのとは違った、味のある画像に仕上がります。
仲間内でポスターを作る時など、ちょっと変わった風味が欲しい時なんかに重宝するかもしれません。
明るさなどを加工する方法

Makaron(マカロン)では、明るさやエッジを調整することもできます。
これまでと同じように、人物を選んで紫色のアイコンを選ぶだけです。
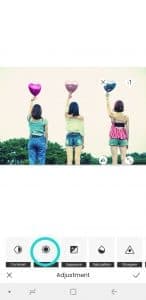
紫のアイコンを選ぶと上の画面になります。青い円で囲ったアイコンが明るさ調整のボタンです。
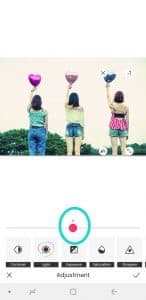
明るさ調整のボタンを押すと、エフェクトで使った時と同じような赤い丸が出てきます。
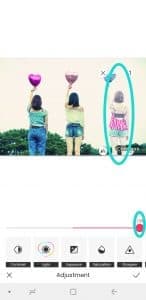
赤い円を右に動かすと明るくなります。
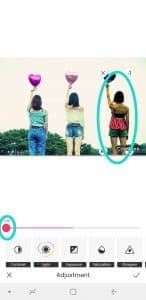
左に動かすと暗くなります。画像全体でも、人物ごとでも明るさなどの調整ができます。
ぼかしの時と同じように赤い丸を左右に動かして強さの変更が行えます。
特に使えるのが、人物ごとの明るさ調整。1人だけ影に入ってしまった時に調整できます。
また、自分だけ明るさを上げて白くしちゃうなんてことも出来ちゃいます。
編集後記

便利な画像編集アプリMakaron(マカロン)を紹介してきました。やはりこのアプリで便利なのが、写り込んでしまった人物などを消す用途です。
リタッチできるアプリは沢山ありますが、このアプリで特筆すべきはやはり自動で人物を判定してトリミングしてくれるところです。
びっくりする程手間が掛からないので、是非一度体感してみて下さい。
他に盛れるオススメのカメラアプリは?

他に盛れるオススメのカメラアプリをご紹介!
Ulikeユーライク
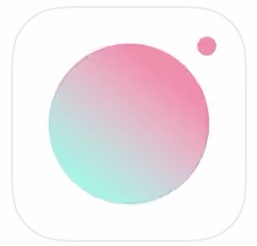
Ulikeは人気度・満足度共に非常に高い加工カメラアプリです。
ナチュラル加工で写真の顔を盛ることが可能で、メイク機能などもあるのでスッピンで撮っていてもメイク顔を作ることが出来ます。
ポイント
- 顔パーツの微調整
- スタイル
- 美顔効果
- フィルター
- スタジオ
- アスペクト比の変更
- SNSで流行りのポージング
上記のような機能を楽しむことが可能です。

中でも「顔パーツの微調整」は他のアプリには無い機能で、写真で気に入らない、加工しきれていない部分があった場合、撮り直しをすることなくその場でパーツの微調整を行うことが出来てしまいます。その場で撮った写真でなくても、フォルダ内の画像加工も可能です。
非常に盛れる、高画質という定評があり、フィルターや美顔効果も種類が豊富です。
また、アスペクト比の変更ができるので、インスタの投稿などで比率が1:1の場合も後から見切れる部分なく写真を撮ることが出来ます。




