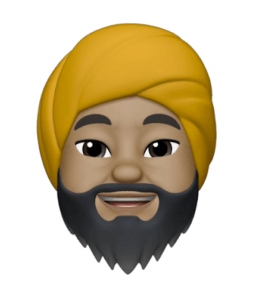
iOS13にアップデートすることで、iOS12より追加された機能「ミー文字」がさらにパワーアップします。
パワーアップしたミー文字は、メッセージだけでなくメールなどでも使用が可能となりました。
それでは、新しくなった「ミー文字」の作り方・新たな機能・送り方について徹底解説していきます。
ミー文字の作り方

ミー文字はメッセージアプリから作成することができます。
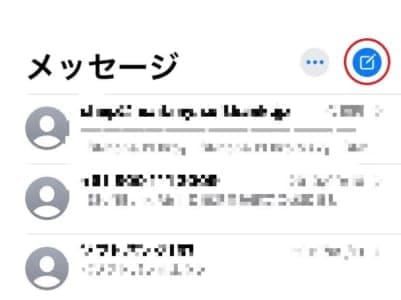
メッセージアプリを開いたら、右上の新規作成ボタンをタップします。
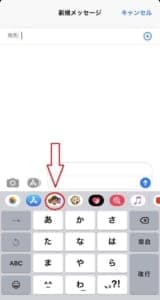
次に画像の赤丸のアイコンをタップします。
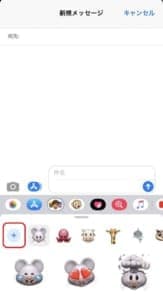
アニ文字が表示されるので、一番左にある+マークをタップしましょう。
ポイント
ここから本格的に、ミー文字を作ることになります。
選ぶことができる項目は肌・ヘアスタイル・眉毛・目・頭・鼻・口・耳・ひげ/もみあげ・眼鏡類・帽子類です。

全てを作成することができたら、右上の完了をタップすることで作成は完了になります。
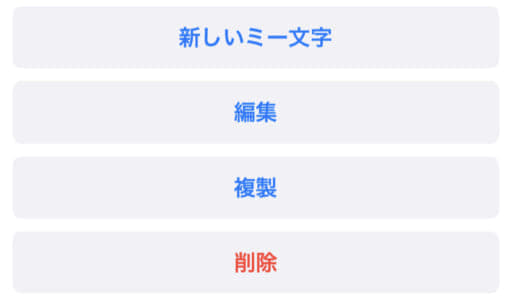
作成をしたミー文字は、複製や編集をすることができます。
新しいミー文字として作成することもできますし、削除することも可能です。
設定できる色
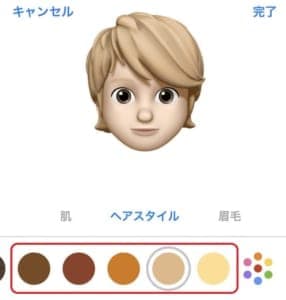
色は基本の色がありますが、カスタマイズすることが可能です。
基本となる色を選ぶと、下にバーが表示されます。
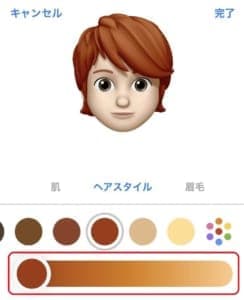
バーを左にすれば色が濃くなります。
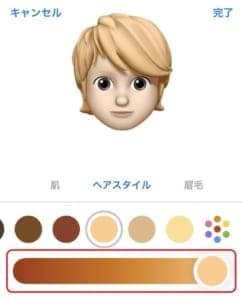
右にすれば色が淡くなります。

肌
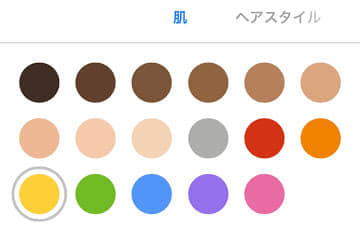
肌では17種類の色から、肌の色を選択することができます。
国ごとの肌の色だけでなく、宇宙人の肌のような肌の色に変更することも可能です。
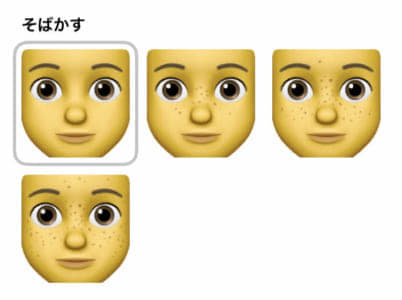
そばかすは4種類から選ぶことができます。
そばかすがない状態や、全体的にあるデザインなどとなっています。
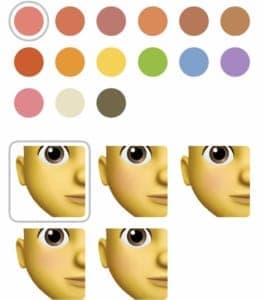
ほほでは、頬に色を付けることができます。
5種類の場所を選ぶことができ、色は21種類から選べるようになっています。
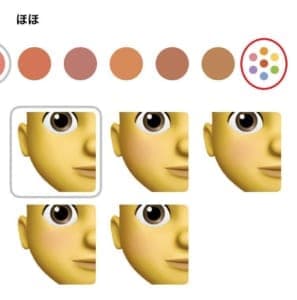
ほほの色を左にスワイプすることで、色のパレットが選択できるようになります。
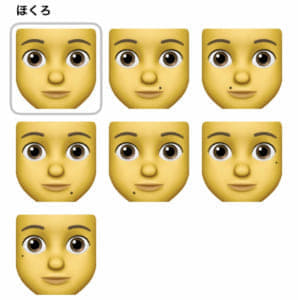
そして任意の場所にほくろをつけることができます。
涙ボクロなどをつけることもできますが、ほくろは一か所にしかつけることはできません。
ヘアスタイル
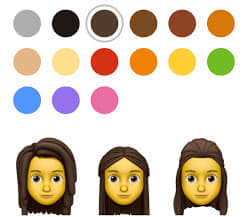
へスタイルは21種類の色と117種類のヘアスタイルから選ぶことができます。
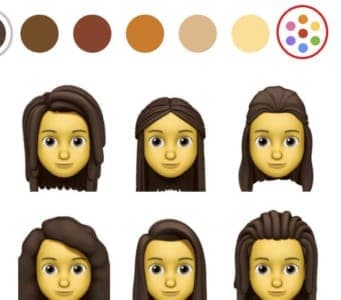
色は左にスワイプすることで、色のパレットが選択できるようになります。
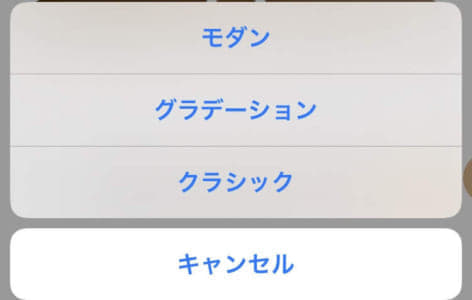
ヘアスタイルの色はモダン・グラデーション・クラシックから色味を変えることもできます。

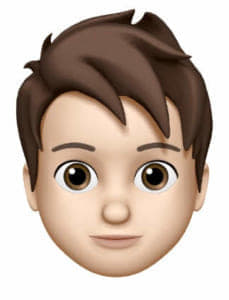
髪型によって、男のミー文字、女のミー文字を作成することができます。
お気に入りのヘアスタイルを見つけて、ミー文字を作りましょう。
眉毛
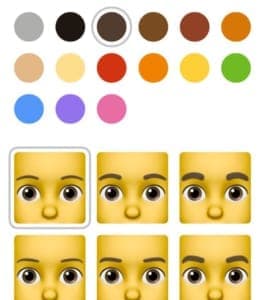
眉毛は21種類の色と25種類の形から作成することができます。
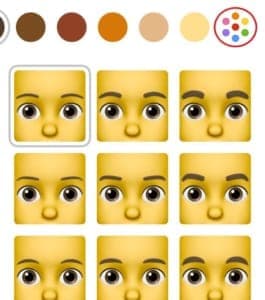
色は左にスワイプすることで、色のパレットが選択できるようになります。
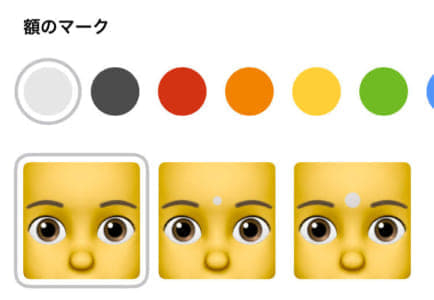
額にマークを入れることもできます。
マークは3種類、色は9種類から選ぶことができます。
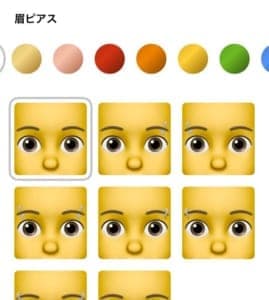
眉ピアスもつけられるようになっています。
デザインは8種類、色は10種類となっています。

目
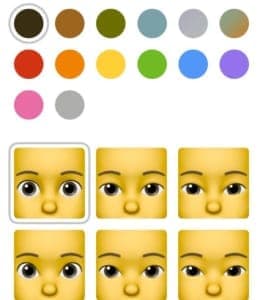
目は20種類の色と18種類のデザインから選ぶことができます。
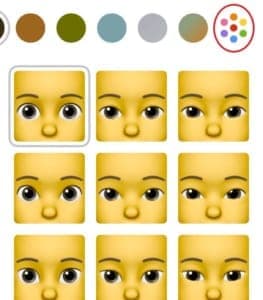
色は左にスワイプすることで、色のパレットが選択できるようになります。
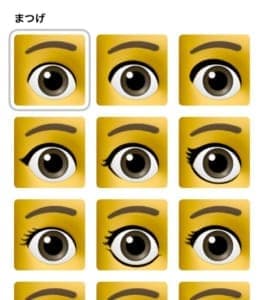
まつ毛は色は選択できませんが、14種類のデザインから選ぶことができます。
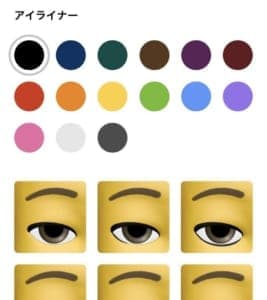
アイライナーは21種類の色と8種類のデザインから選ぶことができます。
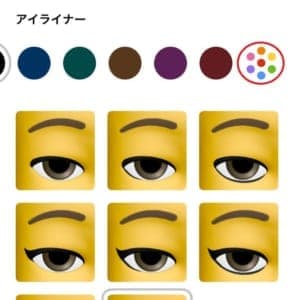
色は左にスワイプすることで、色のパレットが選択できるようになります。
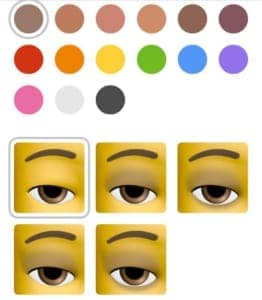
アイシャドーは21種類の色と5種類のデザインです。
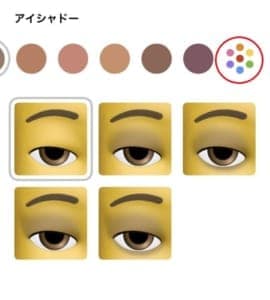
色は左にスワイプすることで、色のパレットが選択できるようになります。
アイライナーとアイシャドーは、新たに追加された機能となっています。
頭
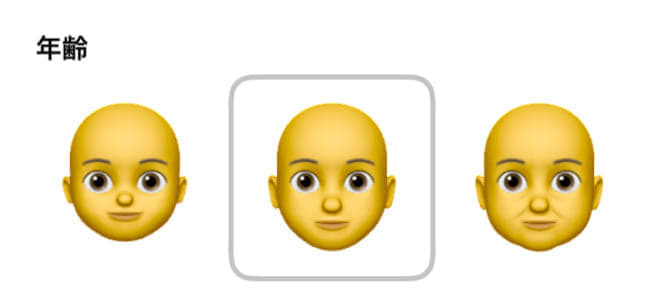
頭では、まず年齢を決めることができます。
左が子供、真ん中が成人、右がお年寄りといったイメージです。
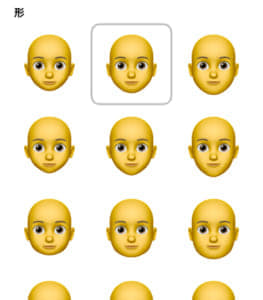
そして形を15種類から選ぶことができます。
形は輪郭の事になります。
鼻
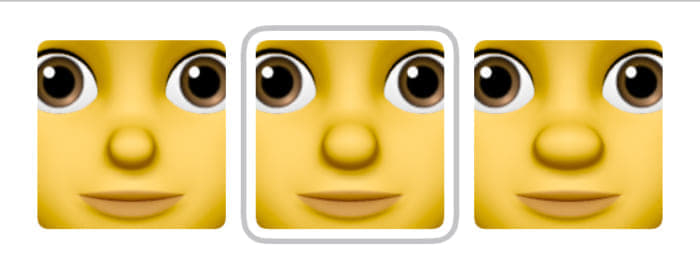
鼻は3種類の中から形を選ぶことができます。
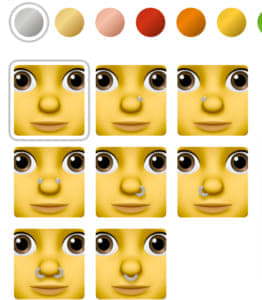
そして鼻ピアスもつけることができます。
色は10種類、デザインは8種類です。
口
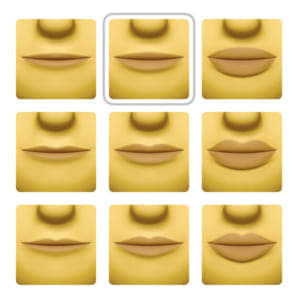
唇の色を18種類の中から選ぶことができます。
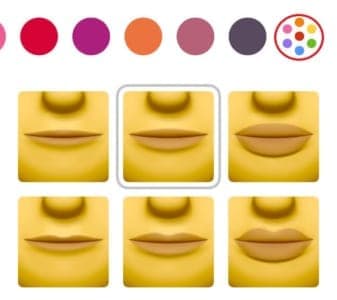
色は左にスワイプすることで、色のパレットが選択できるようになります。
唇のデザインは9種類です。
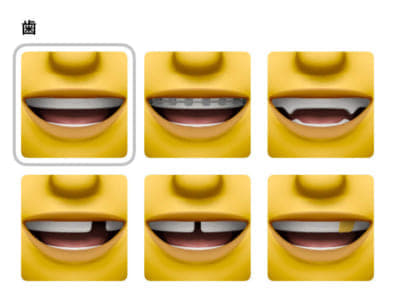
歯のデザインは6種類です。
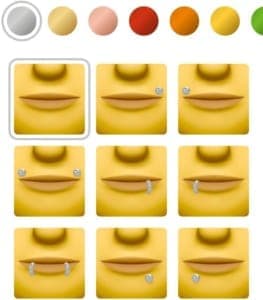
次に口ピアスをつけることができます。
色は10種類、デザインは12種類です。
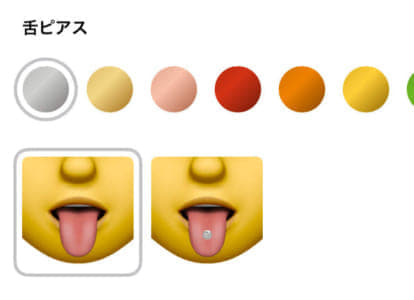
最後に舌ピアスです。
色は9種類、つけるかつけないかを選択することができます。
耳
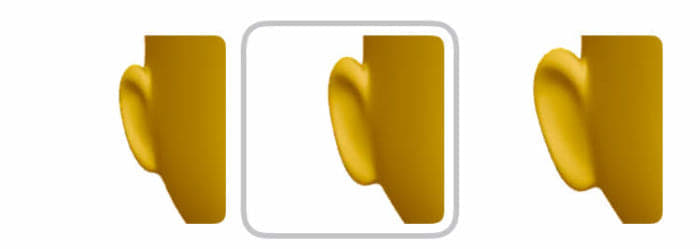
耳の形は3種類から選べるようになっています。
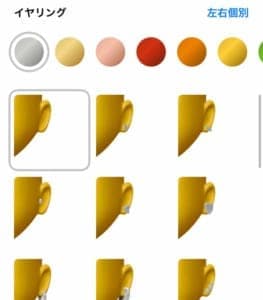
イヤリングは10種類の色と、10種類のデザインから選ぶことができます。
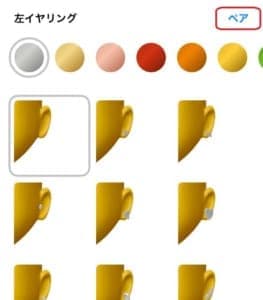
また「ペア」「左右個別」を選択することもでき、つけ方をアレンジすることも可能です。

オーディオ(イヤホン)をつけることもできます。
「Bluetoothのデザインのもの」「有線のもの」「つけない」のデザインと12色から選べます。

またオーディオも「ペア」「左右個別」を選択することもでき、つけ方をアレンジすることも可能です。
ひげ/もみあげ

もみあげは3種類から選ぶことができます。
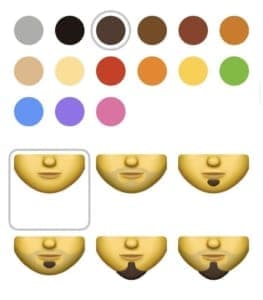
ひげは21種類の色と132のデザインを選ぶことができます。
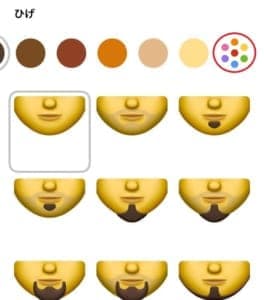
色は左にスワイプすることで、色のパレットが選択できるようになります。
眼鏡類
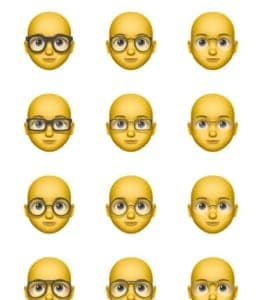
眼鏡は15種類の色と37つのデザインから選ぶことができます。
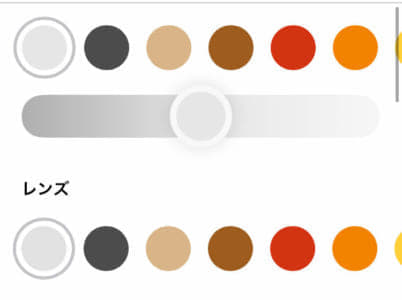
色はフレームとレンズでそれぞれ選ぶことができます

そして13種類の色と3つのデザインから、眼帯をつけることができます。
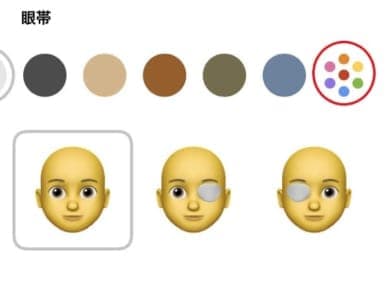
色は左にスワイプすることで、色のパレットが選択できるようになります。
帽子類
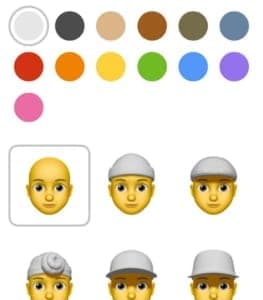
帽子は13種類色と39種類のデザインから選ぶことができます。
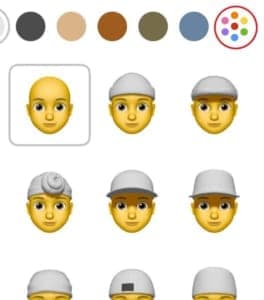
色は左にスワイプすることで、色のパレットが選択できるようになります。
ミー文字の新たな機能について

iOS13にアップデートすることで、ミー文字にはさまざまな機能が追加されています。
見た目のアレンジはもちろんですが、機能性も上がり、さまざまな場所で使えるようになっているのです。
メイクの種類が豊富になった
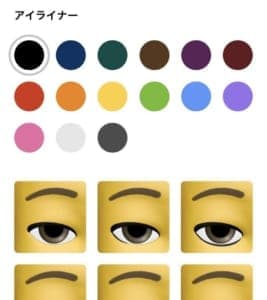
今までのミー文字にはなかったメイクが可能になっています。
- ほほのチーク
- ほくろの追加
- アイライナー
- アイシャドー
- 歯の形
こちらの5種類がiOS13で追加されたメイクになります。
種類が豊富なったことにより、いろいろな表情のミー文字が作成可能となっています。
アクセサリーの数が増えた
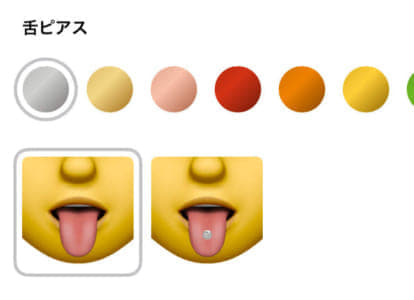
- 眉ピアス
- 鼻ピアス
- 口ピアス
- 舌ピアス
- イヤリングが左右個別可能
- オーディオ
- 眼帯
主にピアスが全般が追加されました。
ミー文字をさらにおしゃれに作ることができるので、自身に近づけることも可能となりました、
メッセージ以外でも使用できる
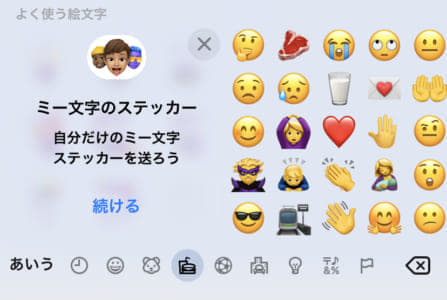
iOS12までは、ミー文字はメッセージでしか使用することはできませんでした。
ただiOS13にアップデートすることで、ほぼすべてのアプリでミー文字の入力が可能となっています。
キーボードに絵文字のボタンが追加されているので、そこから入力が可能です。
アニ文字も追加されている

ミー文字だけでなく、ネズミ、タコ、牛のアニ文字が追加されています。
ミー文字と一緒に新しく追加されたアニ文字も使ってみましょう
キーボードから直接入力ができる
iOS13からはミー文字はステッカーパックとなり、キーボードに表示されます。
ミー文字がどのアプリでも使用可能になったことにより、絵文字ボタンが追加されているのです。
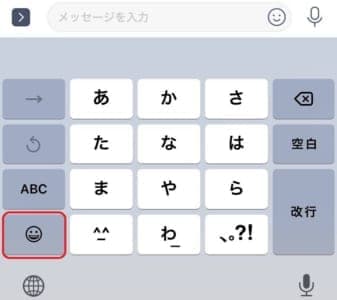
キーボードの左にある顔マークをタップしてください。

するとミー文字が表示されています。

使いたいミー文字をタップすると、コメントなどを加えることができます。

紙ヒコーキマークをタップすることで送信が完了します。
絵文字マークが邪魔だという場合は設定画面より、マークを消すことも可能です。
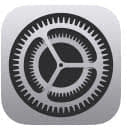
歯車マークをタップします。
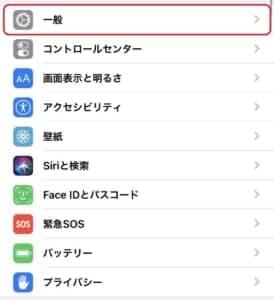
一般をタップします。
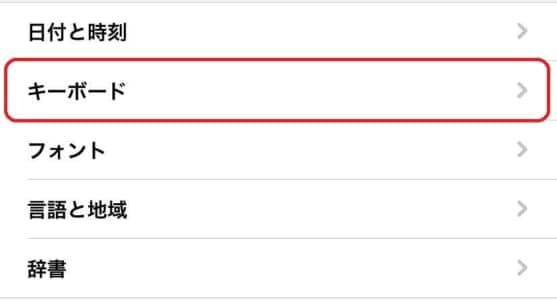
キーボードをタップします。
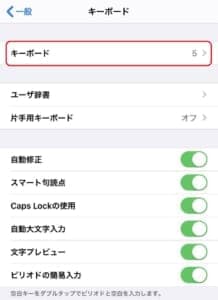
もう一度キーボードをタップします。
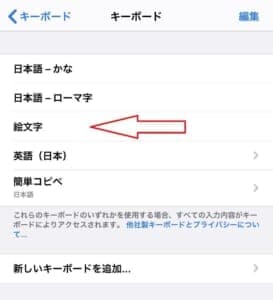
絵文字の部分を左にスワイプします。
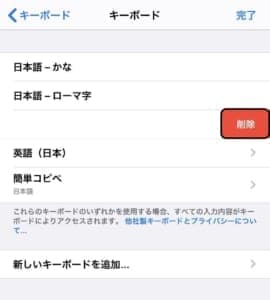
削除をタップすると、キーボードに絵文字は表示されなくなります。
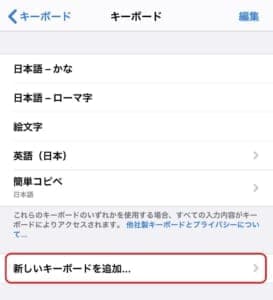
もう一度追加したい場合は、新しいキーボードを追加をタップし、絵文字をタップすることでもう一度、キーボードに絵文字を表示させることができます。
ミー文字の使い方
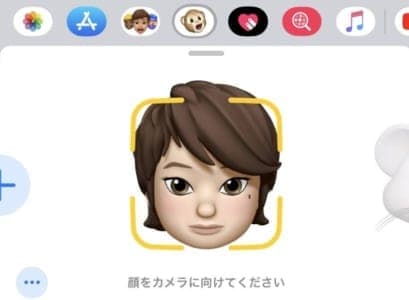
ミー文字はメッセージだけで使用することができました。
iOS13にアップデートすることで、FaceTime、カメラ、更には画像としてアイコンに設定することも可能になっています。
メッセージでの使用方法

メッセージで使いたい場合は、まずメッセージアプリを開きましょう。
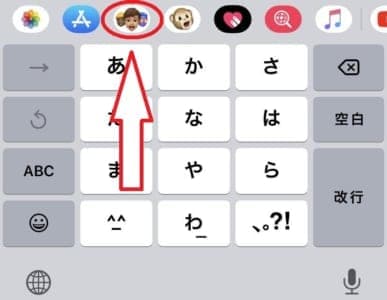
赤丸を選択します。
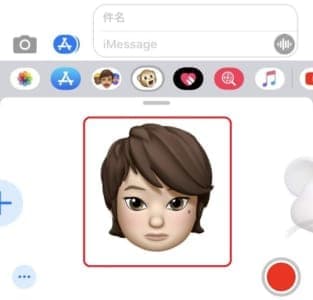
自身が作成したミー文字をタップします。
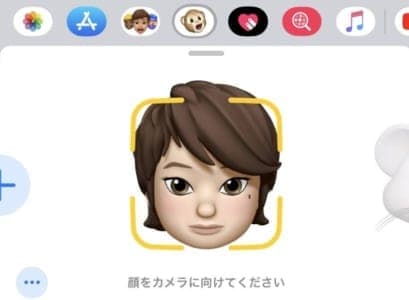
顔をカメラに向け、ミー文字が反応するように調整します。
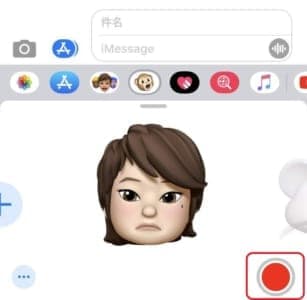
録画ボタンをタップします。
録画は最大30秒間です。

↑マークで送信します。
ミー文字が気に入らない場合は、ゴミ箱マークで削除できます。
FaceTimeでの使用方法
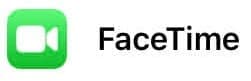
FaceTimeでもミー文字が使えるようになっています。
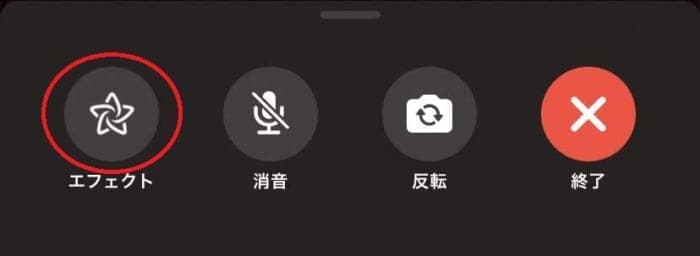
FaceTimeをかけたら、画面下部の左にあるエフェクトをタップします。
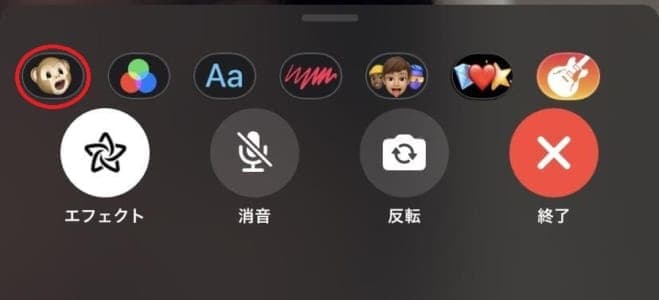
次に画像の赤丸をタップします。
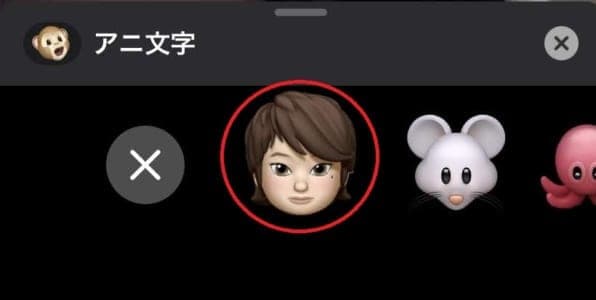
作成したミー文字をタップします。
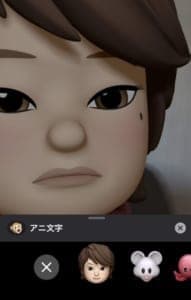
そして、自身の顔をカメラに向けることでミー文字が自身の顔の代わりに表示されます。
注意ポイント
通話の途中にミー文字を消したい時は、エフェクトより自身の作成したミー文字をタップすることで解除できます。
ミー文字にカメラエフェクトをかけれる
ミー文字にカメラエフェクトをかけて、さらに楽しむことができます。
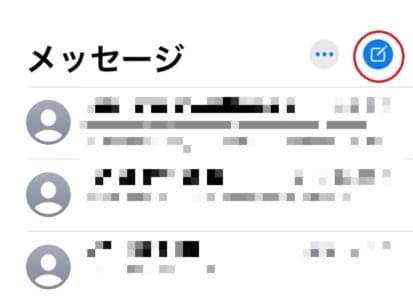
メッセージアプリを開き、新規作成を選択します。
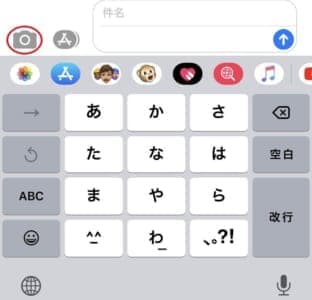
カメラマークをタップします。

エフェクトマークをタップします。
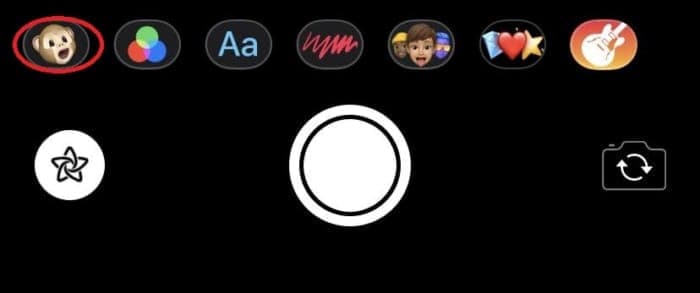
画像の赤丸をタップします。
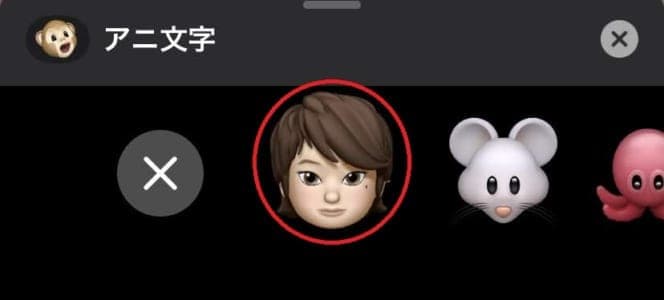
自身の作成したミー文字を選択します。

顔をカメラに向けると自身の顔にミー文字が割り当てられるので、✕をタップします。

撮影ボタンをタップします。
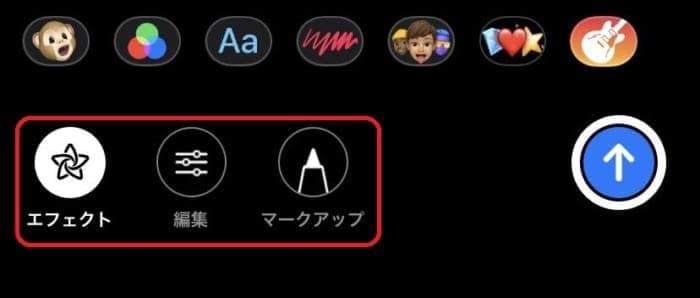
撮影した写真は加工したりすることが可能です。
保存することで共有などができる
ミー文字はアニメーションとして保存することができます。
保存したアニメーションは、画像として使うことができるので、共有したりアイコンなどに設定することができます。
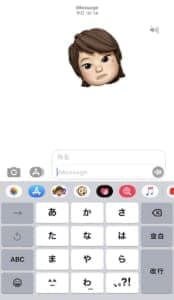
まずはメッセージとしてミー文字を送ります。
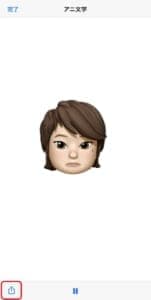
送ったミー文字をタップすると、共有ボタンが確認できます。
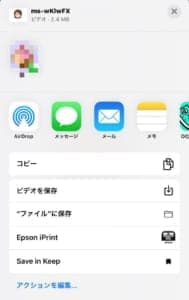
共有ボタンをタップすると、ビデオとして保存ができたり、他のアプリとの共有が可能になります。
後は、通常の画像と使い方に違いはありません。
ミー文字が送れない時は?

端末の設定や、相手側の設定次第ではミー文字が上手く送れない時もあります。
自身の端末や設定が問題の可能性もあるので、ミー文字が送れない時は対処法を一つずつ確認していきましょう。
相手の端末がOSが古い
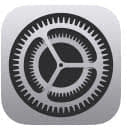
ミー文字はiOS12以降しか対応していません。
OSが古い場合は送れたとしても、相手がミー文字を閲覧することはできません。
iMessageに変更する
ミー文字は、iMessageを使用して情報を送信します。
iMessageの設定をONにしていないと、ミー文字をうまく送ることができません。
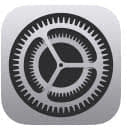
歯車マークをタップします。
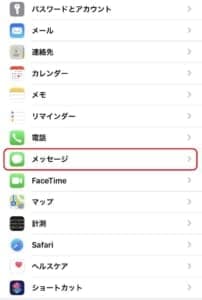
メッセージをタップします。
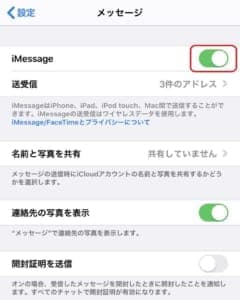
iMessageをタップします。
ONが緑色なので、緑色の場合はタップする必要はありません。
Androidには送れない
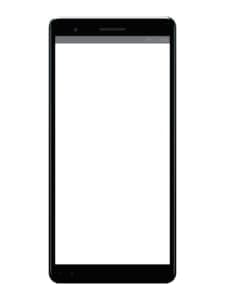
ミー文字はLINEなどによる共有はできますが、メッセージで送ることはできません。
上手く出来ない原因となるので、相手の端末を知ったうえでミー文字は送るようにしましょう。
通信環境を見直す

通信環境の問題により、上手く接続できずミー文字が送れないということもあります。
Wi-Fi環境の場合は、ルーターを再起動させましょう。
また機内モードをON/OFFと切り替えることで、通信環境をリセットすることができます。
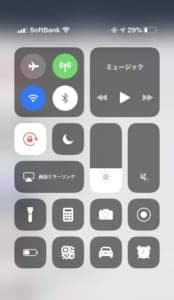
ホームボタンのあるiPhoneは画面下より指をスワイプすることでコントロールセンターを呼び出します。
ホームボタンがないiPhoneは右上よりコントロールセンターを呼び出しましょう。
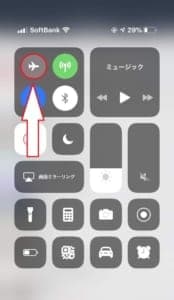
飛行機マークである、機内モードをタップしてください。
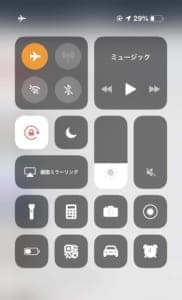
タップすると、マークがオレンジ色に変わるので、10秒ほど放置します。
再度、飛行機マークをタップし、ネット接続が完了すると、通信環境のリセットは完了します。
端末を再起動してみる
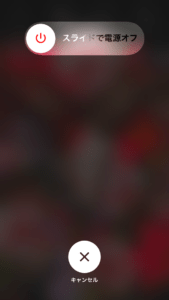
端末を再起動させることで、障害が解除され送信が可能になることもあります。
ポイント
ホームボタンがあるiPhoneは電源ボタンを長押しすることで上記の画面が表示されます。
ホームボタンがないiPhoneは電源ボタンと音量ボタンの+を長押しすることで、上記のボタンが表示されます。
左から右にスライドさせることで電源をOFFにできます。
電源が切れたら、電源ボタンを長押しして再起動させてください。
時間をおいてみる

一時的なエラーなどの場合は、時間をおくことで不具合が解消することもあります。
無理な操作は余計なトラブルの原因となる可能性もあります。
何をしても上手くいかない時は、アプリを閉じて、時間をおくのも必要です。
Appleに問い合わせを行う

もし、ミー文字が送れないトラブルが自身だけに発生しているトラブルであれば端末が原因の可能性が高いです。
Appleに連絡して、修理や交換をしてもらいましょう。
iPhoneは初期不良などの場合は無償で交換をしてくれます。
何かおかしいと感じたら公式サイトよりAppleに連絡を入れてみましょう。


