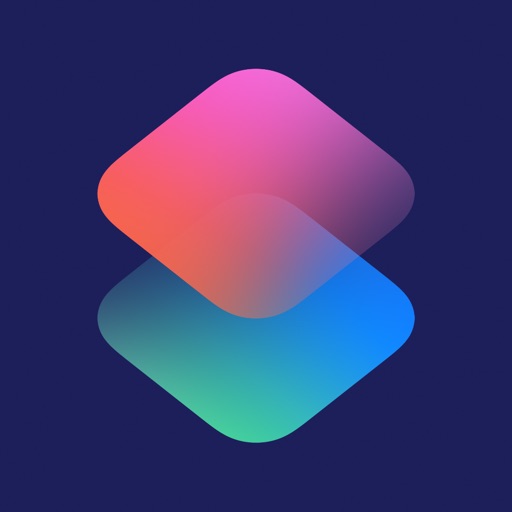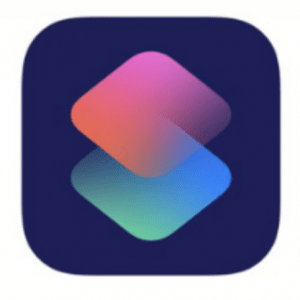
今回は、インスタやTwitterの動画を保存できると言われている「ショートカット」の詳細や使い方を徹底解説していきます。
複雑なスマホ操作が必要な場合でもワンタッチで操作できるようになったショートカットアプリは多くの人から便利だと言われていましたが、動画保存といったエンターテイメント面に関しても利用できるのでしょうか。
今回は、ショートカットの詳細や使い方、インスタやTwitter動画を保存できるかどうか、見ていきましょう。
コンテンツ
アプリ「ショートカット」とは?
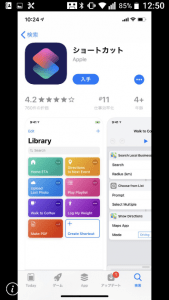
まずは、アプリ「ショートカット」について紹介します。
ショートカットはiOS12から使えるようになったアプリで、本来ならなんらかの操作を行わなくてはいけない機能を、ボタンひとつ、もしくはsiri(iPhoneの音声アシスト機能)に話しかけることによって、簡単に機能を遂行することができます。
ショートカットアプリ内でプログラムを組んで、この操作を実行できるように設定し、実際にショートカットするような使い方がメインです。
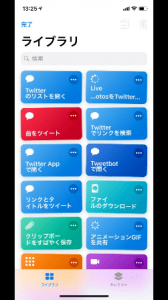
この機能を使うことで、本来なら面倒なGIF画像を作成したり、Wi-Fiのオンオフを切り替えたり、ソースコードを発行してTwitterにツイートすることもできます。
一度プログラムさえしてしまえば、難しい操作も手間を省いて行うことができるので、iPhoneを使う作業の効率化を図ることもできるでしょう。
肝心のプログラム作成方法も難しくなく、普段から使いそうな機能に関してはデフォルトでショートカットが用意されているので、そちらを使ってみても構いません。
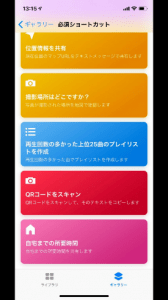
本当に幅広い使い方ができるアプリなので、たくさんのiPhoneユーザーから使用されています。
iPhoneの操作が難しすぎてわからない場合は、ショートカットアプリの使い方を覚えて、ボタンひとつで実行できるようにしておくといいでしょう。
アプリ自体は元からiOS12以降に備わっているわけではないので、Appストアからダウンロードしてください。
siriに対応しているのもおすすめポイント
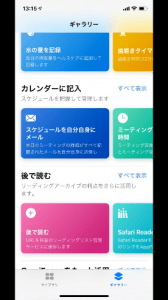
ショートカットは「siri」という音声サポート機能にも対応しています。
自分が設定したショートカットの概要を自分の言葉でiPhoneに伝えることで、iPhoneが音声を認識して、指示通りに実行してくれます。
例えば、「Twitterを開く」というプログラムが組み込まれていた場合、「Twitterを開いて」と伝えたら自動でTwitterを開いてくれるので、タップの必要すらなくなりますよ。
Androidでは使えない
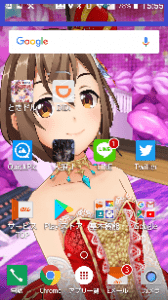
注意しておきたいのは、ショートカットアプリはiPhoneにしか対応していないことです。
Androidユーザーの人はショートカットアプリをダウンロードすることができません。
Androidの人は別の方法で効率よくAndroidを使用する方法について考えなければいけません。
iPhoneのアプリアイコンをおしゃれに(シンプル、色を変える)する方法を徹底解説!!
ショートカットの使い方について
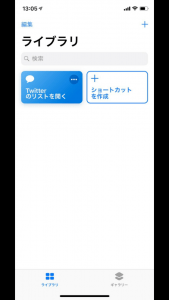
まずは、ショートカットの基本的な使い方について紹介します。
ショートカットにはよく使われるであろう機能がデフォルトショートカットを設定する方法と、自分で一からプログラムを組み込んでショートカットを作る方法の2パターンあります。
この2つに分けて紹介していきます。
デフォルトのショートカットを使いたい場合
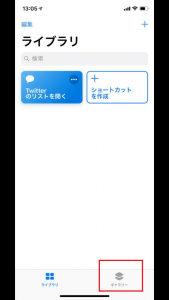
デフォルトのショートカットをそのまま使いたい場合は、ホーム画面から「ギャラリー」を選択してください。
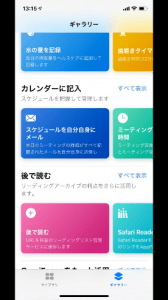
ギャラリーを選択すると、数多くのデフォルトショートカットが存在するページが開かれます。
この中から自分が設定したい機能を見つけるのですが、アイコン上部に「カレンダーに記入」「後で読む」「リンク」などの項目があり、誰もが使うであろうショートカットには「必須ショートカット」とも分類されているので、機能を見つけやすいです。
その中から自分がショートカットしたい機能を選択してください。
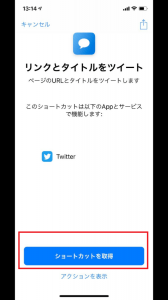
例えば、いちいちTwitterを開いてホームページのURLを貼るのは面倒ですよね。
そんなときは、「リンクとタイトルをツイート」のショートカットを取得して、あらかじめ設定しておいたURLリンクとタイトルをワンタップでツイートできるように設定しましょう。
ギャラリーから選択したら上記の画像のようなページが出てきますので「ショートカットを取得」を選択してください。
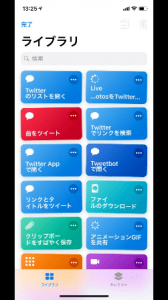
自分が取得したショートカットがライブラリに反映されているか確認して、ショートカット作成は完了です。
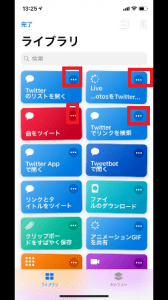
また、赤枠で囲った部分が取得したショートカットに細かいプログラムを加える設定画面になるのですが、この中に「siriに追加」「ホーム画面に追加」というボタンがあります。
siriにこのショートカットを登録することで、ボイスによって処理を実行することができるようになります。
また、ホーム画面に追加することで、アプリのアイコンのようなものがホーム画面に作成され、このアイコンをタップすることで処理を行うことができます。
自分でプログラムを作成してショートカットを作成したい場合
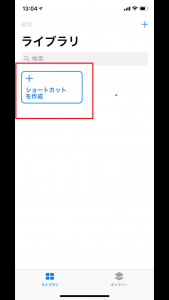
もし、デフォルトのショートカットに自分が欲しい機能がなかった場合、自分でショートカットを作成しなければなりません。
まずは、ホームのライブラリから「ショートカットを作成」を選択してください。
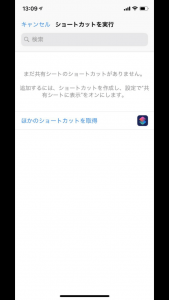
ショートカットが用意されていなかったとしても、「検索」を使って自分が作成したいショートカットの根本的な土台は作ることができますので、まずは検索してみましょう。
例えば、Wi-Fiをオフにする機能をワンタップでしたい場合は「Wi-Fi」と入力するといいです。
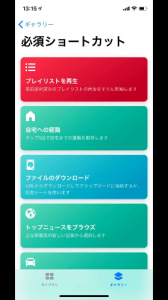
その後、検索した単語を元に何を設定したいか選択してください。
次に設定すべき項目は最初にどのようなショートカットを作成したいかによって変わるので一概にどうすればいいかを説明することができませんが、中心画面に沿って操作していくと、おのずと自分の思い通りのプログラムを作ることができます。
プログラムを複数組み込むことも可能で、Wi-Fiをオフにした後Wi-Fi設定画面を開いたり、Wi-Fiがオフになったことを通知する機能を付けることができます。
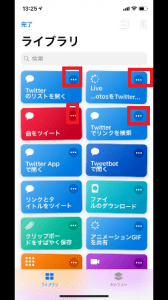
最後に、右上の「完了」ボタンを押せば、プログラムが追加されています。
また、追加されたプログラムに関しても、個別ショートカット右上の設定を選択すれば細かい設定を変えることができるので、siriに登録したり、ホーム画面にアイコンを追加しましょう。
ショートカットを使ってインスタやTwitterの動画を保存できる!?
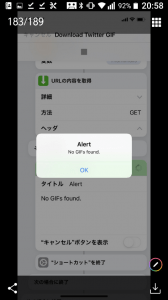
ショートカットはiPhoneに行動を記憶、実行させるアプリですが、このショートカットアプリを利用して、Twitterやインスタの動画をダウンロードできたと、一部のユーザーの間で話題になっています。
どのようなカラクリかというと、ショートカットを使ってiPhoneに「Twitterやインスタで動画をダウンロードする方法」を自分で設定し、ワンタップで実行させたような要領でしょう。
この方法によって、いままでインスタやTwitterの動画をダウンロードするのに手間取っていた人たちも簡単に動画をダウンロードすることができるかもしれません。(Twitterやインスタの動画を保存することは、推奨出来ませんので自己判断でお願いします)
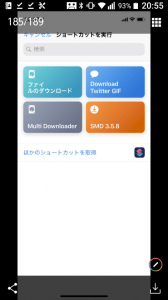
気になる保存方法ですが、あらかじめプログラムを組んでTwitterやインスタの動画を保存できるように設定しなければいけません。
もし、どのように設定すればいいかわからない人は、他の人が配布しているショートカットを利用するという手もあります。
プログラムさえ組み込めば、iPhoneが動画保存方法を覚えてくれますので、少ない手順で動画を保存できるようになります。
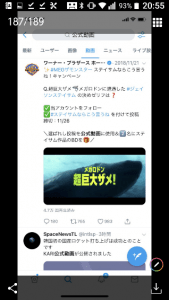
Twitterの動画をダウンロードしたい場合は、動画を長押ししてみてください。
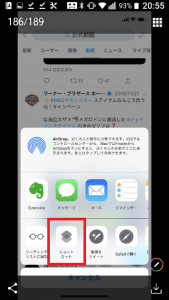
ちゃんと動画保存のプログラムを組んでいる場合、このようなショートカットアイコンが出てきますので、タップしてください。
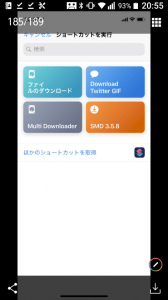
すると、ショートカットアプリが開きますので、Twitterの動画を保存するために組んだショートカットを選択してください。
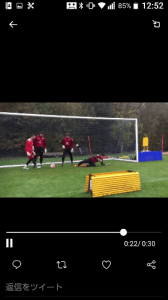
動画の保存が開始されます。
その後、ちゃんと自分の端末に動画が保存されたかどうかチェックしましょう。
インスタも同様に長押しすることで動画を保存することができますインスタ用の別のプログラムを組まなければいけません。
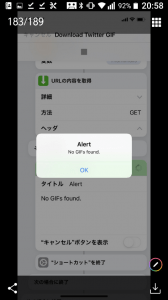
ちなみに動画によっては保存出来ない場合も多く、筆者はエラーになりダウンロード出来ませんでした。個人が作成した信頼性の無い「ショートカット」をダウンロードして、Twitterやインスタの動画を保存するのはあまりオススメ出来ません。
肝心のプログラムはどうやって組む?
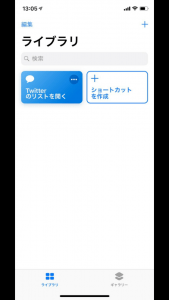
肝心の動画をダウンロードするためのプログラムについてですが、これに関してははっきりとわかっていません。
現状では、プログラム作成に成功した人が配布しているものを借りて自分もダウンロードする方法しかないでしょう。
ただし、こちらは他人が自作したプログラムになりますので、自己判断で利用しましょう。(ウイルスに感染する場合も無きにしも非ずです)
従来の使い方でも便利なのでそちらをメインに使おう
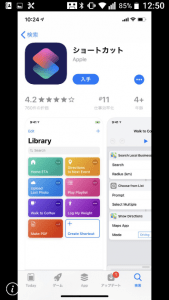
動画を保存できるアプリとして見直されていたショートカットですが、ショートカット自体は仕事効率化アプリですので、本来の機能ではありません。
逆に言うと、「iPhoneを使いやすくするためになんでもこなしてくれるアプリ」であることは間違いないので、動画保存のような応用技術が出てきたと言えるでしょう。
残念ながら現状では動画を保存するプログラムを組む方法がわかっていませんが、ショートカット本来の使い方を試してiPhoneを効率よく使うことに関しては問題ないはずです。
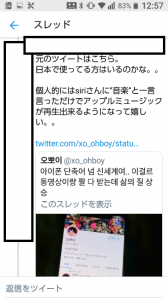
ショートカットを組み込む勉強をして、慣れてきたら自分で動画保存に関するプログラムを組むことをおすすめします。
まずは、ショートカット本来の使い方を理解して、iPhoneを快適に利用してみてはいかがでしょうか。
ショートカットの詳細、使い方や動画を保存する方法まとめ
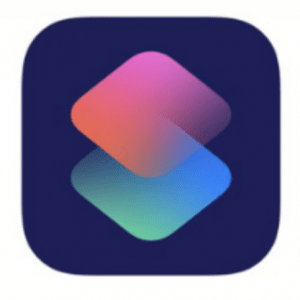
今回は、ショートカットの詳細や使い方、動画の保存について紹介しました。
すでに用意されているデフォルトショートカットを使う方法は簡単で、難しくないプログラムを組む場合も特に問題はありません。
凝ったプログラムを作成する場合はやや手間がかかりますが、今後ショートカットの作り方が広まる可能性はあります。