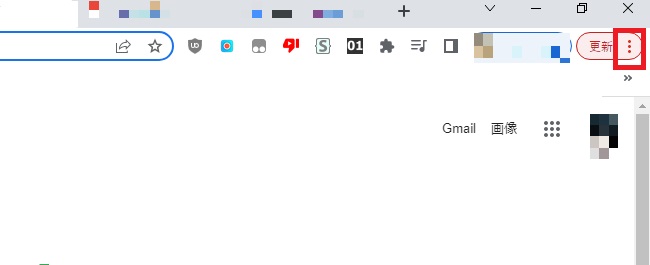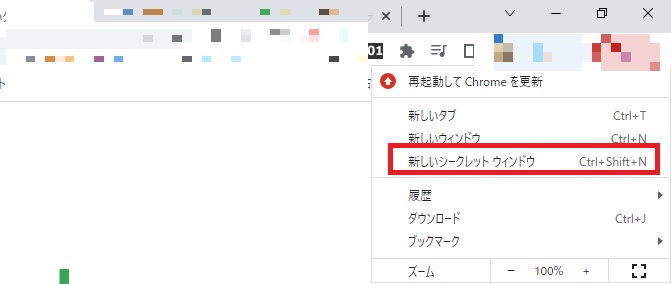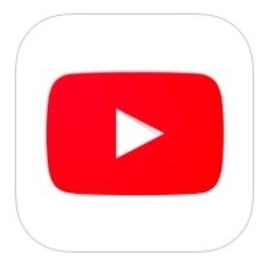
YouTubeでログインしているはずなのにログアウト扱いになる問題が発生しています。
ログインしてわかる自分の投稿情報やよく視聴するコンテンツのことがわからなくなるため、ログアウト状態だと一時的にYouTubeが使いづらくなります。YouTubeでログインしているのにログアウトされる場合の詳細と対処法を紹介していきます。
YouTubeでログインしているのにログアウトされる
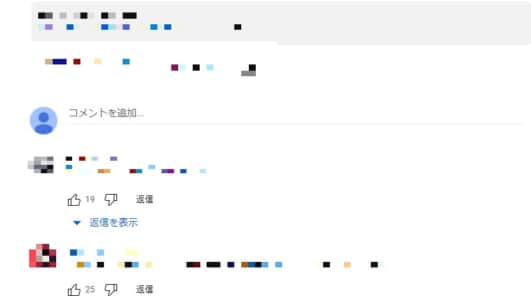
YouTubeにログインしていたのにログアウト状態になる問題が発生しています。
「自分のコンテンツの編集ができない」「YouTubeStudioが開けない」等の自分のことから「コメントを投稿できない」等の他ユーザーにも関係がある実害が同時に見られています。
今までログインしていたのに唐突にログアウト状態になる場合が多い
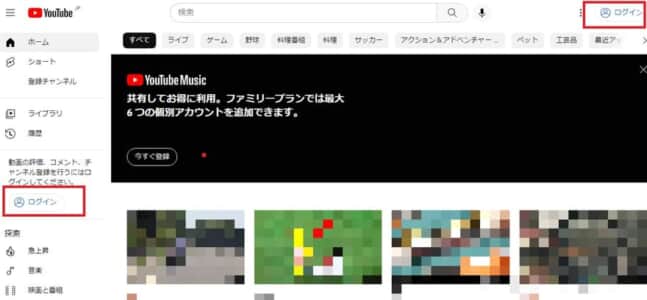
主な症状としては、YouTubeを開いていると突然ログアウト状態になっていた・YouTubeを開いたらいつもならログインされているのになぜかログアウトされていた場合がほとんどです。
ログアウトされた状態だと上記画像のようにアイコンが表示されている部分もデフォルトのものになって「ログイン」と表示されている他、アカウントでチャンネル登録している部分にも「ログイン」と項目が出ます。
現在ログアウト中なのがすぐにわかるためエラーが発生しているのだとすぐに認識できます。また、ログインしようとしたらエラーが出るログインエラー自体は発生していません。
再びログインしてもいつの間にかログアウトされる
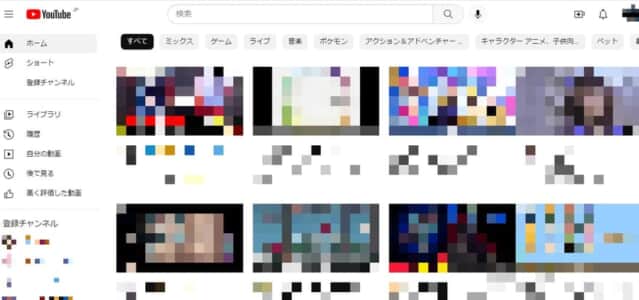
仮にログアウトされていたとしても、ログイン自体はスムーズに行えます。
ただし、エラーが発生している間は再ログインできたとしても動画を視聴しているといつの間にかログアウト状態に戻っていて、またログインする必要性が出てくるケースも見つかっています。
一定期間で定期的に内部処理でログインに関する問題が発生していると推測されています。
PCブラウザ版YouTubeにて発生

YouTubeでログインしていたのにログアウトになるエラーは、PCブラウザ版にて発生しています。
特に発生しているPC用ブラウザは「GoogleChrome」で、他のブラウザと比較してもTwitterでエラー報告しているユーザーが多いです。
また、YouTubeはGoogleが運営しているためアカウントもGoogleアカウントが使われます。Chromeとも共通している部分なのも考えると、Chromeでエラーが出たとも考えられています。
原因はChromeのシステムエラーだと考えられる

YouTubeのログアウト問題の原因はシステムエラーである説が濃厚ですが、このシステムエラーはYouTubeというより「GoogleもしくはChrome」で発生していると考えられます。
まず、GoogleChromeのPCブラウザを使ってエラーが発生したこと、元々YouTubeはスマホアプリでの利用を推奨しているためブラウザでエラーが発生する場合も多々あることが理由です。
ただし、GoogleChromeで他の機能(ブラウザの検索やサイト表示)ではエラーが発生していないのを考えると、Chromeだけの問題ではなくYouTubeにも同時になんらかの不具合が発生しているとは考察可能です。
発生しているユーザーと発生しないユーザーに分かれる

YouTubeでログインしていたのにログアウトになる問題は、発生しているユーザーと発生していないユーザーで分かれています。
スマホの場合は「iPhoneで発生・Androidで発生」と傾向を掴める場合が多いですが、PCの場合はエラーの症状だけでバージョンやWindows・Mac等の共通点を割り出すのが難しいです(端末単位ではなくブラウザ版YouTube・Chromeで問題が発生しているからです)。
エラーが発生しない共通点はなんらかがあるとも考えられていますが、現時点で発覚していません。まずはブラウザ版YouTubeにアクセスしてエラーが起こるかを確かめる必要があります。
YouTubeでログインしているのにログアウトされる場合の対処法
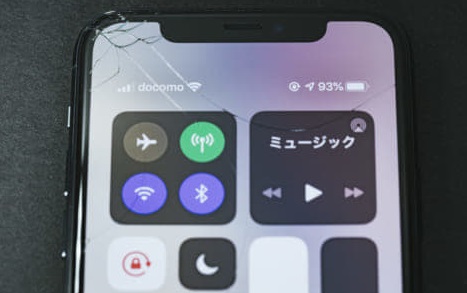
YouTubeでログインしていてログアウトになる問題の対処法を紹介していきます。
他のブラウザを使う、再起動や通信環境チェックに関しては下記を参考にしてください。
YouTubeで削除していないのに動画が消えてしまう不具合の詳細や対処法を徹底解説
PCのプライベートブラウザを利用する
GoogleChromeのPCブラウザに用意されている「シークレットウィンドウ」を使えばログアウトされずにYouTubeを使うことができます。
スマホのChromeに搭載されているプライベートタブと同じで、シークレットウィンドウから開かれたページは「シークレットモード」になり、履歴やCookieが残らなくなります。
まずはGoogleChrome(こちらです)から右上の三点アイコンを選択して、「新しいシークレットウィンドウ」を選択します。
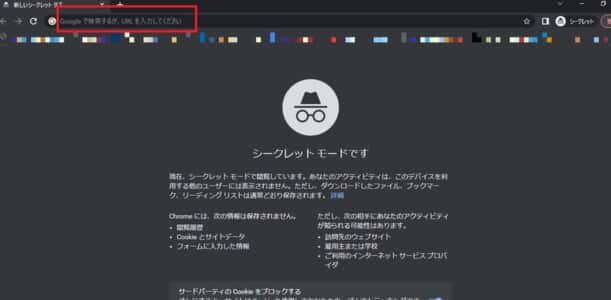
上記がPC版GoogleChromeのシークレットモード画面です。
赤枠の検索バーから「YouTube」と入力してYouTubeを検索から開いてログインして使ってください。
YouTubeにログインしてしばらくホーム画面で放置する
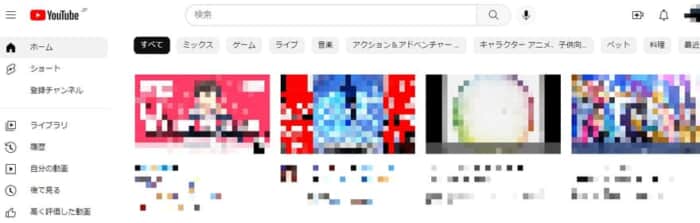
YouTubeにログインしてログアウト状態になった場合、再ログインしてYouTubeのホーム画面からしばらくそのまま放置してみてください。
少なくとも放置している間は画面の切り替えやロードが行われないため、まずログアウト状態にはなりません。
おおよそ10分から20分くらい時間を置いた後YouTubeの動画を再生したり各種メニューを開いて、そのままログアウトされなかった場合は引き続きログインしたまま使える場合が多いです。
GoogleブックマークからYouTubeにアクセスする
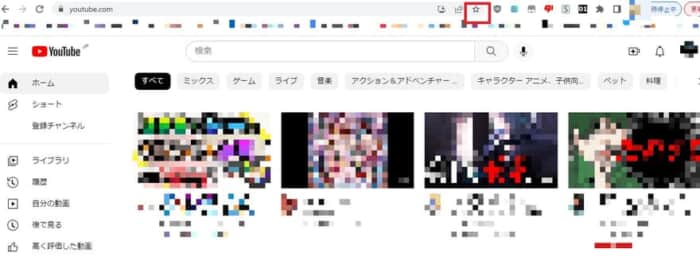
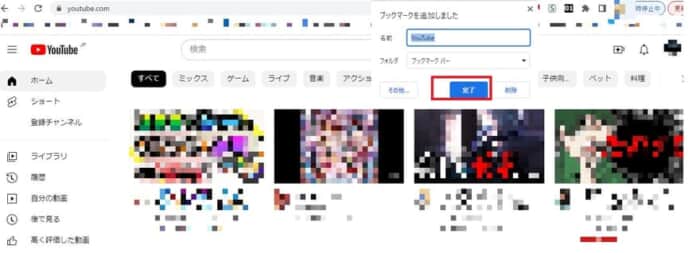
GoogleにYouTubeをブックマークに残してブックマークからログインすればYouTubeでログアウト状態にならない場合があります。
まず、PCからYouTubeを開きたい関係でPCブラウザにブックマークとしてYouTubeを保存する必要があります。
画面上部の星マークをタップするとブックマークの追加が完了するので、出てきたメニューから「完了」を押してください。
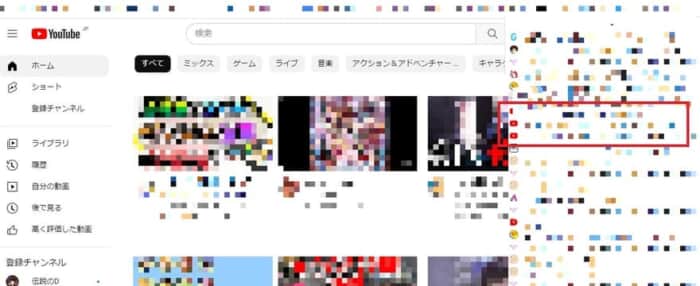
画面上部にあるブックマークアイコンからブックマーク一覧を開きます。
先ほどブックマークしたYouTubeホーム画面以外のYouTubeのアイコンがあるページでもいいので選択してYouTubeを開いてください。
万が一ここでログアウト状態になっていたとしても、次にログインすれば再度ログアウトにはならないケースが見られています。
違うアカウントでログインする

YouTubeでログアウト状態になる問題が発生していないこともあるので、まずは「自分のアカウントで発生するか」の確認が必須です。
もし、1つのアカウントでエラーが発生したとしても、他のアカウントの場合はエラーが発生しないこともあり得ます。他のアカウントでログインした場合は自分が本当に開きたいアカウントの動画編集やコメント確認ができなくなる部分には注意が必要です。
スマホアプリかスマホブラウザでYouTubeを起動する

PCブラウザで主にログアウトされる問題が発生しているので、スマホからアプリもしくはブラウザのYouTubeにアクセスして、疑似的に問題を発生させないことができます。
スマホブラウザからアクセスする場合はこちらから行えます。また、YouTubeアプリのダウンロードは下記から行えます。
-
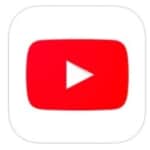
YouTubeでチャンネル内動画の並び替えで古い順がなくなった原因と対処法を徹底解説
YouTubeでチャンネル内の動画を絞り込むために使っていた「古い順」という項目がなくなったと話題になっています。 投稿されたチャンネル内の動画を古い順に並び替える機能ですが、古い順がなくなったために ...
続きを見る