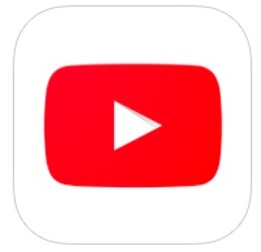
YouTubeの再生履歴が残らない・表示されないエラーが発生しています。
前に視聴した動画を履歴から再視聴していたユーザーにとっては大問題で、もう一度視聴する場合は検索や高評価からまた見たい動画を見つける必要があります。YouTubeの再生履歴が残らない・表示されないエラーの詳細と対処法を紹介していきます。
コンテンツ
YouTubeで再生履歴が残らない・表示されないエラー発生
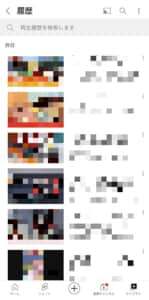
YouTubeでは自分が使っているアカウントで視聴した動画に関しては、再生履歴に残ります。
前に視聴した動画をもう一度視聴したい場合に便利ですが、普段から検索やトップ画面のおすすめから動画を探している人には馴染みがない可能性もあります。
YouTubeで再生履歴が残らない・表示されない

主な症状はYouTubeの「再生履歴(履歴と表示されています)が残らない・表示されない」エラーです。
本来だと過去に再生した動画が一番最近再生させたものから順番に表示されるシステムですが、エラーが発生している状態だと何も表示されなくなります。
該当動画が削除されたわけではなく、ただ自分の端末内の再生履歴表示のシステムでエラーが起きています。
再生履歴が更新されていない場合もある
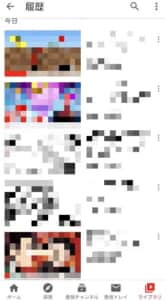
一切履歴が残らない・表示されないエラーだけでなく、再生履歴が更新されないエラーも発生しています。
元から何も表示されない再生履歴関連のエラーよりは発生頻度が低いです。
上記例だと4月4日・5日で区切った例を出していますが、エラーが出たユーザーによってどこ日から視聴した動画が表示されていないかが違う可能性があります。
動画をどこまで視聴したかのサムネイルの赤線が変わっていないとエラーが発生した証拠
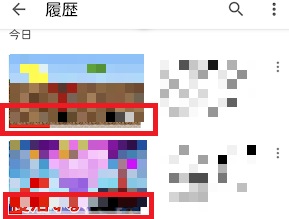
再生したことがある動画は、動画のサムネイルの下に赤いバーが表示されています。
上記の動画だと上の動画は再生時間の3分の1ほど再生していますが、下の動画は動画を再生してからすぐに再生をストップしたとわかります。
この上の動画を最後まで視聴した場合は赤いバーが一番右まで長くなりますが、再生履歴に関するエラーが発生していた場合だと、最後まで視聴してもひとつ前の状態(3分の1しか赤いバーが長くなっていない状態)になっています。
再生履歴を出していない場合でも発生する再生履歴に関するエラーが発生しているので、動画の再生システムに異常が発生していると考えられます。
アプリ版ブラウザ版関係なく発生

アプリ・ブラウザでYouTubeにアクセスできますが、どちらのバージョンでも再生履歴表示に関するエラーが発生する可能性があります。
ただし、YouTubeで発生しているエラーの状況次第で、アプリで多く発生する場合・ブラウザで多く発生する場合があります。アプリでエラーが発生していてもブラウザでは発生しない状態もあり得ます。
もし、アプリとブラウザどちらもアクセスできるのであれば、どちらからもアクセスするのをおすすめします。ブラウザ版のアクセスはこちらから行えます。
仕様変更よりエラーの可能性が高い
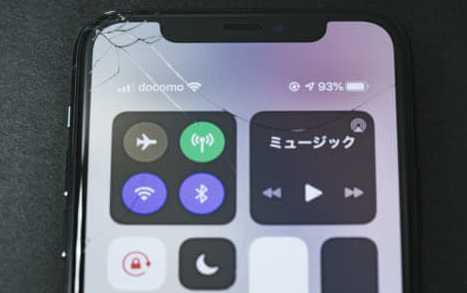
再生履歴が出ていないユーザーが非常に多かったため、発生当初はエラーではなく再生履歴に関する仕様変更かと思われていました。
しかし、2022年4月6日には再生履歴が残らない・表示されない問題がおおよそ解消されていたので、仕様変更ではなくエラーだった可能性が極めて高いです。
全てのユーザーがエラー解消されたわけではないのと、今後アップデートで再生履歴に関するなんらかの機能を追加するために、今回システムをいじった結果エラーが起きた可能性はあります。
内部的には再生履歴は残ったまま

再生した記録に関しては、YouTubeの内部に残っています。
証拠は、エラーが解消されたタイミングで再生履歴が表示された問題だけでなく、今まで残らない・表示されていない動画もきちんと表示されているからです。
YouTubeで再生履歴が残らない場合の対処法
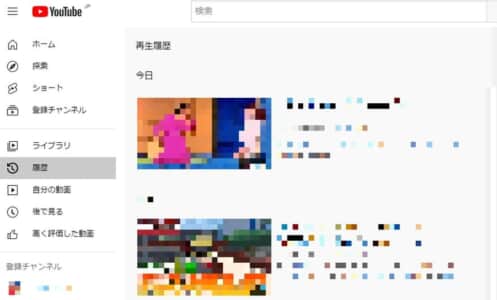
YouTubeの再生履歴が残らない・表示されないエラーの対処法を紹介していきます。
再生履歴が残らない場合でも動画の視聴は問題はありません。また、YouTubeアプリ・ブラウザの「再生履歴を保存しない」にチェックが入っていないかも確認したいです。
下記でもエラーの対処法が記載されているのでチェックしてみてください。
YouTubeで削除していないのに動画が消えてしまう不具合の詳細や対処法を徹底解説
再生履歴を保存しない項目にチェックが入っているかを確認する
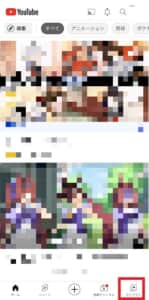
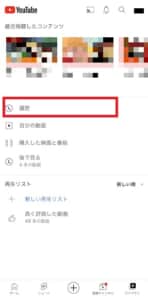
もし、YouTubeで「再生履歴を保存しない」という項目にチェックが入っていた場合、再生履歴には何も残っていない上、サムネイルの赤いバーも一切変動がなくなります。新しく動画を視聴したものに至っては再生履歴が消されているため、赤いバーすら表示されなくなります。
YouTubeのブラウザ版・アプリ版どちらからも設定が可能で、まずは画面下の「ライブラリ」を選択します。
上記はアプリ版でライブラリを選択した後に表示される画面ですが、「履歴」という項目があるので選択します。上部に表示されている動画は再生履歴に残っている動画一覧ですが、この画面だけでは設定は開けません。
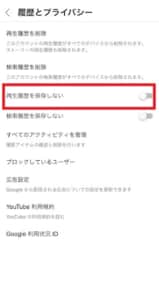
履歴とプライバシー内の「再生履歴を保存しない」にチェックが入っていないかを確認してください。
また、再生履歴を保存しないがチェックされていなかったとしても、一度チェックを入れてチェックをもう一度外すと、再生履歴が表示される可能性があります。
ブラウザ版(Windows)では、再生履歴を保存しないの項目をオンにした後は「再生履歴を有効にする」という項目に変わります。この項目を選択すれば、再生履歴が有効化され、再生履歴が保存されるようになります。
再生履歴を保存しないの項目を触っていないのに勝手にオンになった場合について

上記の「再生履歴を保存しない」の項目にチェックを入れていなかった場合でも、勝手にオンになるケースが多発しています。
原因はアプリやブラウザにある可能性があり、例えば、Amazon Fire stick 4kで再生履歴が残っていない場合はAmazon内の更新が原因かもしれません。FirefoxやGoogleChromeでもバックグラウンド更新が行われていました。
この更新が行われてから再生履歴を保存しないの項目が勝手にオンになったユーザーが多いため、自分に身に覚えがなくても上記項目は確認しておきたいです。
Fire Stick側から操作できないので注意

エラー自体はAmazon Fire stick端末からYouTubeにログインした場合でも発生しますが、再生履歴保存に関する設定はFire stick側から行えません。
その代わり、YouTubeアプリ・YouTubeブラウザ(Safari・GoogleChromeでアクセスした場合)からは設定できるため、上記対処法はアプリかブラウザを起動した上で行ってください。
ブラウザ版とアプリ版を切り替えてYouTubeを使う

ブラウザ版のYouTubeでエラーが発生している場合は、アプリ版YouTubeは無事である可能性があります(逆の場合もあります)。
ブラウザかアプリ片方しかYouTubeを使っていない人でも、試しにもう片方からアクセスして、再生履歴を確認してください。また、同時にサムネイルの赤い線(自分が視聴したことがある動画のみ)の確認をおすすめします。
YouTubeブラウザ版はこちらです。
絶対にもう一度視聴する作品は高評価を押しておく
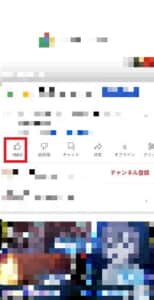
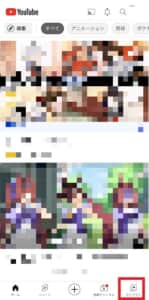
もし、視聴した動画を絶対にもう一度視聴するとわかっている場合は、あらかじめ再生履歴に残らなかったとしても動画にアクセスできる方法を確保しておくのがおすすめです。
動画再生画面から高評価を押しておけば、自分が高評価した動画に保存されます。
YouTubeホーム画面に戻って、ライブラリを選択します。
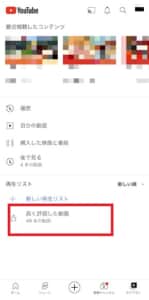
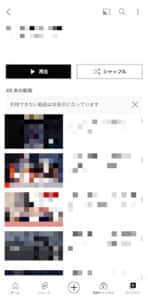
最近視聴したコンテンツの項目の一番下に、「高く評価した動画」とあります。
この中から高評価した動画のうち自分が視聴したいものを探してください。もし今後再生履歴に関係がある類似エラーが発生した場合に、また視聴する可能性がある動画はとりあえず高評価しておくクセを付けておくのもおすすめです。
-
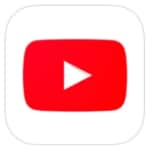
YouTubeの再生リストが1つ目で終わってしまう原因と対処法を徹底解説
YouTubeで音楽を聴く際や同じジャンル、シリーズ化された動画を視聴する際は、「再生リスト」を利用する方が多いでしょう。再生リストであればシリーズ化された作品が順番で自動的に再生されるので、非常に有 ...
続きを見る


