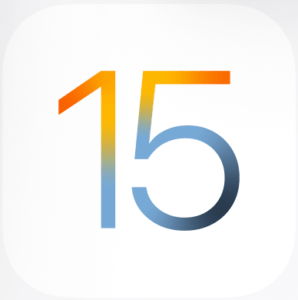
iOS15で追加された新機能として「Safariのスタートページ背景画像が変更できる」というものがあります。
今回はその機能において、自身で選んだ画像の画質が荒くなってしまう場合の原因と対処法を徹底解説していきます。
iOS15のアップデートによってSafariの背景画像が変更可能
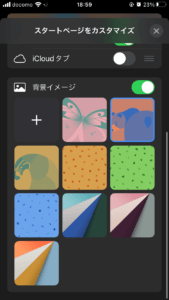
2021年9月21日に実施されたiOS15のアップデートですが、様々な新機能が追加されました。
その中でもSafariには多くの変更点や追加機能があり、Safariのスタートページ背景画像の変更はその中の1つとなります。
Safari背景画像変更のやり方に関しては下の記事を御覧ください。
-

iOS15のSafariでタブの背景画像を設定する方法を徹底解説
iOS15で新たな機能が多数実装されましたが、Safariでは新しいタブを開いてサイトにアクセスする際、タブの背景画像を設定できるようになりました。 設定方法は簡単で、自分が好きなスクショや写真も設定 ...
続きを見る
Safariのスタートページを自身の好みの画像に変更できる素晴らしい機能ですが、選択する画像によっては画質が荒くなってしまうことがあります。
Safariのスタートページの背景画像が荒くなってしまう原因
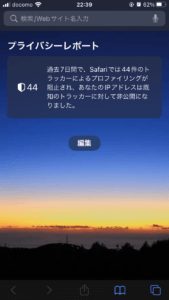
Safariに設定した背景画像が荒くなってしまう原因について詳しく解説していきます。
横向きの画像を使用している

Safariの背景画像は、範囲選択やトリミングなどの機能が現段階では存在していません。
そのため、選んだ画像の中央部が自動的に選択・拡大・縮小されて背景画像として表示されます。
スマホを横向きにして撮った場合などの横向きの画像では、背景画像として選択した際に自動で中央に拡大されてしまいます。
ポイント
拡大されることで画像の粗い部分が見えてしまい、「画質が悪い」と感じてしまう原因になります。
画像の解像度が低い
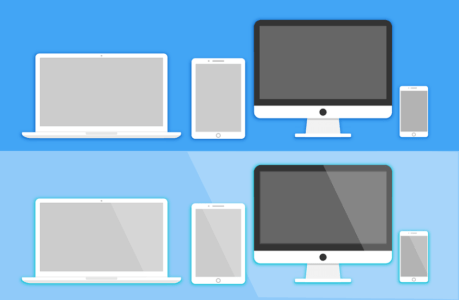
選択した画像の解像度がもともと低い場合も、画像が荒いと感じることがあります。
最新のiPhoneではカメラの性能が大幅に向上していますが、古い機種で撮ったスマホではどうしても画像は荒くなってしまいます。
ネットからダウンロードした画像を使う際にも画質は注意して見るようにしましょう。
暗めの画像を使用している

選択する画像が暗めの画像だと、画像が荒く見えることがあります。
暗い場所等で画像を撮る際に、ISO感度というものが高くなってしまうことで画像にノイズが走ります。
そのノイズが拡大して表示されてしまうことで、画像が荒く見える原因となります。
ネットからダウンロードした画像を使用している
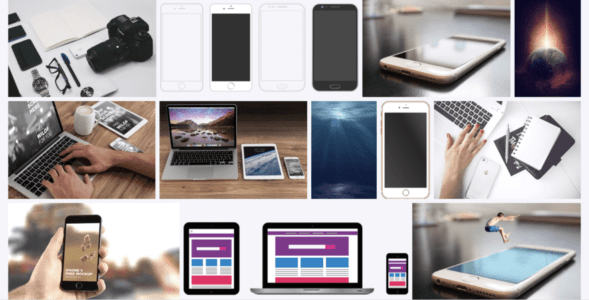
ネットからダウンロードした画像を使用した場合でも画像が荒く見えることがあります。
一般に背景に使えるようなインターネット上の画像は、横向きの場合が多く、先述したとおり、横向きだと画像が荒く見えてしまうことにも繋がります。
インターネットからダウンロードした画像は、iPhoneで撮った画像と異なり、画像によって解像度が一定ではありません。
これもまた先述したとおり、解像度によって画像が荒く見えてしまうことに繋がります。
チェックリスト
インターネットから保存した画像を使用する際には
- 横向きではないか
- 解像度が低くないか
を確認しましょう。
小さいキャラクターが使われている画像を使用している

小さいキャラクターが描かれている画像を使用した際も、画像が荒く見えることがあります。
小さいキャラクターは、拡大されたときに細かい部分が潰れて見えてしまいます。
潰れて見えてしまう部分が多いと、画像が荒いと感じることがあります。
画像が荒くなってしまう場合の対処法
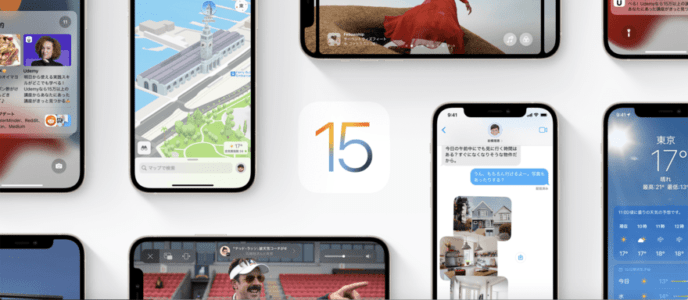
具体的にどうすれば画像を荒くせずにSafariの背景画像を設定できるかについて、いくつか解説していきます。
縦向きの画像を使用する

原因で解説したとおり、横向きの画像を使用すると自動的に拡大されて画像が荒くなってしまいます。
それを防ぐには、スマホを縦のままにした状態で撮った画像などの縦向きの画像を使用しましょう。
選択した画像が強制的に拡大されることがなくなり、画質を保ったまま背景画像として使用することができます。
自分のスマホの画面サイズと同じサイズにトリミングする
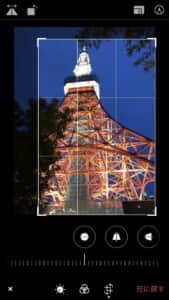
横向きの画像を使用した際、画像が自動で中央に拡大されて表示されてしまいます。
それを防ぐには、表示したい部分を自分のスマホの画面サイズにトリミングすることで、拡大を防ぐことができます。
トリミングの手順は必要となりますが、画質を落とさず好きな画像を使用することができるようになる可能性が上がりますので、試してみましょう。
iPhoneだけでトリミングする方法として、「写真」アプリの標準機能を使う方法があります。
「写真」アプリを開き、画像を選択すると右上に「編集」ボタンが出てくるのでタップしましょう。
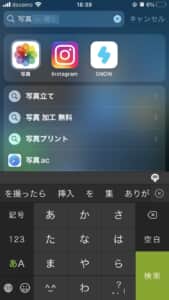

編集画面が開くと、様々なボタンがありますが、中央下の3つあるボタンの左を選択するとトリミングのモードに入ることができます。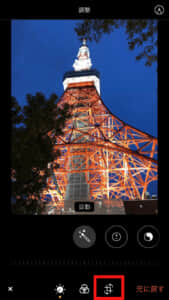
画像の角や縁をスワイプすると、好きな大きさに変えることができます。
完成したら右下のチェックマークをタップして作業を完了させましょう。
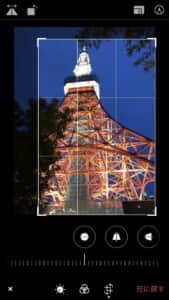
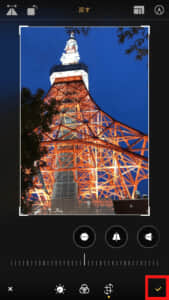
なるべく解像度が高い画像を使用する
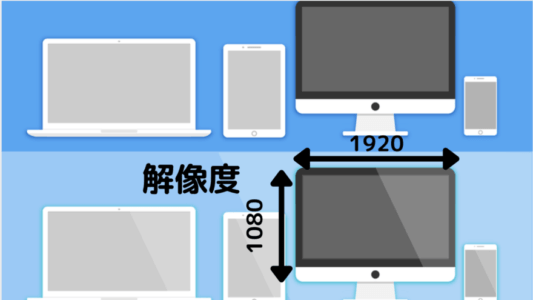
インターネット上から画像を保存して使用する場合などは、画像の大きさや解像度を見るようにしましょう。
目安として、一般的に高画質で「HD」と言われる 1280×720、または「フルHD」と言われる1920×1080などの画像を選択しましょう。
明るい色が多い画像を使用する
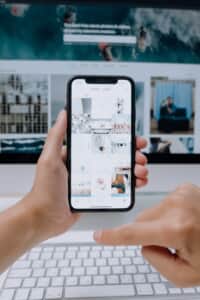
暗い場所で撮った画像では電気的なノイズが入ってしまい、画像が荒く見えてしまいます。
逆に、明るい場所で撮った画像であればノイズが走ることが軽減されます。そのため、画質が荒いと感じることは少なくなります。
インターネット上で保存した画像を使う際にも、明るめの画像は暗めの画像に比べて画質がよく感じることがあります。
自分で撮った写真を使用する

インターネット上の写真に比べて、自分で撮った写真の方が背景に設定した時に荒くなりにくいです。
写真の解像度や大きさの関係でも、スマホのカメラで撮った写真が適していると言えます。
対象物が1つで大きい画像を使用する

小さいキャラクターを使用すると拡大された際に潰れて見えてしまう、という原因がありました。
対象物が1つで、下のような画像を使うと細かい部分が潰れて見えても比較的画像はきれいに見えることが多くなります。

また、周りの風景との境目がはっきりしている画像を使用しても画像が崩れにくい印象を持ちました。
-

iOS15のバックグラウンドサウンドの使い方や使えない場合の対処法を徹底解説
iOS15の新機能に「バックグラウンドサウンド」が追加されました。日常の使用にバックグラウンドを再生する事が可能になり、ヒーリングや集中に活用できると話題になっています。 使い方、使えない場合の対処法 ...
続きを見る


