![]()
YouTube(ユーチューブ)アプリでPIP(ピクチャ・イン・ピクチャ)が使えるようになったので、「ながら操作」ができるようになりました。
今回は、YouTubeアプリでPIPを使う方法を徹底解説していきます。
コンテンツ
YouTubeでPIPが使えると話題に
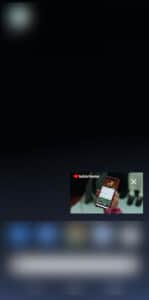
PIPとは、別のアプリを使いながら動画やビデオ通話の画面を小窓で表示できる機能です。
元々YouTubeアプリは正規の方法では非対応だったのですが、今回のアップデートから順次PIPが使えるようになりました。
PIPがYouTubeアプリで使えるようになるとTwitter(ツイッター)を操作しながら動画を見ることが出来たり、調べ物をしながら動画を再生することが出来るためかなり便利だと話題になっています。
YouTubeアプリでのPIPはプレミアム会員のみ

以前は無料会員の状態でもPIPが出来ていたのですが、今は無料会員のPIPは無効になっています。
PIPが使えるのはYouTubePremium(ユーチューブプレミアム)に登録しているユーザーのみなので、注意が必要です。
毎月1500円のサブスク制で、自動更新なので解約忘れに注意が必要です。
プレミアム登録でさらに快適に
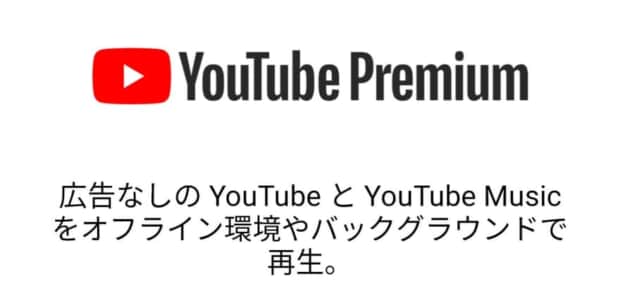
YouTubeは無料で利用できるサービスアプリですが、月額会員サービスである「YouTubePremium」に加入すると以下のようなメリットがあります。
プレミアム会員のメリット
- 広告がなくなる
- バックグラウンド再生が可能
- 動画を一時的に保存できる
- 一部の楽曲や動画をオフライン再生できる
- YouTubeMusicPremium(ユーチューブミュージックプレミアム)が利用できる
上記のような機能が活用できるようになるので、YouTubeプレミアムに加入しておくと動画視聴環境がかなり快適になるのでおすすめです。
投稿者の広告設定にもよりますが、作業BGMや配信アーカイブなどの長時間の動画には広告が表示される頻度が多いものや不適切な内容の広告が表示されることも多いので、広告が無いだけでもかなりストレスが減るという声が増加傾向にあります。
バックグラウンド再生については以下の記事で詳しく解説しています。
-
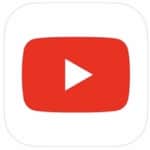
YouTubeをバックグラウンドで再生するには?詳細と裏技を徹底解説
YouTubeは非常におもしろいコンテンツがたくさんあり、動画配信サービスとして最も利用されていると言っても良いでしょう。 今回はYouTubeをバックグラウンド再生する裏技を徹底解説します! コンテ ...
続きを見る
YouTubePremiumの料金

YouTubePremiumの月額は以下の通りになっています。
| プラン | 料金 |
| 個人プラン(Androidアプリ・ブラウザから加入した場合) | 1180円 |
| 個人プラン(iOSアプリから加入した場合) | 1550円 |
| 家族プラン(Androidアプリ・ブラウザから加入した場合) | 1780円 |
| 家族プラン(iOSアプリから加入した場合) | 2400円 |
| 学生プラン(Androidアプリ・ブラウザから加入した場合) | 680円 |
| 学生プラン(iOSアプリから加入した場合) | なし(※学割はSafariなどのブラウザからのみ申し込み可能) |
iOS版YouTubeアプリからYouTubePremiumに加入すると、特典内容は変わらないのに少々値段が高くなってしまいます。
これはAppStore経由での課金にはApple側の手数料が入っているためで、これを回避するにはAndroid版YouTubeアプリから加入するかパソコン・Safariなどのブラウザから申し込みをする必要があります。
また、学割プランへの加入には学生であることを証明するための認証があること、iOS版YouTubeアプリでは学割プランの加入が出来ないので少し不便です。
YouTubeアプリでのPIPのやり方
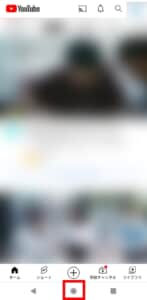
YouTubeアプリでPIPにしたい時は、動画を再生中にホーム画面に戻るだけです。
ホーム画面への戻り方は機種によって異なりますが、ホームボタンがある機種はホームボタンを1回押します。
ホームボタンが無い機種は画面下部から上にスワイプします。
PIPをオン・オフにするやり方
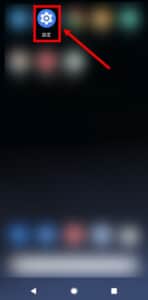
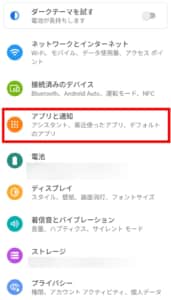
①設定アプリを開きます。
②アプリと通知という項目をタップします。
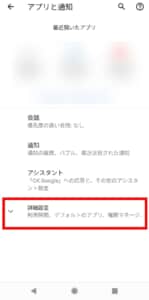
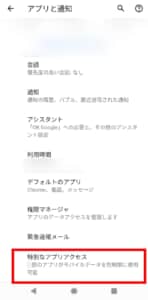
③下の方へスクロールすると「詳細設定」があるのでタップし、「特別なアプリアクセス」を選択します。
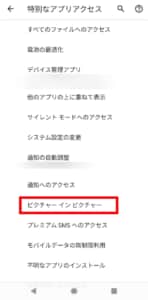
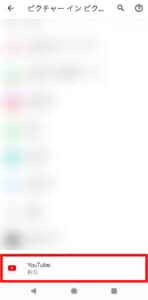
④ピクチャーインピクチャーを選択します。
⑤下へスクロールしてYouTubeアプリをタップします。
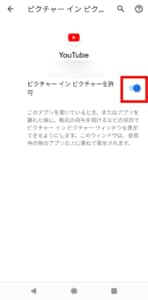
⑥赤枠のスイッチをタップすることでオン・オフができるようになります。
PIPを閉じるやり方
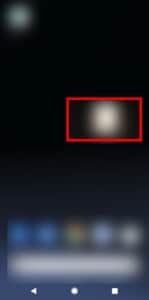
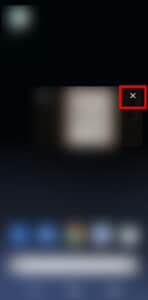
PIPを閉じたい時は、再生中の画面をタップします。
するとプレイヤーメニュー画面が表示されるので、右上の「×」を押します。
PIPが出来ない時の対処法
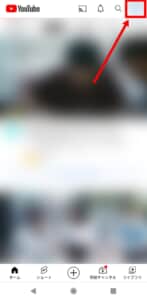
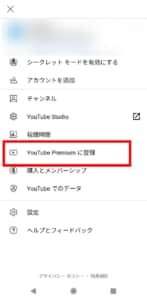
PIP再生が出来ない時は、まずYouTubePremiumに加入しているかどうかを確認しましょう。
①メイン画面右上の自分のアカウントアイコンをタップします。
②「YouTubePremiumに登録」を選択します。
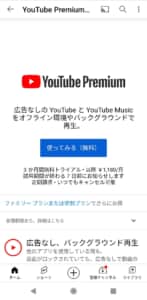
③このような画面が出てきたら、YouTubePremiumの有効期限が切れてしまっています。
加入していたアカウントを間違えていないかを確認しましょう。
YouTubePremiumに加入しているにも関わらず、PIPが利用できない時は以下の方法を試してみましょう。
PIPが出来ない時の対処法
- アプリの再起動
- アプリのキャッシュ削除
- 端末の再起動
それでも解決しない場合は、YouTube公式アカウントへリプライを送って問い合わせましょう。
YouTubeをプレミアム登録なしでPIPする方法

正規の方法では、プレミアム会員に登録しないとYouTubeアプリではPIPを利用することはできません。
ただし、以下の方法を自己責任で行えば、プレミアム登録をしなくてもPIPを利用することが出来ます。
ポイント
- Safari(サファリ)などのブラウザアプリを使って再生する
- 「ながらTube」を利用する
- パソコンから再生してGoogleChrome(グーグルクローム)の拡張機能を利用する
- 外部アプリを使用する
特に外部アプリの使用についてはYouTubeの利用規約に反する恐れもあるので、扱いには十分注意しましょう。
Safari(サファリ)などのブラウザアプリを使って再生する
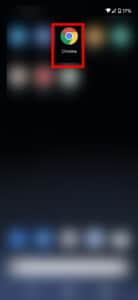
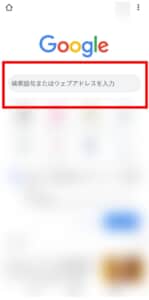
アプリと比べて少々動きが重く感じますが、Safariなどのブラウザアプリから視聴する場合は無料でPIPを利用することが出来ます。
①Chrome(クローム)やSafariなどのブラウザアプリを開き、検索窓に「YouTube」と入力して検索します。
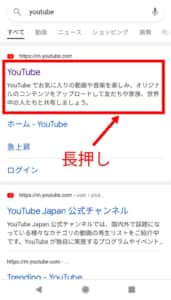
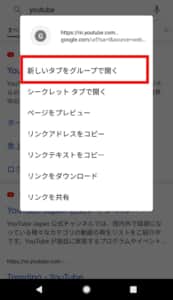
②検索結果にYouTubeの公式サイトが出てくるので、赤枠の中を長押しします。
ブラウザによって異なりますが、「新しいタブで開く」「新しいタブをグループで開く」などを選択します。
この操作を行うことで、ブラウザ上でYouTubeを視聴することが出来るようになります。
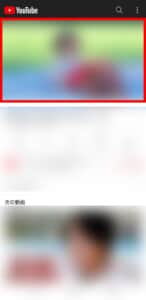
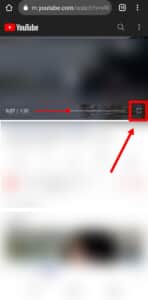
③動画を再生している画面をタップするとプレイヤー設定画面が表示されるので、右下の全画面再生マークをタップして全画面表示にします。

機種によって異なりますが、ホームボタンを押してホーム画面へ戻ろうとします。
すると自動的にPIPが発動して小窓で再生しながら別のアプリの操作ができるようになります。
「ながらTube」を利用する
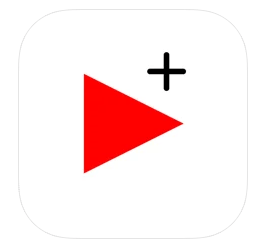
「ながらTube」というアプリを利用する方法もあります。
このアプリはAndroid端末で使用できる縦二画面表示をiOSでも利用できるアプリです。
上画面にYouTube、下画面で別のアプリを操作することが可能です。
詳しい使い方は以下の記事で解説しています。
-
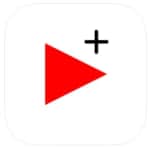
YouTubeとインターネットを2画面で楽しめる「ながらTube」の使い方を徹底解説
YouTubeとインターネットを2画面でチェックすることができれば、動画を視聴、YouTubeの音楽を聴きながらインターネットサーフィンが可能となります。 今まではYouTubeをバックグラウンド再生 ...
続きを見る
パソコンから再生してGoogleChromeの拡張機能を利用する
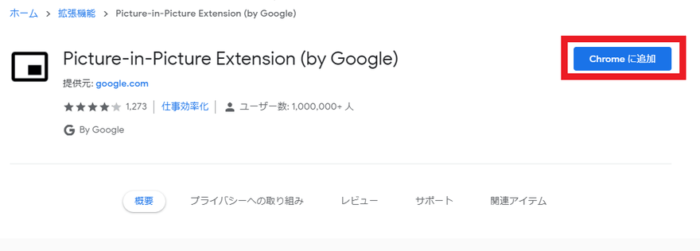
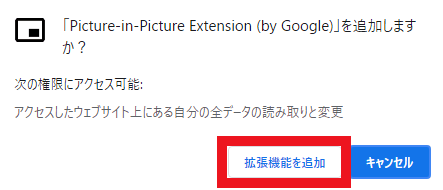
パソコンのブラウザからPIPを利用するには、まずGoogleChrome(グーグルクローム)の拡張機能を追加する必要があります。
①GoogleChrome拡張機能の「Picture-in-Picture Extension」ページへアクセスします。
②「Chromeに追加」をクリックすると確認画面が表示されるので、「拡張機能を追加」をクリックします。
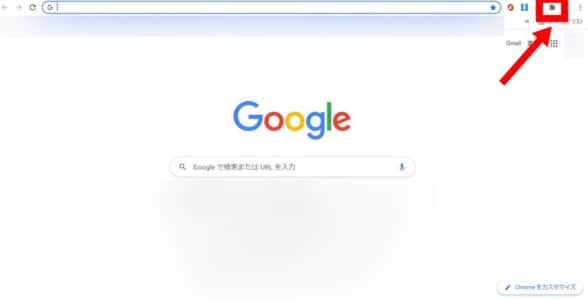
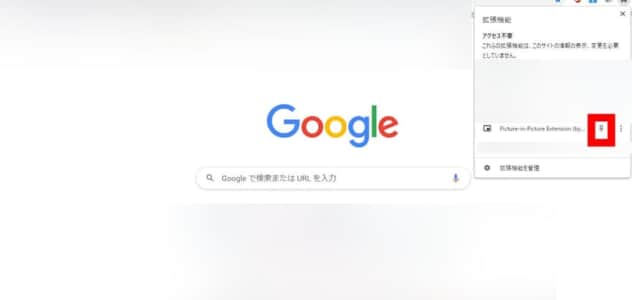
次に、拡張機能をいつでも使えるようにPIPを固定化します。
③右上のパズルのピースのようなアイコンをクリックします。
④Picture-in-Pictureの右にピンのようなマークがあるのでクリックします。
すると右上に常にこの拡張機能が表示されるようになります。
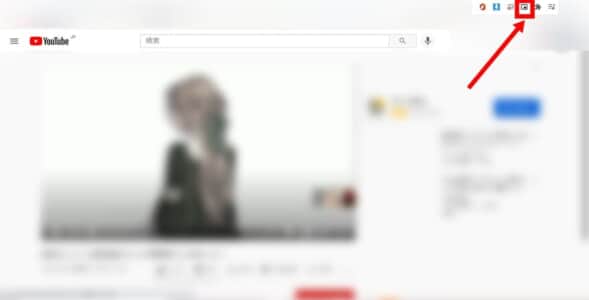
⑤YouTubeで再生したい動画を再生します。
⑥画面右上のPIPのアイコンをクリックします。
外部アプリを使用する
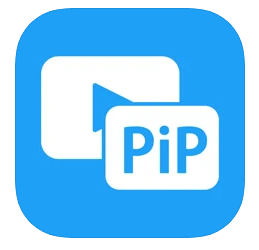
この方法はあまりおすすめしませんが、「PiP Player」や「Scriptable」を始めとするYouTube外部のアプリを活用して、PIPを利用できるようにするという方法もあります。
しかしほとんどのアプリが本来のPIPのように自由にPIPの位置を変更することができず画面の四隅にしか配置できなかったり、動画を違法ダウンロードした上でそのアプリ内のプレーヤーでのPIPが使えるものだったりとYouTubeの利用規約に反する恐れもあるので、この方法はできるだけ使わないようにしましょう。
-
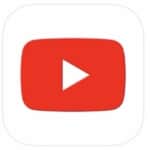
YouTubeの自動再生が出来ない原因と対処法を徹底解説
YouTubeには動画を見終わった後に関連動画や続きの動画を流してくれる「自動再生」という機能があります。続きが見たいときや手が離せない時などに便利な機能ですが、この自動再生機能が利用できないことがあ ...
続きを見る


