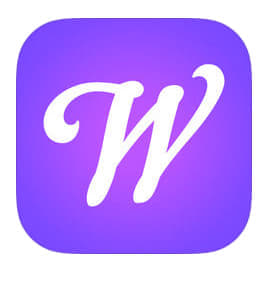
今回は今話題のイラストや写真、画像に「雪や雨、花びら」などを降らせることの出来る、大人気アプリ「werble」の詳細や使い方など徹底解説していきます。
コンテンツ
アプリ「werble」とは
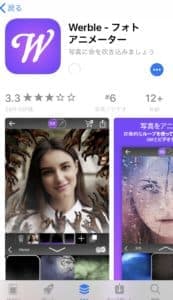
アプリ「werble」とは今話題の写真や画像、イラストに「桜の花びらがひらひら舞う」「雪や雨を降らせる」などの加工が出来るアプリです。
werbleは写真をパワフルなアートやスペシャルエフェクトでブレンドして友達やSNS、インスタで共有することが出来ます。
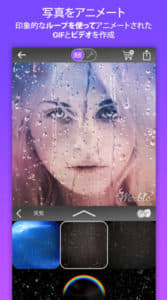
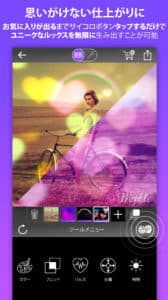
イラストや画像も瞬く間におしゃれなループアニメーションに変身します。そしてアニメーターされたGIFとビデオの両方を作成することが出来ます。
↑ダウンロードは上記からも可能です。
アプリ「werble」の使い方
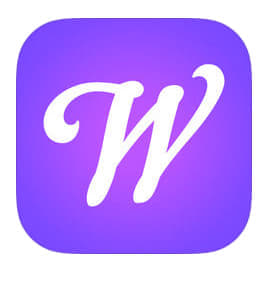
アプリ「werble」の使い方を分類に分けて詳しく解説していきます。
写真に動く花びらや雪のアニメーションを加工するには
— りぷる (@pjgdmwpjmga23) January 5, 2018
写真や画像、イラストに花びらや雪のアニメーションを加工する方法を解説していきます。
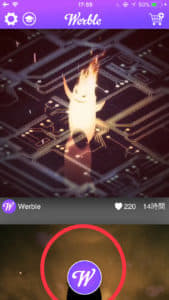
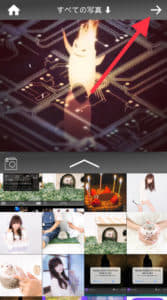
まずアプリを起動して下の真ん中の赤い丸で囲んである「Wマーク」をタップしましょう。次にカメラフォルダから加工したい写真を選択しましょう。
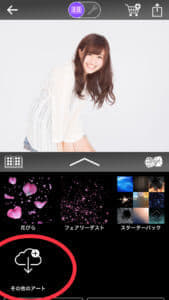
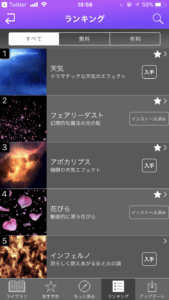
選択したら右上の「→」右矢印をタップしましょう。下記から好きなアニメーションを追加することが可能です。下記に好みのアニメーションがない場合は下にスクロールして「その他のアート」をタップしましょう。
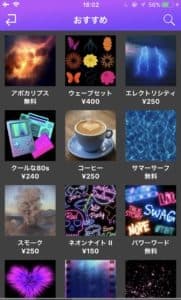
「その他のアート」をタップすると、様々なアニメーションがありますので(有料もあります)好きなアニメーションを選択しましょう。
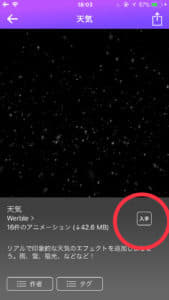
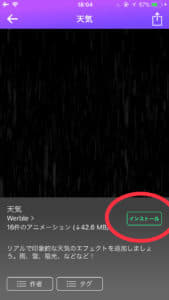
(新しくアニメーションを追加する場合は下記の方法をお試しください)
(ダウンロードをしなくても下記に使いたいアニメーションが表示されている場合は「☆マーク」の文章まで飛んでください)
選択したら「入手」をタップしましょう。次に「インストール」をタップしましょう。
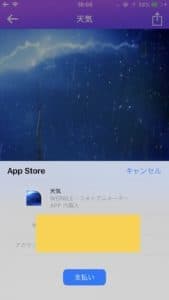
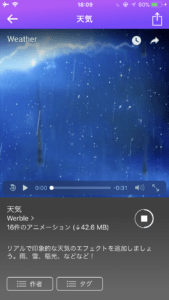
「支払い」をタップしてパスワードを入力しましょう。支払いと表示されますが、無料と書かれている場合はお金はかかりません。
支払いが完了するとダウンロードがスタートします。
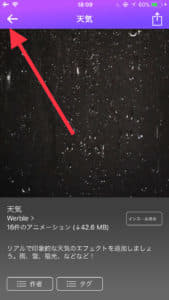
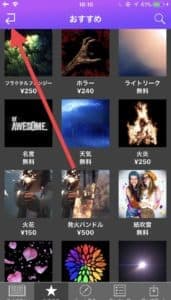
左上の「←」戻るボタンをタップして前の画面に戻りましょう。更に矢印をタップして前の画面に戻りましょう。
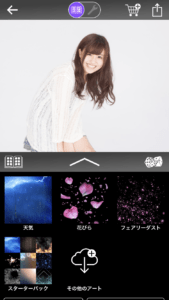
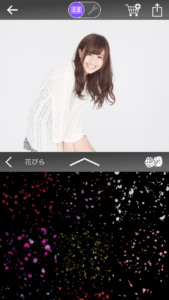
最初の加工の画面に戻ります。すると先程ダウンロードした加工が下記の部分に追加されていますのでタップしましょう。「☆」アニメーションをタップすると、花びらや雪、天気の中から更に「カラー」など細かいアニメーションを選択しましょう。
すると画像や写真にアニメーションが追加されます。
アニメーション加工した画像や写真を保存するには

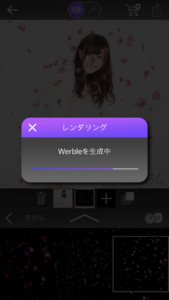
アニメーション加工した画像や写真を保存するには右上の「四角に矢印が入ったマーク」をタップしましょう。すると「werble作成中」と表示されますので、しばらく待ちましょう。
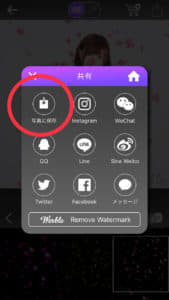
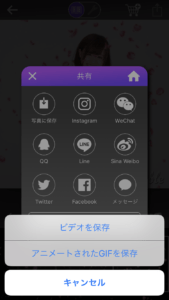
「写真に保存」をタップしましょう。「ビデオを保存」かもしくは「アニメートされたGIFを保存」を選択しましょう。
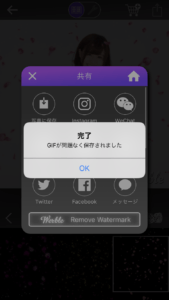
どちらか選択すると保存が開始され、しばらくすると保存完了します。
2020年最新!今話題のカメラアプリを比較!自然に盛れるアプリはどれ?
そのままインスタに投稿するには

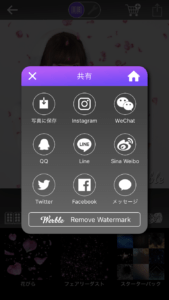
アニメーションの加工終了後そのままインスタに投稿する場合は、まず上記の保存方法と同じ画面まで進みましょう。そして「Instagram」をタップしましょう。


次にインスタの投稿画面に進みますので「ストーリー」に投稿するか「フィード」に投稿するか選択しましょう。(今回はフィードを解説していきます)
「フィード」をタップしたら「次へ」を選択しましょう。

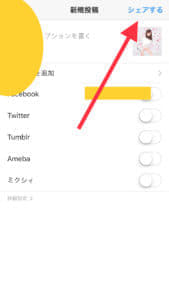
「フィルター」など加工する場合は選択して、加工しない場合は選択しなくて大丈夫です。そして再度右上の「次へ」をタップしましょう。
そして右上の「シェアする」をタップして投稿完了です。
Androidは「werble」のアプリは使えないの?

Androidは現時点では残念ながら「werble」は非対応となっており「iPhone」「iPad」「iPodtouch」のみの対応となっています。
「werble」のロゴマークを消すには

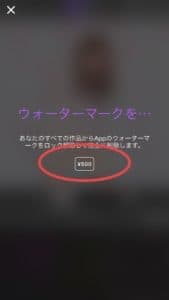
加工した画像や写真の右下に入る「werble」のロゴマークを消したい場合は、加工時に「werble」のロゴマークをタップしましょう。ウォーターマークを削除するには「500円」別途かかります。
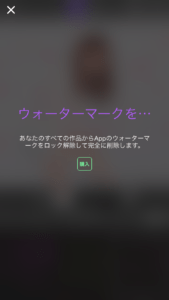
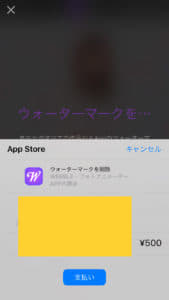
小さく「500円」と書かれた所をタップしましょう。すると「購入」に切り替わりますので、再度タップしましょう。支払いを完了させるとロゴマークの削除出来るようになります。
複数のアニメーションを追加したい場合

1つのアニメーションだけではなく「雪」と「雨」や「花びら」と「違う色の花びら」など2つや3つと複数のアニメーションを追加したい場合の方法を解説していきます。
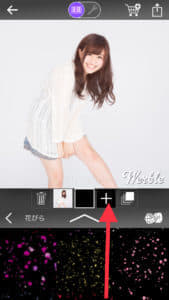
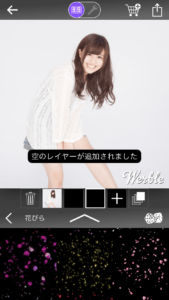
まず加工の画面で「+マーク」をタップしましょう。すると「空のレイヤーが追加されました」と表示されますので、追加したいアニメーションの数だけ空のレイヤーを追加しましょう。
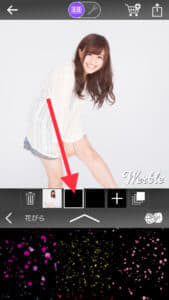

追加した「空のレイヤー」をタップしてアニメーションを追加していきます。下記の好きなアニメーションをタップしましょう。すると画像や写真にアニメーションがかかります。

続いて二枚目の「空のレイヤー」をタップしましょう。そしてまた好きなアニメーションを選択しましょう。これを繰り返すと複数のアニメーションを画像や写真にかけることが出来ます。
アニメーションを消したい場合
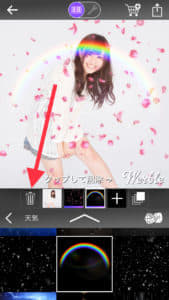
間違ったアニメーションを選択してしまって、削除したい場合は「ゴミ箱マーク」を選択しましょう。(上記の画像は花びらと虹のアニメーションをかけています)
これで削除完了です。
細かい詳細な加工をしたい場合(明るさや文字入れなど)

更に細部までの細かい加工をする方法を解説していきます。(明るさ、文字入れなど)
加工の画面で上記の真ん中にある「ペンチマーク」をタップして、画面を切り替えましょう。


すると下記に細かいツールメニューが表示されます。
- カラー
- ブレンド
- 証明
- 変換
- パルス
- フィルタ
- ブラー
- シャープ
- 時刻
- モーション
- ビネット
- グレイン
- ミーム
など本当に細かい加工が出来るので、タップして様々な加工を試してみて下さい。
編集後記
今回は今話題のイラストや写真、画像に「雪や雨、花びら」などを降らせることの出来る、大人気アプリ「werble」の詳細や使い方など徹底解説させていただきました。
写真は画像にアニメーション加工がシンプルに短時間で出来るのでとても便利です。



