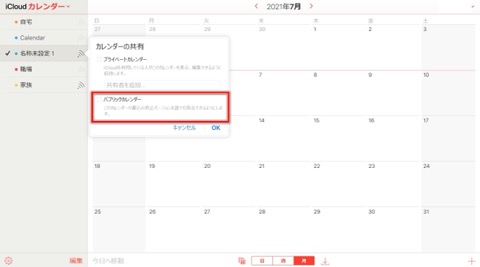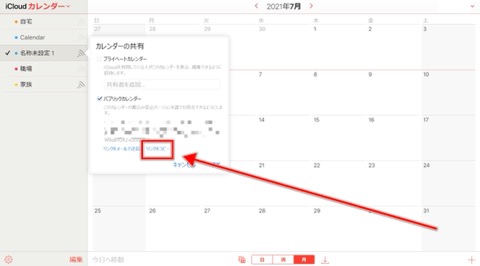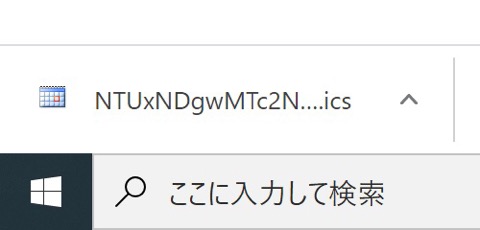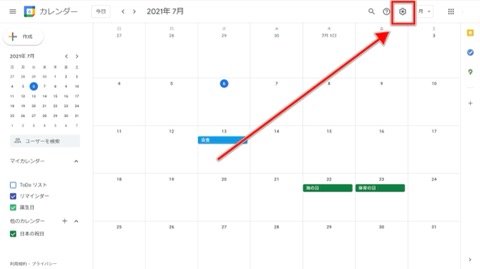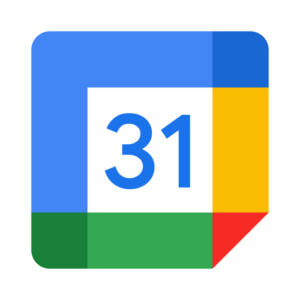
Googleカレンダーで登録したイベントが同期されず、他のデバイスに表示されない事象が確認されています。
カレンダーが正常に同期されない原因と対処法を解説します。
Googleカレンダーが同期できないエラー
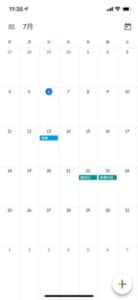
Googleカレンダーで、イベントを登録しても他のデバイスにイベントが表示されない不具合が確認されています。
通常、イベントを追加すると瞬時に同期されますが、何らかの原因によって同期が正常に行われていないことが推測されます。
カレンダーの同期が行われない原因として、次のものが挙げられます。
カレンダーが選択されていない
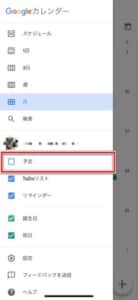
イベントの表示には、表示するカレンダーを選択しておく必要があります。
複数のカレンダーで管理されている方は、同期するカレンダーが選択されているか確認しましょう。
また、同期するカレンダー以外のカレンダーにイベントを登録していることも想定されます。イベントを追加するカレンダーが合っているか確認しましょう。
Googleのシステムエラー

Googleでシステムエラーが発生すると、カレンダーを含める全サービスに支障をきたすことがあります。
障害が発生すると、復旧されるまで待機するしかありません。
過去にもGoogleでは障害が発生していますが、時間経過で復旧する傾向があります。
-

Androidで数秒に1回「Googleが繰り返し停止しています」とポップアップが出る不具合の詳細や対処法
現在Androidで数秒に1回『Google』が繰り返し停止しています」とポップアップが出て操作できなくなる不具合が発生しています。 今回はAndroidで数秒に1回『Google』が繰り返し停止して ...
続きを見る
通信環境が不安定になっている

デバイスの通信環境が不安定になっていることで、同期が正常に行われていないケースも確認されています。
以上の通信が阻害される要因を解消した上で、カレンダーが同期されるか確認しましょう。
対処法

Googleカレンダーアプリの更新は、正常にネットワークが接続された状態でアプリの再起動を実行することで更新されます。
更新で改善しない場合は、次に紹介する対処法をお試しください。
カレンダーの更新を行う
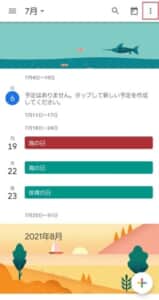
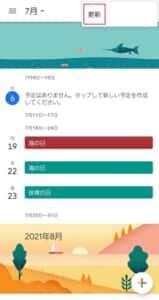
画面右上の「・・・アイコン」から「更新」をタップすることで、更新されます。
更新ボタンが見当たらない場合は、アプリの再起動を実施することで更新が行われます。
更新後、カレンダーが同期されているか確認しましょう。
表示するカレンダーを選択する
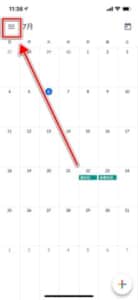
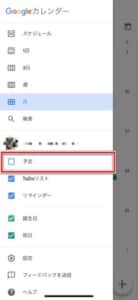
複数のカレンダーが登録されていると、登録したイベントが異なるカレンダーに登録されているケースがあります。
画面左上の「≡アイコン」でメニュータブを表示させ、Googleアカウント名下のカレンダーリスト名にチェックを入れます。
以上の操作で、カレンダーのイベントが表示されるようになります。
カレンダーの「予定」が作成できるか確認する
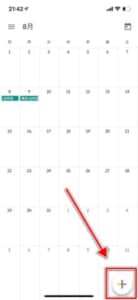
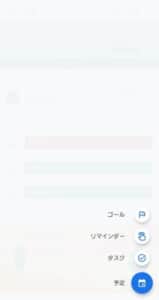
カレンダーの予定が作成できるか確認します。
画面右下の「+アイコン」から「予定」に進みます。
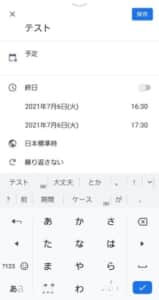
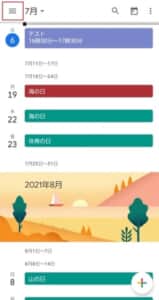
作成後、画面左上の「≡アイコン」をタップしてメニューを開きます。
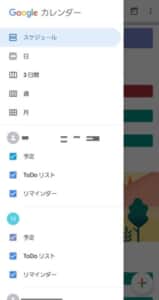
予定作成を行ったカレンダーを選択し、予定が追加されているか確認しましょう。
表示するGoogleアカウントをオンにする
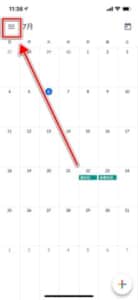
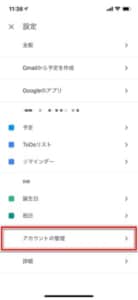
複数のGoogleアカウントを使用している場合、同期したいイベントが別のアカウントに登録されていることが推測されます。
カレンダーに表示するアカウントの切り替えにより、対処することができます。
画面左上の「≡アイコン」から「アカウントの設定」を開きます。
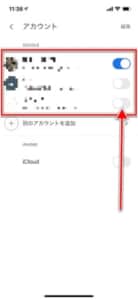
複数のGoogleアカウントがログイン済みであると、各アカウントにスイッチトグルが表示されます。
オン・オフの切替により、カレンダーで表示するアカウントを選択することができます。
Googleアカウントの削除と再ログイン
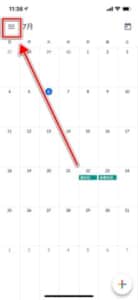
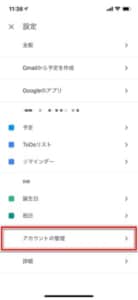
Googleアカウントの削除と再ログインを試してみましょう。
画面左上の「≡アイコン」から「アカウントの設定」を開きます。
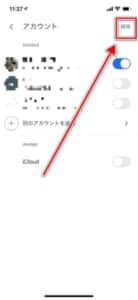
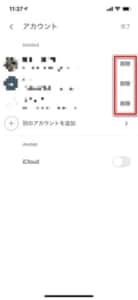
画面右上の「編集」から各アカウント右側の「削除」をタップします。
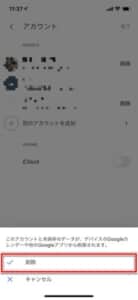
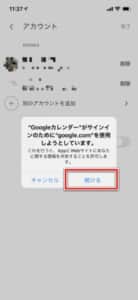
出現するポップアップの「削除」をタップし、「続ける」を押します。
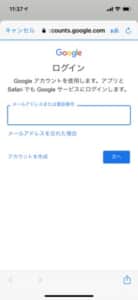
ログアウト状態になるため、再度Googleアカウントにログインしましょう。
iCloudカレンダーを同期して利用する
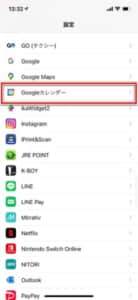
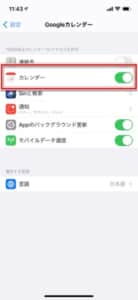
iOSデバイスでは、デバイスにプリインストールされている「カレンダー」アプリのイベントをGoogleカレンダーに表示することが可能です。
Googleカレンダーでイベントを管理したい場合は、iCloudカレンダーで登録して表示される代替方法がオススメです。
カレンダーのアクセス権を許可するために、「設定アプリ」を起動して「Googleカレンダー」内の「カレンダー」のスイッチトグルをオンにします。
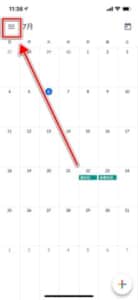
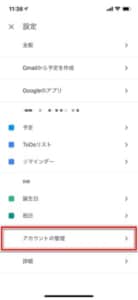
Googleカレンダーアプリ画面左上の「≡アイコン」から「アカウントの設定」を開きます。
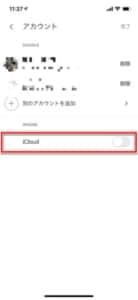
iCloudのスイッチトグルをオンにすると、Googleカレンダー上にiCloudカレンダーのイベントが表示されるようになります。
イベントの追加をiCloudカレンダーから行うと、すぐに表示されます。
なお、iCloudカレンダー上にはGoogleカレンダーで登録したイベントは表示されません。
パソコンでの設定手順
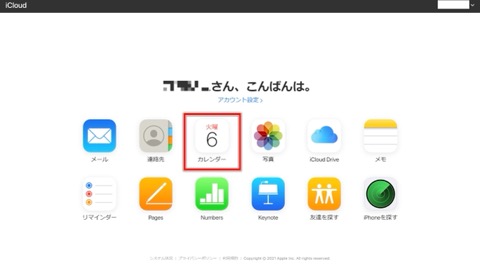
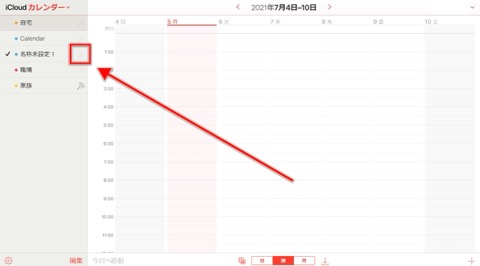
パソコンでiCloudカレンダーをGoogleカレンダーにエクスポートする手順を解説します。
iCloud.comへアクセスし、「カレンダー」を開きます。
エクスポートしたいカレンダーリスト名横の共有アイコンをクリックします。
「パブリックカレンダー」をクリックし、「リンクをコピー」を押します。
共有用のリンクがクリップボードにコピーされました。
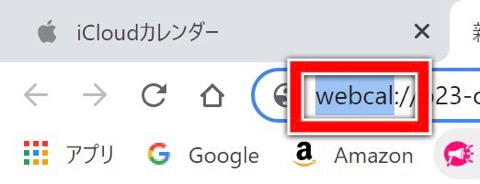
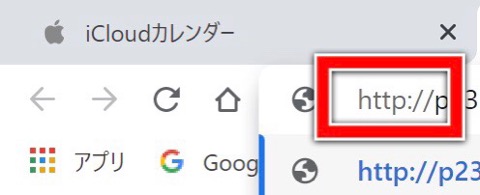
ブラウザのアドレスバーに、コピーしたリンクを貼り付けます。
httpに書き換えてエンターキーを押すと、ファイル「ics」がダウンロードされます。
このファイルは、iCloudカレンダーのデータです。
ブラウザでGoogleカレンダーを開き、「設定アイコン」をクリックします。
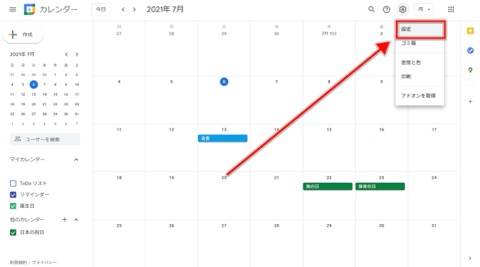
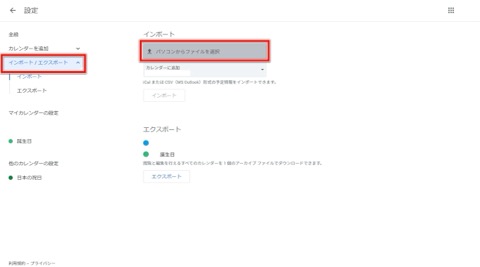
「設定」を開き、左側メニュータブの「インポートとエクスポート」から【インポート】内の「パソコンからファイルを選択」をクリックします。
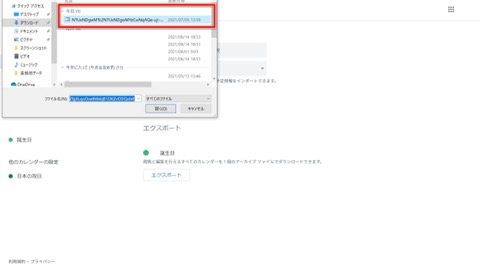
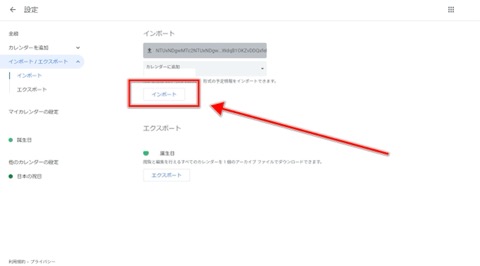
エクスプローラーが起動しますので、先ほどダウンロードした「ics」データを選択します。
選択後、「インポート」をクリックすると、反映されます。
Googleカレンダーアプリのストレージデータを削除する
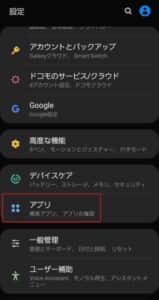
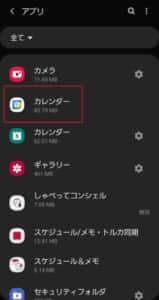
Androidでは、カレンダーストレージの削除によって改善することが報告されています。
「設定アプリ」から「アプリ」に進み、「カレンダー」を開きます。
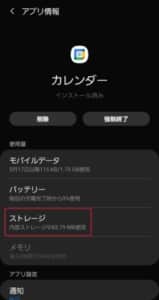
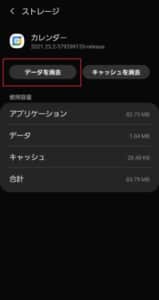
「ストレージ」から「データを消去」をタップします。
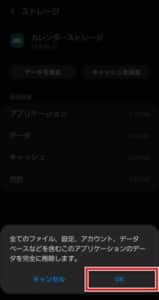
「OK」で操作が完了します。
システムアプリのカレンダーストレージを削除する
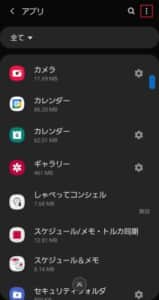
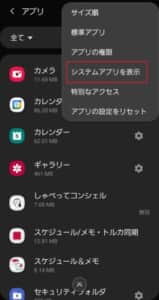
「設定アプリ」を起動し、設定画面内右上の「・・・アイコン」をタップしてから「システムアプリを表示」に進みます。
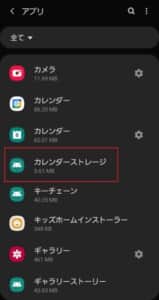
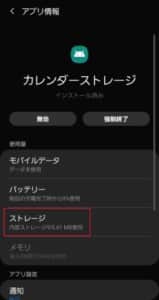
「カレンダーストレージ」から「ストレージ」を開きます。
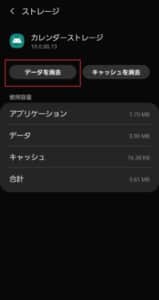
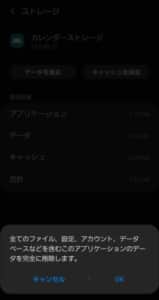
「データを削除」をタップし、「OK」で操作を完了します。
Googleアカウントのカレンダー同期のオン・オフを確認する
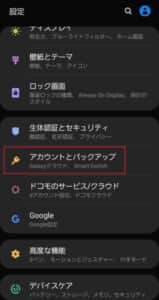
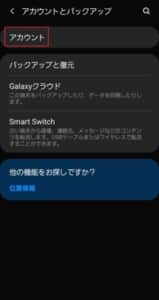
Androidでは、「設定アプリ」内からGoogleアカウントがカレンダーと同期設定が適用されているか確認できます。
「設定アプリ」を起動し、「アカウントとバックアップ」に進み、「アカウント」を開きます。
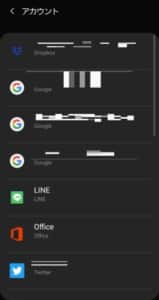
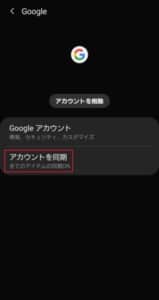
カレンダーでイベント追加を行ったGoogleアカウントを選択し、「アカウントを同期」をタップします。
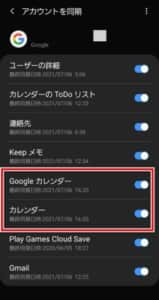
「カレンダー」と「Googleカレンダー」のスイッチトグルがオン・オフの切替を実施し、再度オンにしてみましょう。
Appのバックグラウンド更新をオンにする
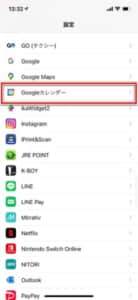
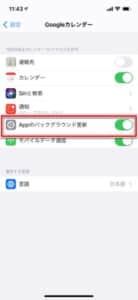
バックグランド更新が許可されているか確認しましょう。
「設定アプリ」から「Googleカレンダー」を開き、「Appのバックグランド更新」のスイッチトグルをオンにします。
デバイスの日付・時刻が合っているか確認する
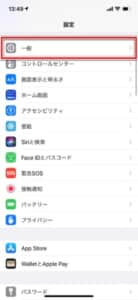
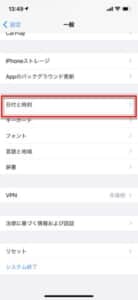
デバイスの日付・時刻が合っているか確認します。
「設定アプリ」から「一般」に進み、「日付と時刻」を開きます。
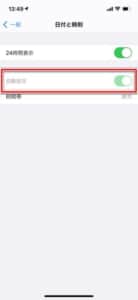
「自動設定」のスイッチトグルがオンになっていることを確認しましょう。
-
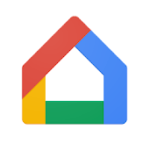
Google Homeで「エラーが発生しました」が頻発する原因や対処法を徹底解説
Google Home(グーグルホーム)を利用していると、突然「エラーが発生しました」という音声とともにGoogle Homeが反応しなくなってしまう事があります。 今回は、Google Homeで「 ...
続きを見る