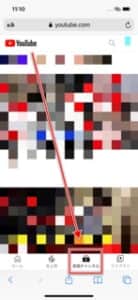![]()
YouTubeで登録チャンネル欄が開けなくなってしまう不具合が確認されています。
エラーが表示されてしまう原因と対処法を解説します。
コンテンツ
登録チャンネル欄が表示されない

公式アプリで登録チャンネルの一覧を表示させようとすると、「エラーが発生しました」と表示されてしまい、自分が登録したチャンネルの投稿動画を一覧で確認することができなくなってしまう不具合が確認されています。
登録チャンネル欄が正常に表示されなくなってしまう原因として、次のものが挙げられます。
YouTubeのシステムトラブル

一定期間登録チャンネル欄が表示されなくなってしまったユーザーが多数確認されているため、アクセス集中やサーバーエラーを起因とする「YouTube側のシステムトラブル」によって正常に表示されていませんでした。
YouTubeの障害はこれまでも度々発生していますが、いずれも長期的な不具合に及ばず、時間経過によって改善されています。
対処法を試しても改善しない場合は、時間を空けてから確認してみましょう。
Premiumアカウントを使用している

Premiumアカウントを使用していることで、表示されないケースも確認されています。
この場合、アカウントの切り替えによってチャンネル登録欄が正常に表示される場合があります。
ブランドアカウントに切り替える対処法によって改善sることがありますので、試してみましょう。
デバイスの通信環境が不安定になっている

使用しているデバイスの通信環境が不安定になってしまったり、データ使用量を抑制するオプション設定を有効にしていることで、アプリ内のデータ取得や同期の失敗に繋がってしまうことがあります。
通信が安定するように繋がりやすい場所や通信方法の切り替えを試したり、デバイスの設定を見直すことで改善することがありますので、確認してみましょう。
対処法

登録チャンネル欄が正常に表示されない場合は、以下の対処法をお試しください。
改善しない場合は、これから紹介する対処法に取り組んでみましょう。
制限モード、データ使用制限を無効にする
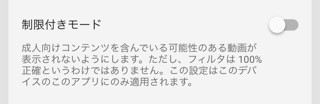
YouTube公式アプリでは、コンテンツのフィルター機能が提供されています。
登録チャンネル内に動画が表示されない場合は、「制限付きモード」が有効になっていないか確認してみましょう。
アプリの「設定」からアクセスすることができます。
iOSデバイスでの設定確認手順は、下記の記事で紹介しています。
Android版の設定手順
Android版YouTubeアプリでは、下記の手順で設定を行うことができます。
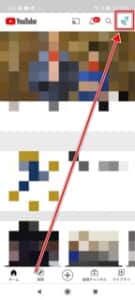
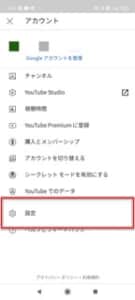
アカウントプロフィールアイコンをタップし、「設定」を開きます。

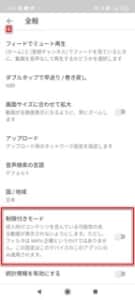
「全般」を開くと、最下部に「制限付きモード」の設定項目があります。
再生履歴・検索履歴を削除する
再生履歴・検索履歴を削除することでアプリの動作が改善することがあります。
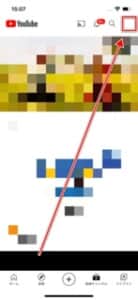
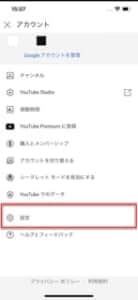
アカウントプロフィールアイコンをタップし、「設定」を開きます。
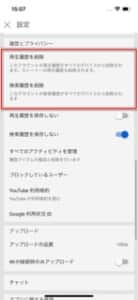
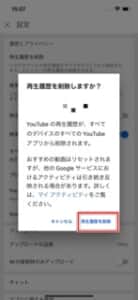
画面をスクロールすると、「再生履歴を削除」と「検索履歴を削除」の設定項目がありますので、それぞれを削除しましょう。
Android版の設定手順
Android版では、下記の手順で削除します。
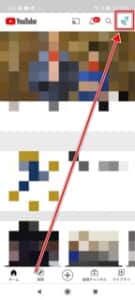
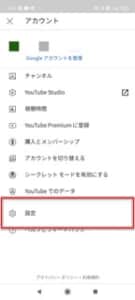
アカウントプロフィールアイコンをタップし、「設定」を開きます。
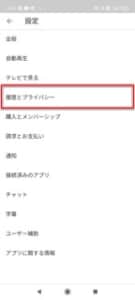
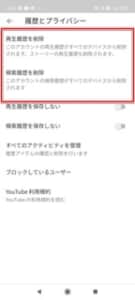
「設定とプライバシー」を開くと、設定項目があります。
アプリのキャッシュデータを削除する
iOS版では実行できませんが、Android版であると、デバイス本体の「設定アプリ」からアプリのキャッシュデータを削除することができます。
iOS版でのキャッシュデータ削除方法は、アプリの再インストールによって実行できます。
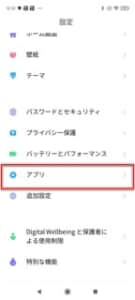
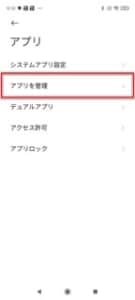
「設定アプリ」を起動し、「アプリ」から「アプリ管理」へアクセスします。
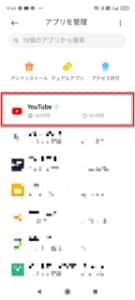
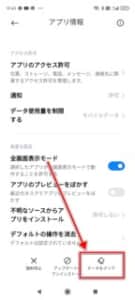
「YouTube」を開き、「データをクリア」をタップします。
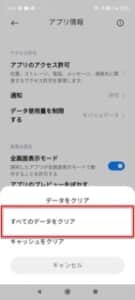
「すべてのデータをクリア」もしくは「キャッシュをクリア」をタップして実行します。
アカウントによって保護されているため、この操作によって登録したチャンネルや投稿した動画が消失することはありません。
ブランドアカウントを使用する
メインアカウントとは別に、「ブランドアカウント」を作成して利用することで登録チャンネルが正常に表示されることがあります。
作成には、パソコンから行う必要がります。
スマホからは作成できません。
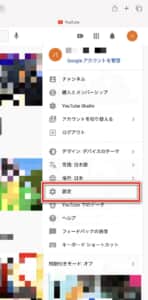
アカウントプロフィールアイコンをタップし、「設定」を開きます。
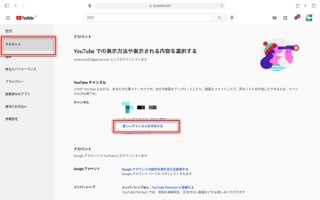
左側の「アカウント」タブを開き、「新しいチャンネルを作成する」を開きます。
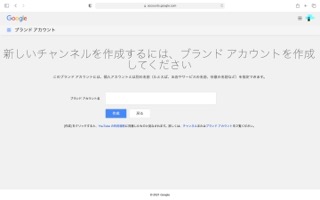
任意のブランドアカウントの名前を入力して「作成」を押します。
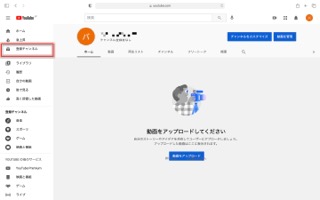
「登録チャンネル」を開くことができるようになります。
Premiumアカウントからブランドアカウントを作成すると、Premium機能はブランドアカウントに引き継ぐことができます。
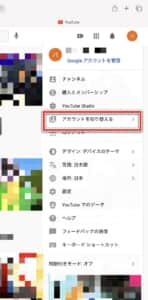
アカウントプロフィールアイコンから「アカウントを切り替える」で、メインアカウントとブランドアカウントを素早く切り替えることができます。
ブラウザ版でアクセスしてみる
ブラウザ版でも「登録チャンネル」を確認することができます。
アカウントにログインすると、公式アプリ同様に表示されます。
アプリ版で正常に表示されない場合は、こちらで確認してみましょう。ブラウザでも表示されない場合は、アプリで確認します。
ブラウザのキャッシュデータや拡張機能を停止する

パソコン版でチャンネルが表示されない場合は、使用しているブラウザのキャッシュデータが蓄積していることや「拡張機能」を利用していることで正常に表示されない原因になっている場合があります。
ブラウザのキャッシュ削除や拡張機能の一時停止もしくは削除を試し、改善されるか確認してみましょう。
YouTube推奨ブラウザの「Google Chrome」での対処法は、下記の記事で紹介しています。
非公式アプリで開いてみる

公式アプリ以外にも、サードパーティ製アプリがストアで配信されています。
これらのアプリを利用することで正常に表示されることがあるため、代替手段としてダウンロードしてみると良いかもしれません。
使い方は、関連記事にて紹介しています。