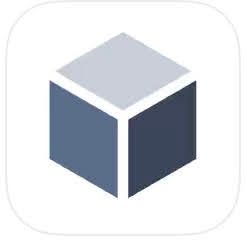
動画や写真を保存できるアプリとして人気でだったClipboxですが、サポート終了のお知らせがアプリ内で通知となりました。
今回は、新しい保存アプリとしておすすめされている「Kingbox.」の詳細や使い方について徹底解説していきます。
コンテンツ
Clipbox(クリップボックス)がサポート終了!!新しい保存アプリ「Kingbox.(キングボックス)」が登場!
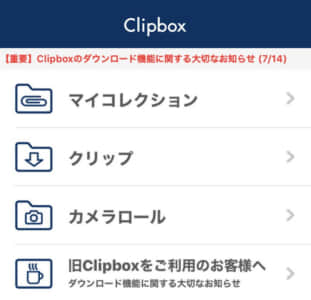
Clipboxは2018年5月時点で、ストアからのダウンロードはできない状況でしたが、すでにダウンロードしているユーザーは利用を続けることができました。
ただ、ClipboxやClipbox+を開くとサポートが終了するというお知らせを確認することができます。
2020年8月末にClipboxのサポートが終了

Clipboxはストアでのダウンロードが出来ないことで、アプリのアップデートが出来ない状態です。
アップデートによる不具合の改善が行えないため、断続的に不具合が発生しています。
安定したサービスが提供できていない上に、2020年秋にはiOS14がリリースされます。
安心してサービスを利用し続けることが困難になっていくため、運営は2020年8月末にClipboxの一部ダウンロード機能とサービスの終了を決定いたしました。
Clipboxと同等の機能を持つアプリ「Kingbox.」
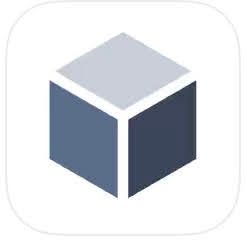
Clipboxのサービス終了に伴い、運営は「Kingbox.」というアプリをおすすめしています。
Kingbox.はClipboxの全機能を網羅しており、バックグラウンド再生なども可能となっています。
タップするだけで圧縮されているファイルを解凍することもできます。
KingboxはClipboxと違いFaceIDにも対応しています。
今後は、ダウンロードの高速化や機能の強化といったアップデートも予定されています。
Clipbox+はサポートが終了していない
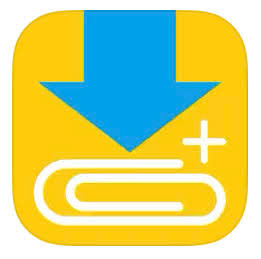
サポートが終了となったのは、Clipboxのみとなっています。Clipboxの後にリリースされている「Clipbox+」に関してはサポートは終了していません。
Clipbox+はストアで販売されているため、アップデートによる不具合の改善なども可能です。

ClipboxからKingboxへデータの移行も可能
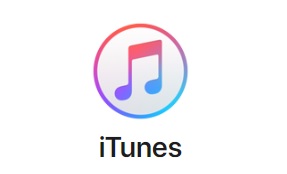
パソコンさえあれば、ClipboxからKingboxへのデータ移行を行うことができます。
iTunesが必要になるので、インストールしていない場合は公式サイトよりダウンロードして下さい。
iTunesのダウンロードが済んだら、Clipboxをインストールしているデバイスをパソコンとつなぎます。
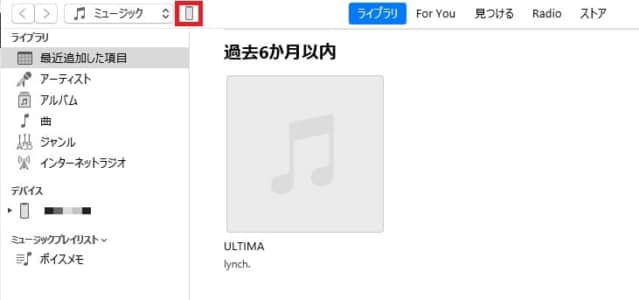
iTunesが立ちあがったら、左上のデバイスのマークをクリックしてください。
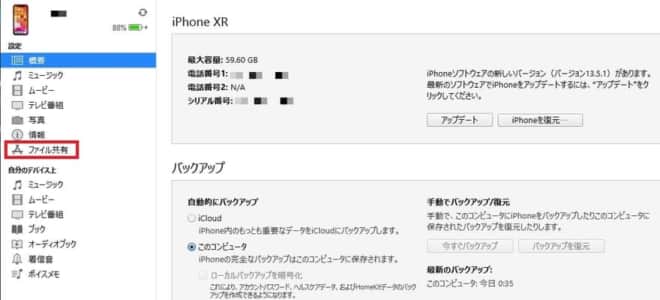
ファイル共有をタップします。
ポイント
iTunesのバージョンが古い場合は「App」と表示されている場合があります。
その場合はAppからファイル共有をタップすることができます。
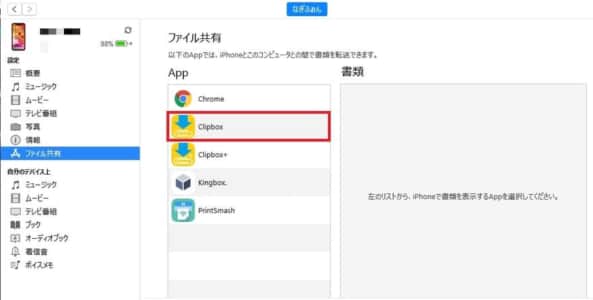
ファイル共有をタップすると、Clipboxが一覧で表示されるのでクリックしてください。
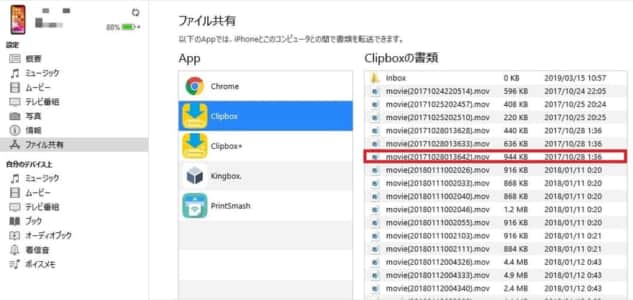
クリックすると、Clipboxに保存されているファイルが書類として表示されます。
保存したいファイルをクリックをしてください。
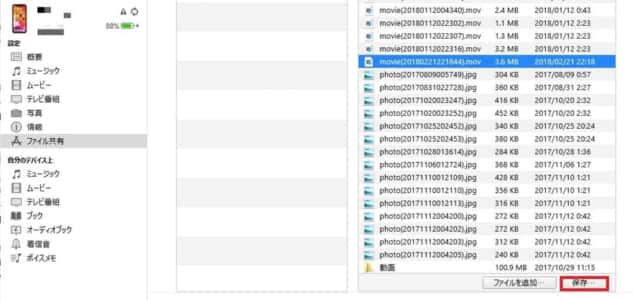
スクロールを行い「保存…」をクリックしてください。
Shiftをおしながらファイルを選択すれば、一度で多くのファイルを保存することも可能です。
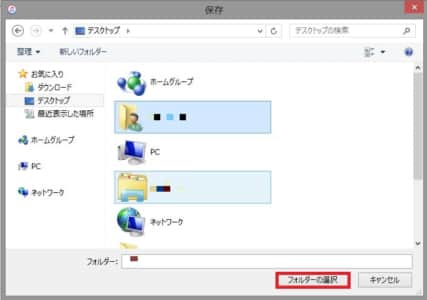
任意の場所を選択し「フォルダーの選択」をタップすれば、ファイルがコピーされパソコンにデータが保存できます。
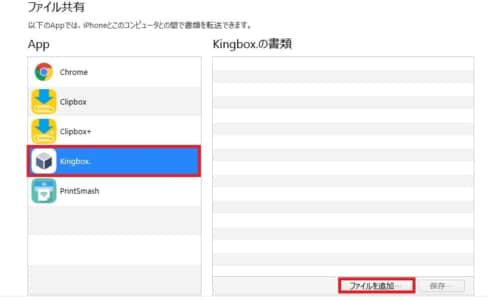
次に保存したファイルをKingbox.に移行します。
iTunesのファイル共有の画面で「Kingbox.」をクリックし、「ファイルを追加」をクリックしてください。
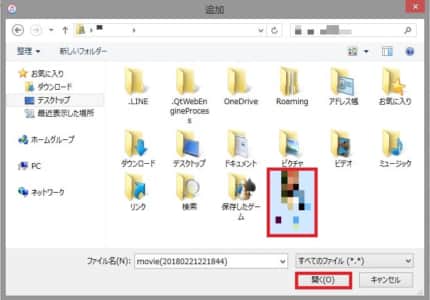
先ほど保存したデータをクリックし「開く」をクリックします。
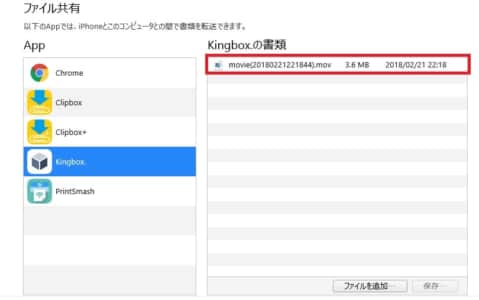
iTunesの画面に戻るとファイルのコピーが確認できます。
macOS Catalina(カタリナ)での移行もできる

カタリナを搭載しているmacOSであれは、iTunesにつながなくてもデータの移行が可能です。
まずは、iPhoneとmacをUSBケーブルでつないで「Finder」を開いてください。
自動で開かない場合は手動で開いてみましょう。
手順
- 左側にあるサイドバーより、接続されているデバイスを選択します。
- タブよりファイルをクリックしてください。
- Clipboxをクリックし、移行したいファイルをデスクトップにドラッグアンドドロップします。
- ファイルより「Kingbox.」をクリックし、デスクトップに写したファイルをうつせばデータの移行は完了します。
iPhoneだけでも移行はできる
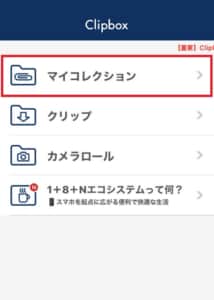
パソコンがない場合は、iPhoneだけでもデータの移行を行うことができます。
まずはClipboxを開き「マイコレクション」をタップして下さい。
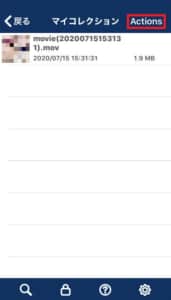
右上の「ACTION」をタップします。
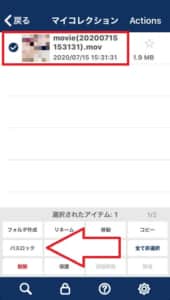
移行したいファイルをタップし、画面下を左にスワイプします。
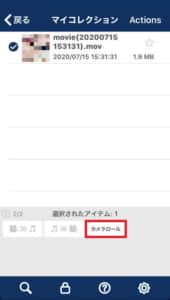
「カメラロール」をタップしてください。
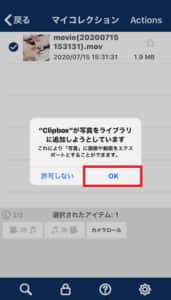
ダイアログが表示されるので「OK」をタップすると、データがデバイスに保存されます。
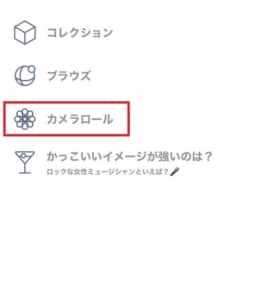
次にKingbox.を開き「カメラロール」をタップしてください。
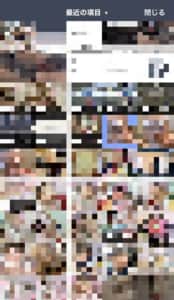
先ほど保存したデータをタップします。
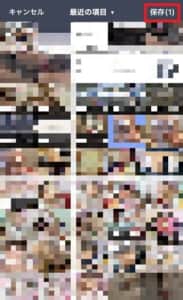
右上の保存をタップすれば、データがKingbox.内に保存され、データの移行は完了します。
PDFファイルの移行も可能
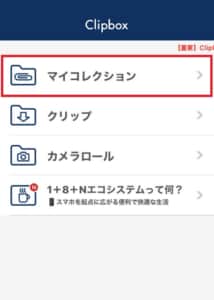
Clipboxに保存されているPDFファイルはデバイスに搭載されている「ファイル」を使って、Kingbox.に移行できます。
マイコレクションをタップしてください。
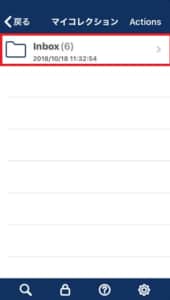
「Inbox」をタップします。
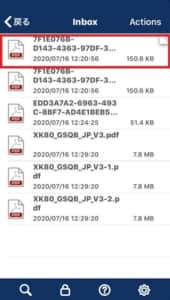
移行したいPDFファイルを選択しましょう。

右上の共有ボタンをタップしてください。
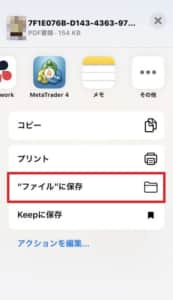
ここで「Kingbox.」も選択できますが、一度ファイルに保存する必要があります。
「ファイルに保存」をタップしてください。
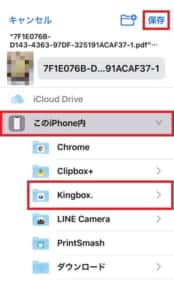
「このiPhone内」より「Kingbox.」をタップし「保存」をタップすると、Kingbox.にPDFファイルとして保存がされます。
データ移行時のトラブルの対処法

データ移行時のトラブル
- 移行後に再生ができなくなる
- アプリを開くことができない
- データの移行が完了できない
- カメラロールボタンが押せない
- 保存したファイルが見当たらない
データ移行時にトラブルが発生した際には、原因を理解したうえで、下記の対処法を行いましょう。
リネームをする
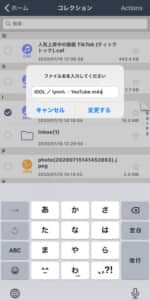
例)機種依存の使用禁止文字
- :
- ;
- /
- ,
- <>
移行後にデータが再生できない場合や「ファイルが見つかりません」と表示される場合は、リネームが必要です。
データの名前に機種依存の使用禁止文字が使われている場合は、デバイスで再生することができません。

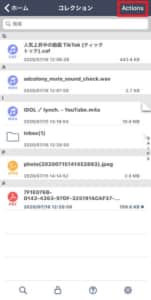
コレクションより、右上の「ACTION」をタップしてください。
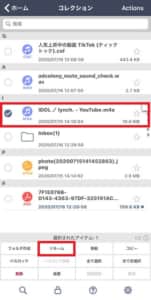
リネームしたいファイルを選択し、リネームをタップします。
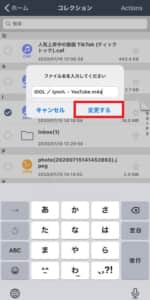
該当する文字を削除し「変更する」をタップしてください。
拡張子が対応していれば、該当する文字を削除することで、問題なくファイルを再生することが可能となります。
iTunesでリネームを行う
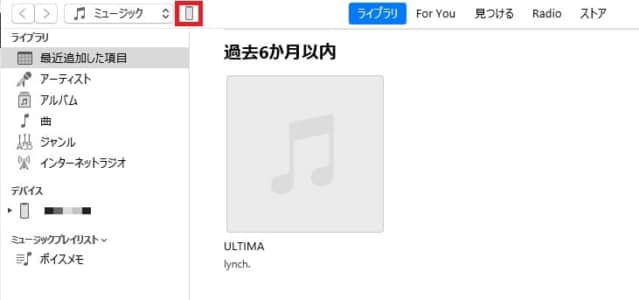
Kingbox.を開いてリネームを行うことができない場合は、iTunes上でリネームを行ってください。
デバイスとパソコンをつないだ上でiTunesを開き、左上のデバイスのマークをクリックしてください。
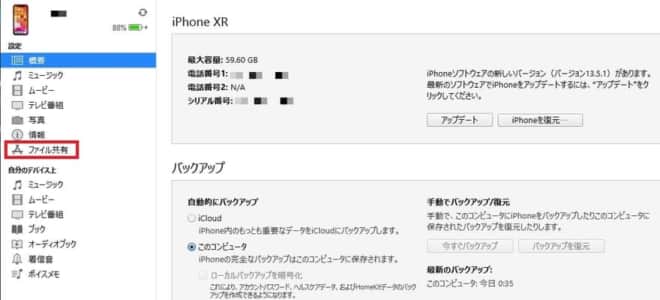
ファイル共有をタップします。
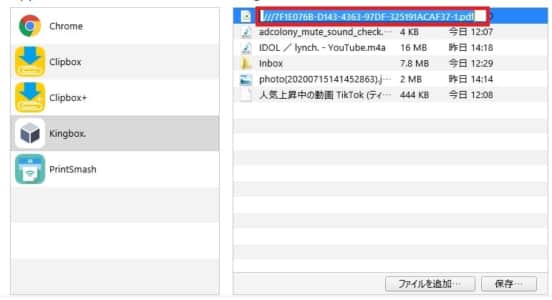
Kingbox.をクリックし、開くことができなかったファイルを選択した上で「F2」をクリックするとリネームが行えます。
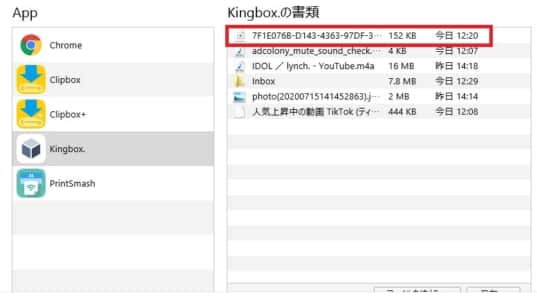
機種依存の使用禁止文字を削除し、Enterを押すと名前の変更が完了します。
このときに、拡張子の部分には触れないようにしてください。
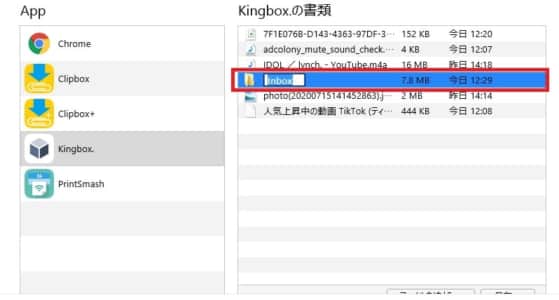
ただ、フォルダ内にまとめてあるファイルはiTunesからリネームを行うことはできません。
ファイルを移行する際に、一つずつ移動させるか、移動する前にリネームを行うことで、対処が可能です。
タイトルの変更や再起動を行う
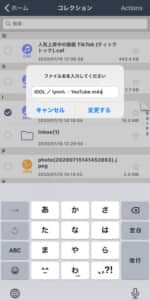
複数のファイルを一度で操作すると、iTunesが処理しきれずエラーとなることもあります。
また、タイトルが長いことでデータの移行ができなくなるパターンもあります。
ファイルのタイトルを短くリネームすることで、データの移行が行いやすくなります。
また、iTunesの一時的な不具合の可能性もあるので、iTunesやパソコンを再起動することで改善できることもあります。
拡張子が対応しておらず、ファイルを複数選択している
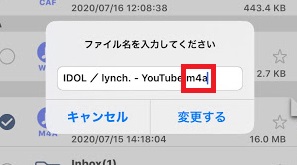
対応している形式
- .mp4
- .3gp
- .png
- .jpg
ファイルを選択してもカメラロールが押せない場合は、拡張子が対応していない可能性が高いです。
対応していない形式の拡張子は、カメラロールよりタップすることができません。
また、同時に移行できる保存できるファイルは一つまでなので、複数選択がされている場合もカメラロールをタップできません。
ファイルは作成日に基づき表示されている
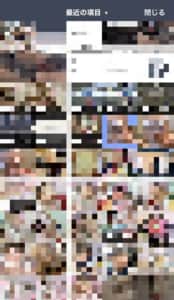
Clipboxより保存したファイルは、必ず最新のページに表示されるわけではありません。
そのデータが作成された日付に基づいて表示されることもあります。
一度カメラロールをスクロールして探してみてください。
また、デバイスの空き容量の関係で保存されないこともあります。
データの移行を行う際には、空き容量を確保するようにしましょう。
Kingbox.の使い方
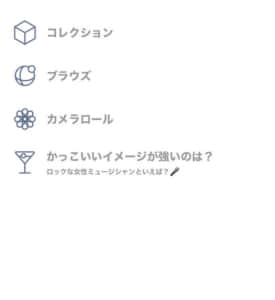
Clipboxの性能をそのまま搭載し、さらにアップデートしたKingbox.の使い方を徹底解説します。
インターネットで動画を保存する方法
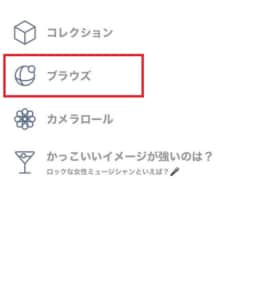
インターネットで動画の保存をする場合は「ブラウズ」をタップします。
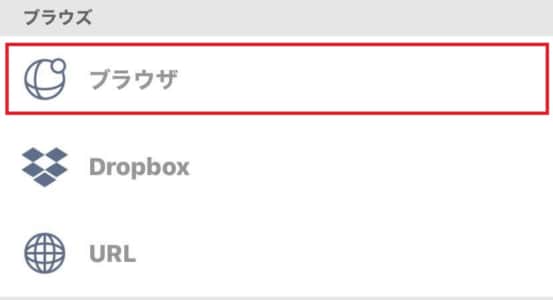
「ブラウザ」をタップします。
動画を保存するサイトのURLが分かっている場合は、URLより直接入力しても構いません。

動画を保存したいページより下に表示されている「+」をタップしてください。

ダイアログが表示されるので「Are you ok?」をタップします。

「OK」をタップします。
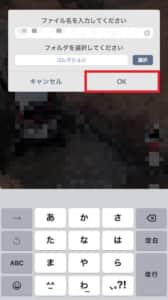
ファイル名や保存するフォルダを選択し「OK」をタップします。
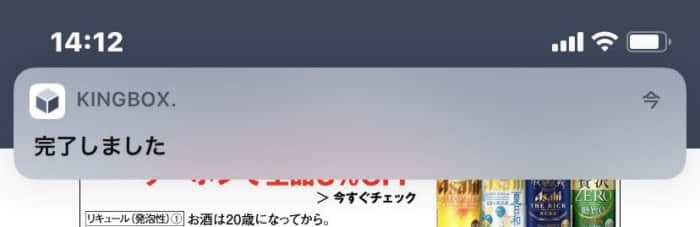
ダウンロードが完了するとバナーでダウンロードの完了がお知らせされます。
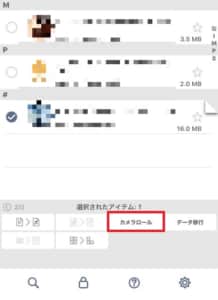
Kingboxで保存した動画はACTIONより、デバイスのカメラロールに保存することも可能です。
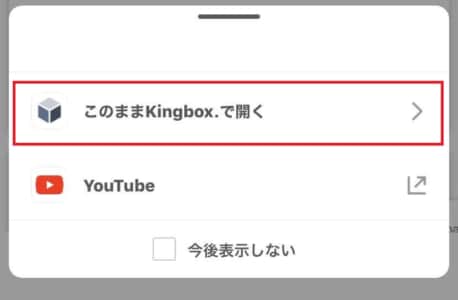
また動画のサイトによっては、ページにアクセスする際に「Kingbox.」で開くか聞かれます。
動画を保存する場合は「このままKingbox.で開く」をタップしましょう。
注意ポイント
動画のダウンロードに関しては、利用規約に基づき禁止されていることがあります。
YouTubeではダウンロードが禁止行為となっているので、規約を十分に確認しましょう。
カメラロールからデバイスのデータも保存可能
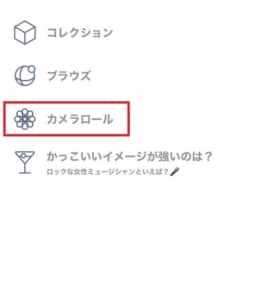
ホーム画面より「カメラロール」をタップすると、デバイスに保存されているデータを保存することができます。
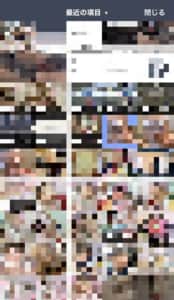
保存したいデータをタップします。
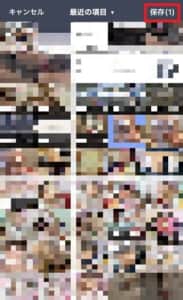
右上の「保存」をタップすると、デバイスのデータをKingbox.に保存できます。
データの視聴方法
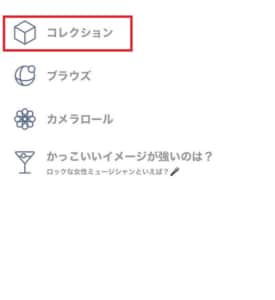
Kingbox.に保存したデータはホーム画面の「コレクション」より確認することができます。
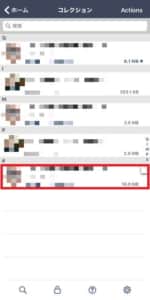
コレクションをタップすると動画が一覧で表示されます。
見たい動画をタップしてください。
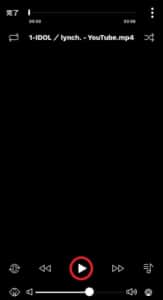
再生ボタンをタップすれば、動画が再生されます。
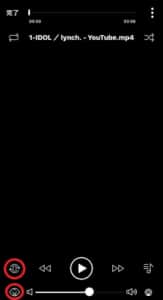
左下の赤ん坊のマークをタップすると、もう一度タップするまで画面操作が行えません。
再生画面ではそれぞれ、画面の回転やプレイリストの確認ができます。
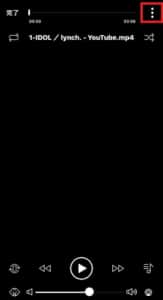
右上の縦の「…」をタップすれば、カスタマイズをすることができます。
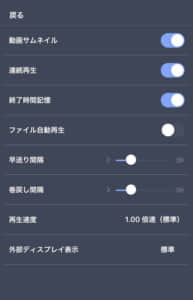
早送りの間隔や巻戻しの間隔、再生速度を調整することが可能です。
拡張子を変更して動画を音楽に変えられる
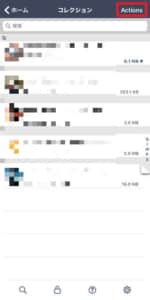
動画として保存したファイルはそのままだと、バックグラウンド再生に対応していません。
バックグラウンド再生するためには動画を、音楽ファイルに変換しなければなりません。
右上にある「ACTION」をタップしてください。
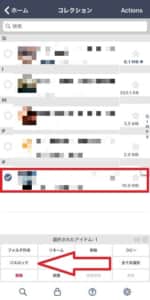
変換したいファイルをタップし、メニューバーを一度左にスワイプします。
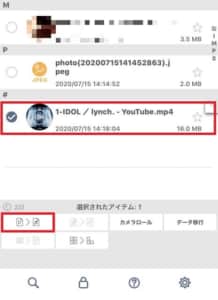
メニューバーの左上をタップしてください。
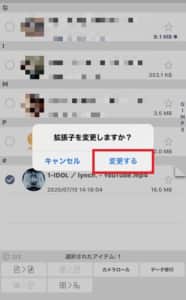
ダイアログが表示されるので「変更する」をタップします。
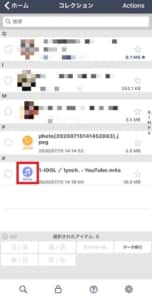
拡張子が変更され、音楽として再生することが可能になります。
バックグラウンド再生を行うことができ、音楽を再生しながら他のアプリの操作ができます。
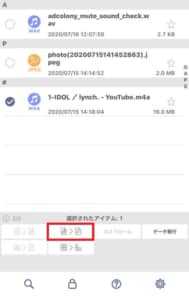
上記画像のボタンをタップし「OK」をタップすれば拡張子が変更され、動画ファイルに戻すことができます。
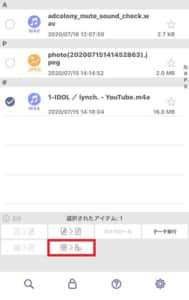
また、上記画像のボタンをタップすれば音声だけが抽出され、容量が軽くなります。
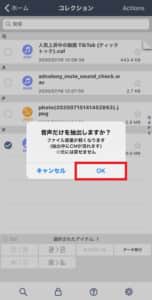
ダイアログが表示されるので「OK」をタップするとCMが再生され、ファイルがCafに変換されます。
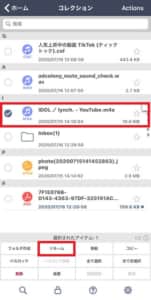
対応している拡張子
- .mp4
- .3gp
- .png
- .jpg
また「リネーム」を選択し、変更できる拡張子に変更することでも、データの拡張子を変更することが可能です。
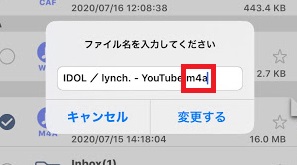
変更する拡張子の場所
XXXXXXX.〇〇〇
赤文字の「〇〇〇」を変更すると拡張子が変更されます。
通常、cafに変換すると元に戻すことはできませんが、リネームを使えば拡張子を元に戻すこともできます。
Dropboxと連携する方法
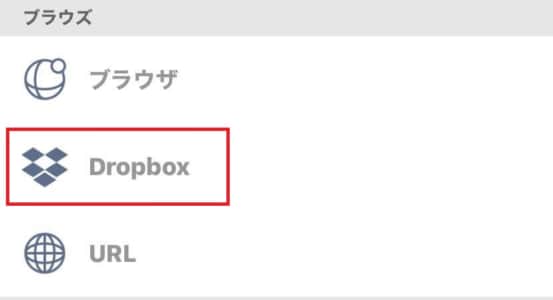
ブラウズより「Dropbox」をタップすることで、連携させることができます。
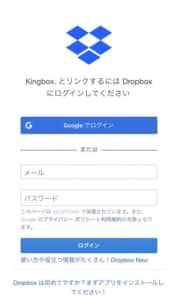
Dropboxのアカウントにログインしてください。
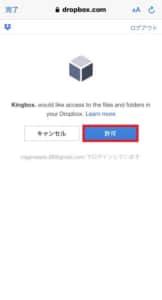
「許可」をタップします。
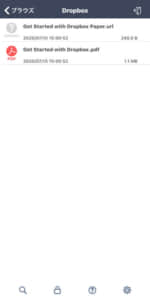
DropboxのデータをKingbox内で操作することが可能になります。
ACTIONではファイルには鍵をかけたり、保護することも可能
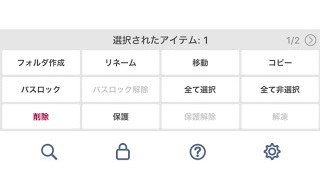
ACTIONで出来ること
- フォルダ作成
- リネーム
- コピー
- カメラロールへの保存
- パスロック/解除
- 動画の削除
- 保護
- デバイスへの保存
- データの移行
- 音声ファイルだけの抽出
Kingboxでは、拡張子の変更の他にもアクションで様々な操作ができます。
元々、Clipboxでも使えた機能もありますが、データ移行や音声ファイルだけの抽出などができるようになっています。
パスロックをかけると、解除するまで動画が一覧として表示されなくなります。
動画を消したい場合も、ACTIONから行えるようになっています。

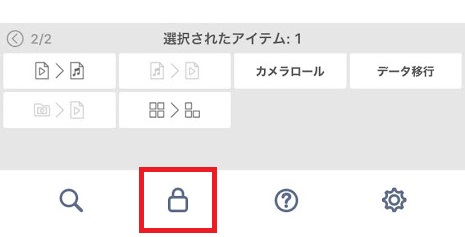
パスロックを解除する場合は、下のメニューバーの南京錠からパスコードを入力することで解除できます。
設定でも様々な操作が可能
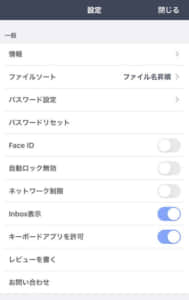
設定で出来ること
- ファイルソート
- パスワードの設定/リセット
- FaceIDのオン/オフ
- 自動ロック
- ネットワーク制限
- Inbox表示
- キーボードアプリの許可
- ブラウザの設定
- 動画の再生方法
- 音楽の再生方法
- 画像の再生方法
メニューバーの右下にある設定でもKingboxの操作が行えます。
アプリ事態に鍵をかけた場合でも、FaceIDを使用することができます。
また動画や画像の再生方法を選ぶことも可能です。
パスワードを忘れてもリセットができる
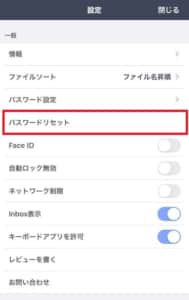
設定していたパスワードを忘れてしまっても、設定画面よりリセットが可能です。
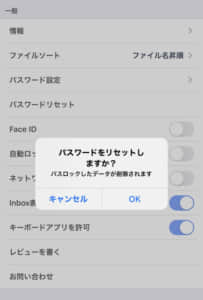
ダイアログが表示されるので「OK」をタップすればリセットができます。
ただ、リセットしてしまうとパスロックをかけていたデータが消えてしまいます。リセットするときは、十分に注意するようにしましょう。
Face(Touch)ID
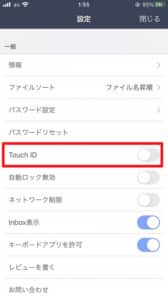
ClipBoxにはパスワード設定もありませんでしたが、KingBoxではさらにFace(Touch)IDの利用もできるようになっています。
Face(Touch)IDは、すでに端末に登録されているものがそのまま適用されるので、特に後から登録をし直す必要はありません。
違法性は?

こういった動画などをダウンロードするアプリでは、アプリの利用自体が違法であると考えられがちですが、KingBox.の利用自体は違法ではありません。
しかし、動画配信サイトなどで違法にアップロードされている作品をダウンロードする行為は違法行為にあたります。また、ダウンロードした作品を他人に見せたり、それによって利益を得る行為は違法となる恐れがあります。
他にも、YouTubeなどの特定動画配信サービスでは、動画のダウンロード自体を禁止しており、利用規約の違反となるので注意しましょう。
アプリ「clipbox」が開けない不具合が発生!詳細や対処法を徹底解説
最新の大流行動画編集アプリは!?

今かなり新しく使いやすい動画編集アプリを紹介します!
capcut
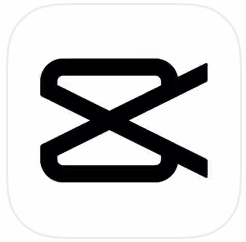
誰でも簡単にわかりやすい操作で動画編集できるのが「CapCut」です。
動画の編集画面自体が非常にシンプルなつくりとなっており、初めて動画編集アプリを利用するという方でも見やすい、どう編集したら良いのかわかる仕様となっています。
ポイント
- 動画尺の編集
- オーディオ
- テキスト
- ステッカー
- はめ込み合成(別動画のはめ込み)
- エフェクト
- フィルター
- フォーマット(動画の比率)
- キャンパス
- 調整(明るさや色彩など)
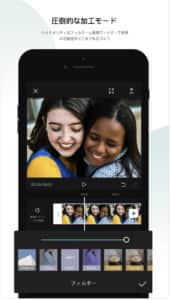
アプリ内に著作権の心配がない音楽がいくつもあるため、別アプリや1度PCに移すなどする面倒なBGMの付け方をしなくて済みます。
また、スタンプやテキスト、エフェクトなどはどこの動画編集アプリでも基本はありますが、CapCutでは「加工モード」というものがあり、動画ではありながら全体のフィルターや美顔フィルターの利用をすることも可能です。






