![]()
YouTube公式アプリを起動すると、「更新が必要です」ポップアップメッセージが表示され、アップデートを試みても更新ができない事象が確認されています。
不具合の原因と対処法をご紹介します。
コンテンツ
「更新が必要です」が表示されるが、アップデートできない

YouTube公式アプリを起動し、動画の再生をした際に
更新が必要です
続行するには更新する必要があります。
ポップアップメッセージが表示され、アップデートの実行を促されます。
「更新」ボタンを押すものの
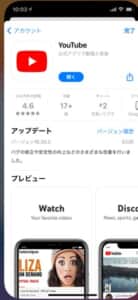
アプリストア画面内のアップデートボタンが表示されず、「開く」になっているため、アップデートができません。
もう一度YouTubeアプリに戻りますが、再びポップアップメッセージが表示され続けてしまい、You Tubeの再生ができなくなってしまう事象が一部のユーザーで発生しています。
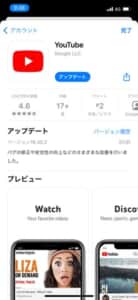
通常、アップデートできる状況であれば、「アップデート」ボタンが表示されています。
「後で」ボタンが表示されない

このポップアップ画面には、「後で」ボタンが表示されていることにより、アップデートをせずに引き続き利用ができることがありました。
しかし、本アップデートでは「後で」ボタンが表示されないため、強制的にアップデートを行うことになるため、アップデートができない場合には、一時t機にアプリ版が利用ができなくなってしまうトラブルに直面したユーザーが確認されています。
2012年以前のデバイスのサポートを終了している

YouTubeアプリがアップデートできなくなってしまう原因として、使用しているデバイスのサポートが切れてしまったことで、最新バージョンへアップデートができないことが考えられます。
上記のデバイスでサポートが切れています。
サポートが切れてしまった場合は、デバイスのOSを最新バージョンへアップデートするか、機種変更を検討するようにしましょう。
YouTubeのシステムエラー

システムの動作条件を満たしているのにも関わらず、アップデートができない場合は、YouTube側が誤ってポップアップメッセージを表示させてしまっていることがあります。
その場合、時間経過によるシステム不具合の修正を待機することで、解消される傾向があります。
スクリーンタイムの制限により、アップデートできないことがある
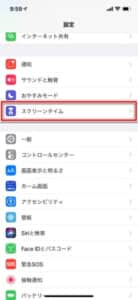
デバイスの制限により、アップデートが妨げられてしまうことがあります。
「スクリーンタイム」機能で提供されているAppインストールの権限が制限されていると、アップデートができなくなってしまう事例が確認されているため、本機能を利用している方は、スクリーンタイム設定を変更する必要があります。
アップデートができない場合の対処法

アップデートができない場合は、
上記の対処法を試し、改善しない場合は、次の対処法をお試し下さい。
詳細な手順については、関連記事で詳しく解説しています。
-
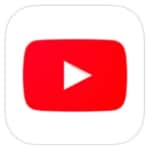
YouTubeの動画が真っ黒になってしまう不具合の詳細と対処法を徹底解説
YouTubeで、再生中の動画が突然真っ黒になってしまい不具合が確認されています。 この不具合の詳細と対処法を解説します。 コンテンツ1 再生中の動画が真っ黒になってしまう1.1 YouTubeの不具 ...
続きを見る
アプリの再インストールを実行する

まずは、YouTubeアプリの再インストールをお試し下さい。
一度アプリを削除し、アプリストアから再インストールを行うことで、最新バージョンのYouTubeアプリを入手することができます。
ほとんどの場合、アップデートができない事例には再インストールによって解消する傾向があります。
デバイスのOSを最新バージョンにアップデートする

サポート切れを解消する方法として、デバイスのOSを最新バージョンへアップデートすることで、アップデートができるようになります。
なお、デバイスの種類によっては、OSのサポート切れに伴い、最新のOSバージョンへアップデートができないことがあります。
この場合、機種変更を検討するか、ブラウザアプリやパソコンからの視聴を試みるようにしましょう。
Googleアカウントの再ログイン
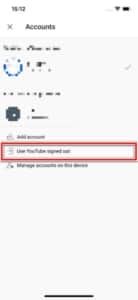
YouTubeにログイン中のGoogleアカウントの再ログインをお試しください。
アカウントの再ログインにより、システムの不具合が改善することがあります。
アカウントの再ログイン方法は、下記の記事で詳しく解説しています。
-
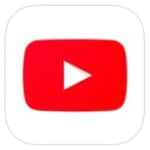
YouTubeの言語が「英語」になってしまうトラブルの原因と対処法を徹底解説
YouTubeの言語が「英語」になってしまったことにより、メニュー内の表記がすべて英語になってしまった事象が確認されています。 このトラブルの原因と対処法をご紹介します。 コンテンツ1 YouTube ...
続きを見る
スクリーンタイムの制限を解除する
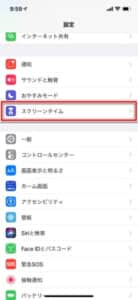
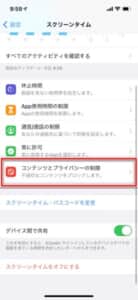
スクリーンタイムの制限機能を利用している方は、次の手順で解除を行います。
「設定アプリ」を起動し、「スクリーンタイム」を開きます。「コンテンツとプライバシーの制限」に進みましょう。
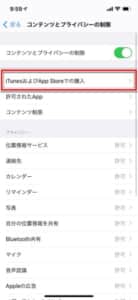
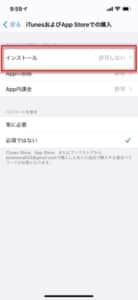
「iTunesとAppStoreでの購入」を開き、「インストール」に進みます。
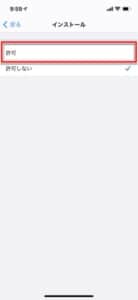
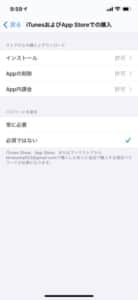
「許可」を選択することで、インストールが可能な状態になります。
変更後、YouTubeアプリをアップデートできるか確認してみましょう。
ブラウザ版YouTubeを利用する
アプリ版が利用できない場合は、一時的にブラウザ版での利用を推奨します。
不具合の修正されるタイミングは、状況によって異なる傾向がありますが、ほとんどの場合は1〜2日程度で修正されます。
ブラウザ版へのアクセスは、下記からご利用ください。
-
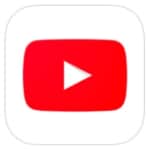
YouTube(ユーチューブ)が勝手に大音量になってしまう不具合の詳細や対処法を徹底解説
現在YouTubeを開いた時に、勝手に大音量になっている不具合が多発しています。 今回はYouTubeを開いた時に、勝手に大音量になっている不具合の詳細や、対処法を徹底解説していきます。 コンテンツ1 ...
続きを見る



